Heim >System-Tutorial >Windows-Serie >So deaktivieren Sie den Fn-Hotkey in Apple Win10
So deaktivieren Sie den Fn-Hotkey in Apple Win10
- WBOYWBOYWBOYWBOYWBOYWBOYWBOYWBOYWBOYWBOYWBOYWBOYWBnach vorne
- 2024-01-11 17:45:201568Durchsuche
Fast alle Notebooks verwenden den Fn-Hotkey, da dieser auf begrenztem Raum weitere Funktionen hinzufügen kann. Der Fn-Hotkey macht es für uns jedoch sehr schwierig, die ursprünglichen Funktionen von Tastenkombinationen wie F1 und F2 zu verwenden. Daher können wir den Fn-Hotkey deaktivieren und die wichtigsten Tastenfunktionen des Systems wiederherstellen.

So deaktivieren Sie den Fn-Hotkey in Apple Win10
1. Wenn wir Dual-Systeme installieren, finden Sie das „Bootcamp-Kontrollfeld“ in der unteren rechten Ecke des Win10-Systems, öffnen Sie es und deaktivieren Sie den Speicherort im Bild, und bestätigen Sie Can.
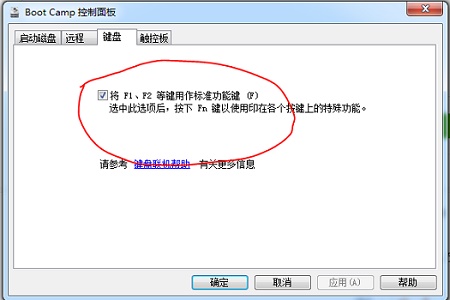
2. Wenn es sich um ein Mac-System handelt, öffnen wir zuerst die Einstellungen und klicken auf „Tastatur“.
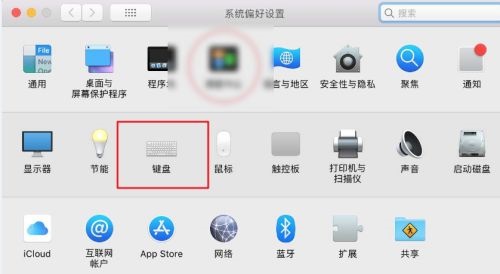
2. Wählen Sie dann oben den Reiter „Tastatur“.
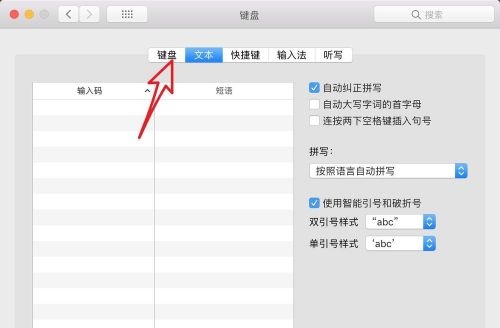
3. Deaktivieren Sie dann die Option für den Standort im Bild.
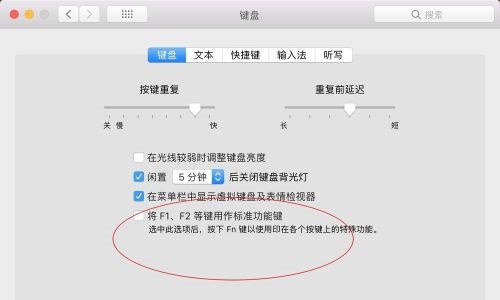
4. Nach dem Speichern der Einstellungen schalten wir den Fn-Hotkey aus. Wir können auch die gleiche Position überprüfen, um den Fn-Hotkey einzuschalten.
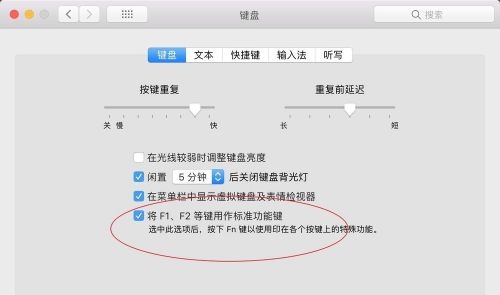
Das obige ist der detaillierte Inhalt vonSo deaktivieren Sie den Fn-Hotkey in Apple Win10. Für weitere Informationen folgen Sie bitte anderen verwandten Artikeln auf der PHP chinesischen Website!

