Heim >System-Tutorial >Windows-Serie >So richten Sie den Dual-Output-Sound in Windows 10 ein
So richten Sie den Dual-Output-Sound in Windows 10 ein
- 王林nach vorne
- 2024-01-11 08:18:401324Durchsuche
Bei der Verwendung von Kopfhörern oder Lautsprechern sagen viele Benutzer, dass nur ein Gerät abspielen kann. Wenn sie die Lautsprecher und Kopfhörer für die gemeinsame Wiedergabe einrichten möchten, schauen Sie sich das detaillierte Einstellungs-Tutorial an ~
win10-Soundeinstellungen Dual-Ausgabe einrichten:
1. Rufen Sie „Systemsteuerung“ auf und wählen Sie dann „Hardware und Sound“, um die Einstellungen einzugeben.
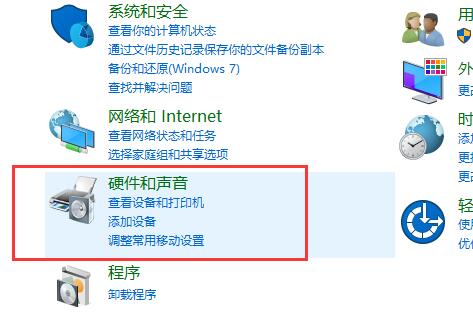
2. Wählen Sie dann unten „Realtek High Definition Audio Manager“.
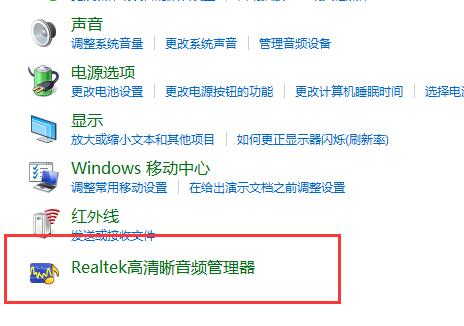
3. Klicken Sie zum Einrichten auf „Ordner“ in der oberen rechten Ecke.
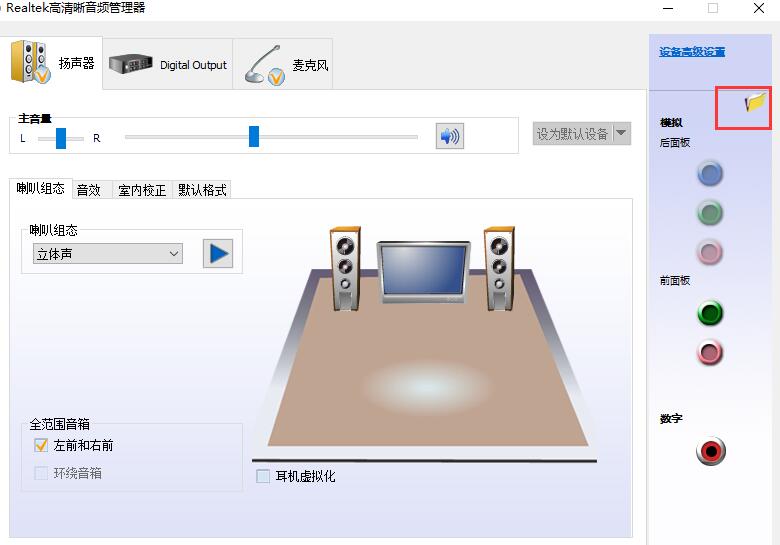
4. Aktivieren Sie dann die Option „Erkennung der Frontplattenbuchse deaktivieren“.
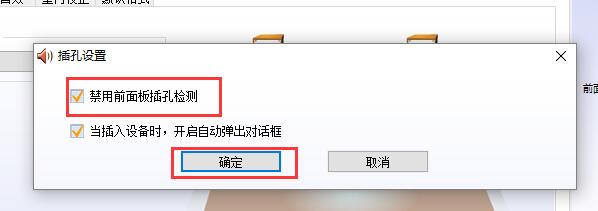
5. Klicken Sie dann rechts auf das „grüne Symbol“, um es einzurichten.
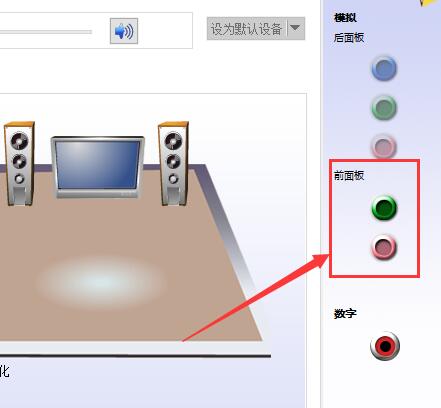
6. Aktivieren Sie „Kopfhörer“, damit sowohl vor als auch hinter Ihnen Ton zu hören ist.
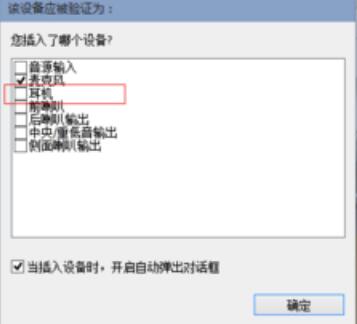
Das obige ist der detaillierte Inhalt vonSo richten Sie den Dual-Output-Sound in Windows 10 ein. Für weitere Informationen folgen Sie bitte anderen verwandten Artikeln auf der PHP chinesischen Website!

