Heim >System-Tutorial >Windows-Serie >So geben Sie einen Ordner zwischen zwei Windows 10-Computern frei
So geben Sie einen Ordner zwischen zwei Windows 10-Computern frei
- PHPznach vorne
- 2024-01-10 22:06:011707Durchsuche
Wir stoßen oft auf Situationen, in denen zwei Computer denselben Ordner teilen, aber die meisten Leute wissen nicht, wie sie diese Funktion aktivieren können. Heute habe ich Ihnen ein ausführliches Tutorial gebracht, schauen wir es uns an.

Tutorial zum Teilen von Ordnern zwischen zwei Win10-Computern
Methode 1: Verwenden Sie Speichergeräte wie mobile Festplatten und U-Disks, um Daten zu übertragen
Schließen Sie die externe Festplatte an den ersten Computer an und öffnen Sie das entsprechende Dateiverwaltungstool Suchen und finden Sie Ihr neues Gerät.
Kopieren Sie die erforderlichen Dateien, schließen Sie die externe Festplatte an den zweiten Computer an und kopieren Sie die Dateien und fügen Sie sie ein.
Methode 2: Verwenden Sie das Netzwerk für die Dateifreigabe und -übertragung.
Wir verbinden zunächst zwei Computer mit demselben Netzwerk und aktivieren für sie jeweils Dateifreigabe- und Druckerfreigabedienste.
Klicken Sie auf „Systemsteuerung – Netzwerk und Internet – Netzwerk- und Freigabecenter – Erweiterte Freigabeeinstellungen“ und aktivieren Sie „Datei- und Druckerfreigabe“.
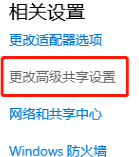
Drücken Sie „OK“, um es zu aktivieren. Klicken Sie im Ressourcenmanager auf die Leiste „Netzwerk – Verfügbare Computer anzeigen“ und kopieren Sie die Datei und fügen Sie sie ein.
Methode 3: Verwenden Sie ein direktes Netzwerkkabel, um Dateien zu übertragen.
Geben Sie „Einstellungen – LAN-Verbindung – Eigenschaften – Internetprotokoll Version 4 (TCP/IPv4)“ ein und legen Sie die IP-Adressen der beiden Computer fest.
Nachdem alle Konfigurationen abgeschlossen sind, richten Sie die Ordnerfreigabe ein, legen Sie die Dateien in einem bestimmten Ordner ab und öffnen Sie diesen Ordner zur Freigabe.
Klicken Sie mit der rechten Maustaste auf den Ordner, wählen Sie „Eigenschaften“, aktivieren Sie die Option „Diesen Ordner freigeben“ und erteilen Sie dann die entsprechenden Berechtigungen, um die Freigabeeinstellungen abzuschließen.
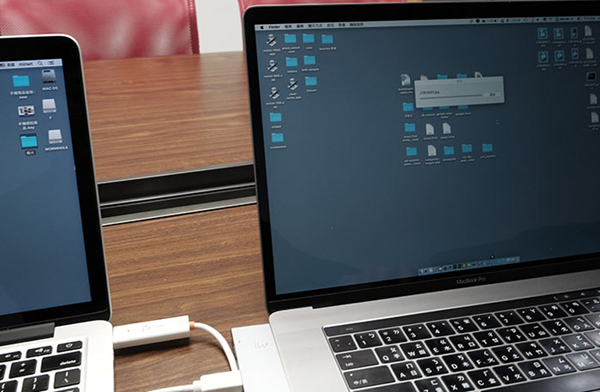
Drücken Sie die Taste „win+R“, um das Einstellungsfenster aufzurufen, geben Sie die erste Computer-IP ein, drücken Sie die Taste „Enter“ und geben Sie den Benutzernamen und das Passwort ein.
Methode 4: Verwenden Sie professionelle Computermigrationssoftware zum Übertragen von Dateien
Starten Sie die EaseUS Computer Migration-App, wählen Sie den Modus „Computer zu Computer“, klicken Sie auf die Leiste „Start – Computer gefunden“ und befolgen Sie die Anweisungen auf dem Bildschirm.
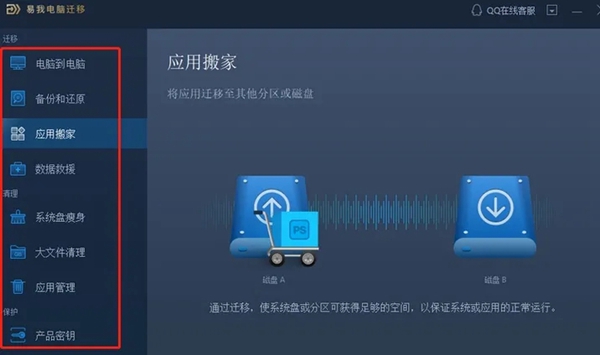
Verknüpfen Sie zwei Computer basierend auf dem Kontokennwort und der Exportrichtung des Dokuments. Wenn alle Vorgänge abgeschlossen sind, klicken Sie auf die Schaltfläche „Bearbeiten“.
Wählen Sie dann aus den zur Übertragung verfügbaren Apps, Dateien, Ordnern, Konten und Einstellungsverzeichnissen den Teil der Daten aus, den Sie benötigen.
Nachdem alle Einstellungsschritte abgeschlossen sind, klicken Sie auf die Schaltfläche „Migrieren“, damit alle Vorbereitungen offiziell mit der Ausführung der Dateiübertragungsaufgabe beginnen können.
Das obige ist der detaillierte Inhalt vonSo geben Sie einen Ordner zwischen zwei Windows 10-Computern frei. Für weitere Informationen folgen Sie bitte anderen verwandten Artikeln auf der PHP chinesischen Website!

