Heim >Mobiles Tutorial >iPhone >Der effizienteste Weg, Videos vom iPad auf den PC zu übertragen
Der effizienteste Weg, Videos vom iPad auf den PC zu übertragen
- 王林nach vorne
- 2024-01-10 21:25:533573Durchsuche
Spannende Videos auf einem großen Bildschirm anzusehen ist viel besser als auf einem iPad. Wie überträgt man also Videos vom iPad auf den Computer? Im Folgenden bespricht der Redakteur mit Ihnen die beste Methode zum Übertragen von Videos vom iPad auf den PC.
Methode 1: Windows-Importdienstprogramm verwenden
Der erste Weg, um zu lernen, wie man Videos vom iPad auf den Computer hochlädt, ist die Verwendung des Windows-Importdienstprogramms. Befolgen Sie diese einfachen Schritte, um Videos mit dieser Methode zu übertragen.
Schritt 1: Verbinden Sie zunächst Ihr iPad und Ihren PC. Sie müssen ein USB-Kabel verwenden, um sie miteinander zu verbinden.
Der zweite Schritt besteht darin, das AutoPlay-Fenster zu öffnen und die Option „Windows zum Importieren von Bildern und Videos verwenden“ auszuwählen.
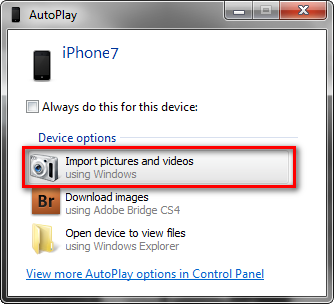
Schritt 3: Wählen Sie zunächst das Video aus, das Sie übertragen möchten, und klicken Sie dann auf die Schaltfläche „Importieren“. Auf diese Weise werden alle von Ihnen ausgewählten Videos in den Ordner „Meine Bilder“ übertragen. Wenn Sie möchten, können Sie Videos auch in anderen Ordnern speichern.
Methode 2: Mit Windows Explorer
Die Methode zum Importieren von Videos vom iPad auf den PC mit Windows Explorer ist wie folgt: 1. Verbinden Sie zunächst Ihr iPad mit Ihrem PC. Stellen Sie sicher, dass eine stabile Verbindung zwischen iPad und PC besteht. 2. Öffnen Sie den Windows Explorer auf Ihrem PC. Es kann durch Klicken auf das Ordnersymbol in der Taskleiste oder über die Tastenkombination Win + E geöffnet werden. 3. Suchen Sie im linken Bereich des Windows Explorers die Option „Dieser PC“ oder „Arbeitsplatz“ und klicken Sie darauf. 4. Unter „Dieser PC“ oder „Arbeitsplatz“ sollten Sie das mit Ihrem PC verbundene iPad-Gerät sehen können. Klicken Sie darauf, um das Dateisystem des iPad aufzurufen. 5. Suchen Sie im Dateisystem des iPad den Ordner, in dem das Video gespeichert ist. Dies kann sich in einem Album, Fotos oder einem anderen Ordner befinden. 6. Suchen Sie die Videodateien, die Sie importieren möchten, und wählen Sie sie aus. 7. Suchen Sie in der oberen Menüleiste des Windows Explorers die Option „Kopieren“ oder „Ausschneiden“. Klicken Sie auf eine davon. 8. Suchen Sie im linken Bereich des Windows Explorers den Zielordner, in den Sie das Video importieren möchten. Klicken Sie darauf, um zum Zielordner zu gelangen. 9. Klicken Sie im Zielordner in der oberen Menüleiste auf die Option „Einfügen“. Die Videodateien werden auf den PC importiert. 10. Warten Sie einige Zeit, bis die Videodateien vollständig in den PC importiert sind. Sobald der Import abgeschlossen ist, finden Sie die Videodateien im Zielordner. Mit den oben genannten Schritten können Sie mit dem Windows Explorer Videos vom iPad auf den PC importieren. Dies ist eine einfache, aber effektive Methode, die auf den meisten Windows-PCs und iPad-Geräten funktioniert. Hoffe es hilft dir!
Schritt 1: Verbinden Sie zunächst Ihr iPad und Ihren PC. Sie müssen ein USB-Kabel verwenden, um sie miteinander zu verbinden.
Der zweite Schritt besteht darin, eine Reihe von Vorgängen auf Ihrem PC auszuführen. Suchen Sie zunächst das iPhone-Symbol unter der Option „Tragbare Geräte“ und klicken Sie darauf.
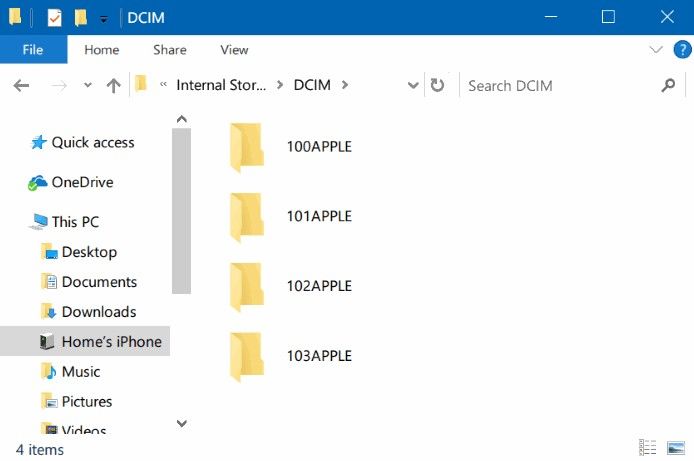
Der dritte Schritt besteht darin, alle Videos auf dem iPad anzusehen. Sie müssen nur den entsprechenden Ordner finden und klicken, um den DCIM-Ordner aufzurufen. Hier können Sie alle Ihre Videodateien sehen. Wählen Sie einfach die Videos aus, die Sie übertragen möchten, und schon sind Sie fertig.
Schritt 4: Abschließend kopieren und übertragen Sie alle ausgewählten Videos in den Ordner, in dem Sie sie auf Ihrem PC speichern möchten.
Bitte beachten Sie: Nur Videos, die mit der integrierten Kamera des iPad aufgenommen wurden, können auf den PC übertragen werden. Andere über iTunes synchronisierte Videos können nicht übertragen werden.
Methode 3: Verwenden Sie iTunes, um Videos vom iPad auf den PC zu übertragen.
Wenn die oben beschriebene Methode Ihren Anforderungen nicht entspricht, verwenden Sie bitte iTunes, um Videos vom iPad auf den PC zu übertragen. Hinweis: Es können nur im iTunes Store gekaufte Videos übertragen werden.
Das Folgende sind die Schritte.
Schritt 1: Öffnen Sie iTunes auf Ihrem PC und verbinden Sie Ihr iPad über ein USB-Kabel damit. Ihr iPad wird automatisch von iTunes erkannt.
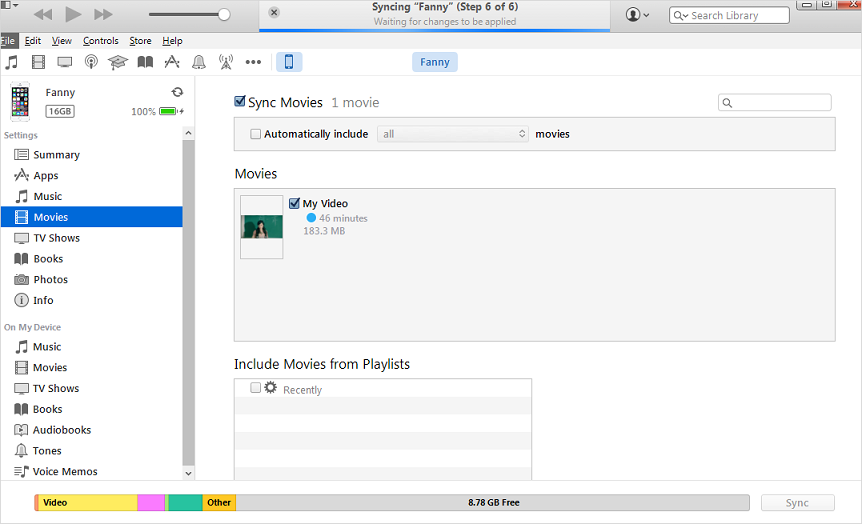
Schritt 2: Klicken Sie auf Datei und wählen Sie dann Geräteoptionen. Klicken Sie anschließend auf die Option „Käufe vom iPad übertragen“.
Wenn Sie Artikel auf Ihrem iPad kaufen, werden diese automatisch in Ihre iTunes-Mediathek importiert, einschließlich Ihrer Videoinhalte. Das bedeutet, dass Sie von Ihrem iPad gekaufte Videos jetzt auf Ihrem PC genießen können. Dadurch können Sie Ihre Lieblingsvideoinhalte einfacher genießen. Ob unterwegs oder zu Hause, Sie können Ihre iPad-Videos jederzeit und überall ansehen. Diese Funktion bietet Benutzern großen Komfort.
Methode 4: Verwenden Sie Google Cloud Drive, um Videos vom iPad auf den PC zu übertragen.
Eine weitere Möglichkeit, Videos vom iPad auf den PC zu übertragen, ist die Verwendung von Google Cloud Drive. Diese Methode ist für jeden Benutzertyp geeignet, egal ob es sich um ein Mac- oder Windows-System handelt. Sie müssen nur diese einfachen Schritte befolgen:
Der erste Schritt besteht darin, die Google Drive-App zu öffnen, was auf Ihrem iPad erfolgen kann.
Schritt 2: Jetzt müssen Sie auf das +-Symbol in der oberen rechten Ecke klicken, um das Video zu Google Cloud Drive hinzuzufügen. Laden Sie jetzt Fotos oder Videos hoch >> Kamerarolle. Wählen Sie nun einfach das Video aus, das Sie hochladen möchten.
Schritt 3: Warten Sie geduldig, bis der Upload-Vorgang abgeschlossen ist. Wenn der Upload abgeschlossen ist, können Sie Ihr Video herunterladen, indem Sie in Ihrem Browser auf Google Cloud Drive zugreifen.
Weg 5: Verwenden Sie das Apple Data Management Tool, um Videos selektiv vom iPad auf den PC zu übertragen.
Wenn Sie mit der oben genannten Methode keine Videos auf Ihr Gerät übertragen können, empfehle ich Ihnen eine zusätzliche Lösung, nämlich die Verwendung des Apple Data Management Werkzeuge. Bei diesem Tool handelt es sich um eine multifunktionale Software, die Benutzern, die iOS-Geräte verwenden, die notwendige Unterstützung bieten soll. Befolgen Sie die nachstehenden Schritte, um zu erfahren, wie Sie Videos von Ihrem iPad auf den PC übertragen.
Schritt 1: Verbinden Sie das iPad mit dem PC und öffnen Sie das Apple Data Management Tool. Suchen Sie auf der Startseite nach der Option „Verwalten“ und klicken Sie auf „Videos“.
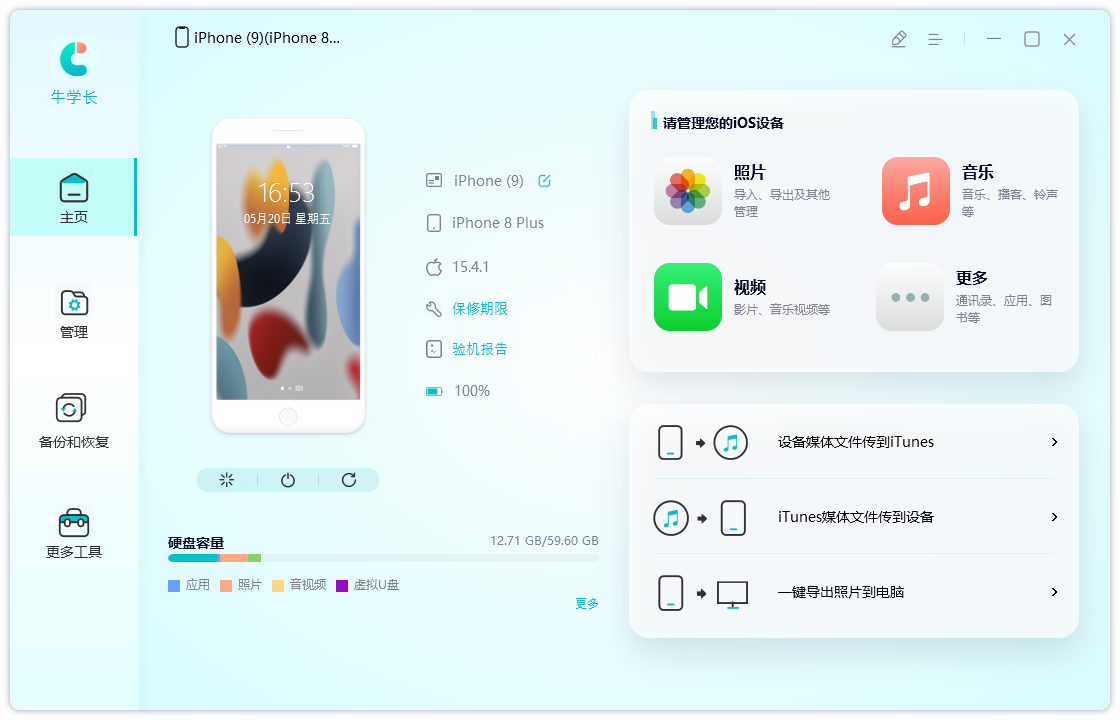
Schritt 2: Der Prozess der automatischen Erkennung aller iPad-Videos wird von der Software selbst abgeschlossen.
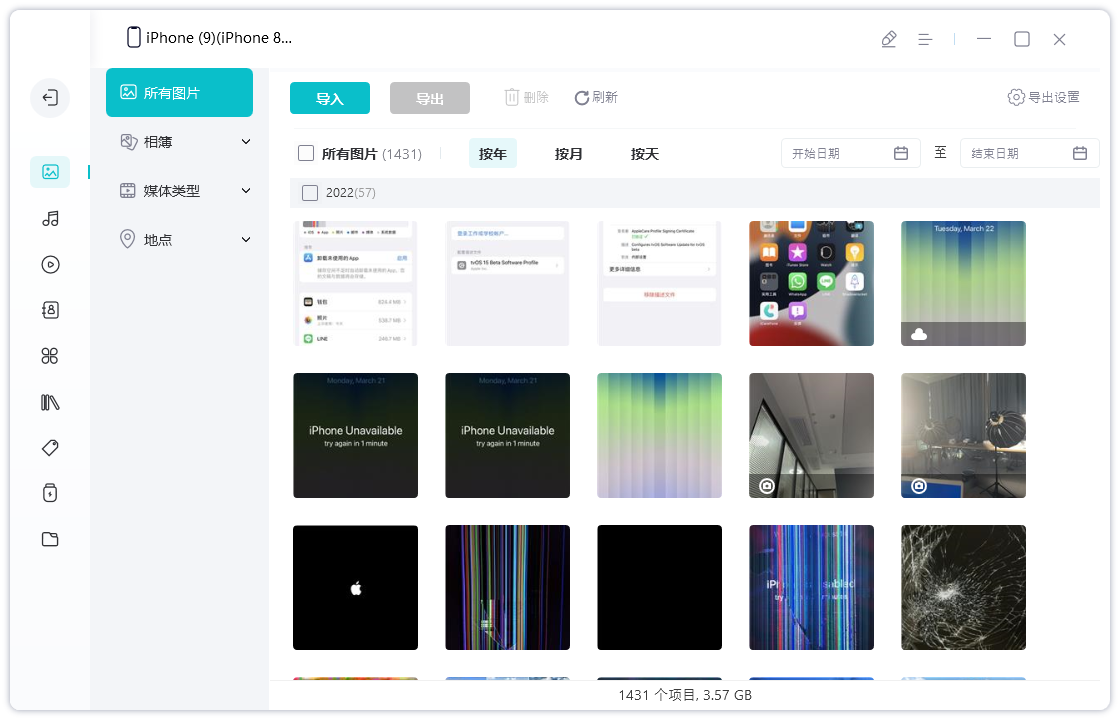
Schritt 3: Jetzt müssen Sie nur noch die Videos durchsuchen und diejenigen auswählen, die Sie exportieren möchten. Wenn Sie Ihre Auswahl getroffen haben, klicken Sie einfach auf die Schaltfläche „Exportieren“.
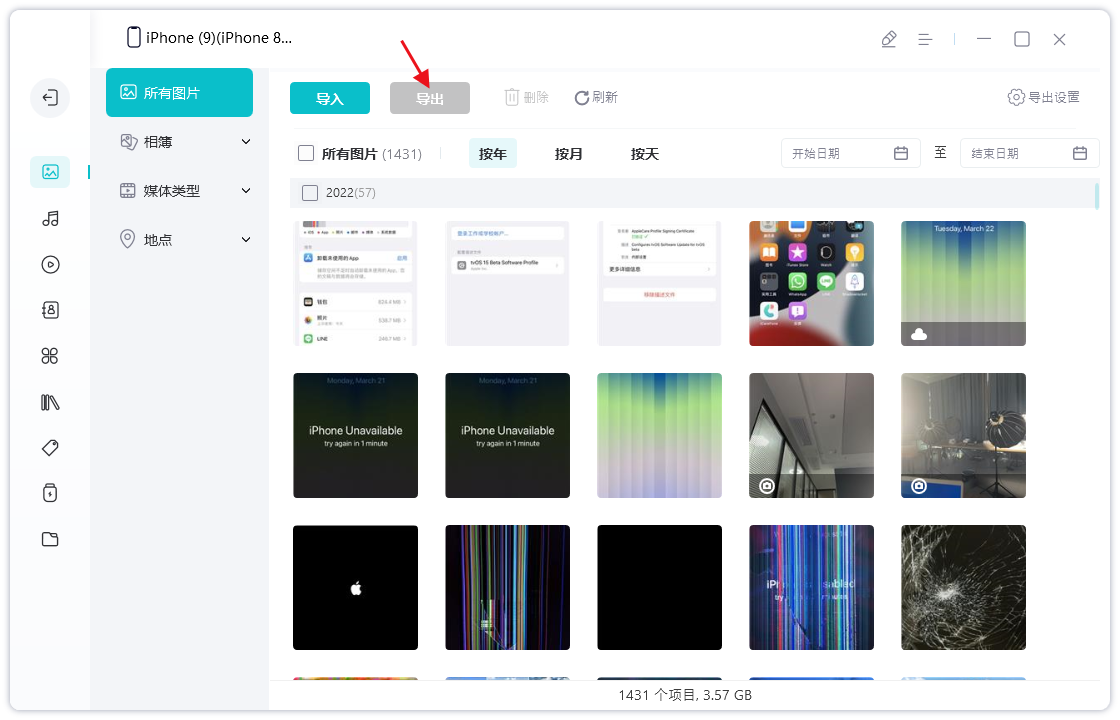
Im obigen Artikel haben wir fünf Möglichkeiten kennengelernt, um das Problem „Wie überträgt man Videos vom iPad auf den PC“ zu lösen? Der Herausgeber hofft, dass eine der Methoden Ihnen beim Übertragen von Videos vom iPad auf den PC helfen kann. Der Herausgeber empfiehlt dringend das Datenverwaltungstool von Apple, um Ihre Videos ohne Qualitätsprobleme vom iPad auf den PC zu übertragen.
Das obige ist der detaillierte Inhalt vonDer effizienteste Weg, Videos vom iPad auf den PC zu übertragen. Für weitere Informationen folgen Sie bitte anderen verwandten Artikeln auf der PHP chinesischen Website!
In Verbindung stehende Artikel
Mehr sehen- Wie entferne ich die rote Punktaufforderung, also die Markierung für ungelesene Nachrichten, in der Nachrichten-App in iOS 16?
- Eine zerstörungsfreie Möglichkeit, iPhone-Fotos schnell auf Ihren Computer zu importieren!
- So prüfen Sie selbst, ob es Probleme mit dem neuen iPhone 13/14 gibt und wie Sie den Kauf generalüberholter Geräte vermeiden.
- Download der Weiyun-Mac-Version und Funktionseinführung
- Wie kann das Problem gelöst werden, dass Safari im privaten Browsermodus nicht gefunden werden kann und der Verlauf in iOS 16 nicht gelöscht werden kann?

