Heim >System-Tutorial >Windows-Serie >So ändern Sie Benutzerordnernamen in Windows 10
So ändern Sie Benutzerordnernamen in Windows 10
- WBOYWBOYWBOYWBOYWBOYWBOYWBOYWBOYWBOYWBOYWBOYWBOYWBnach vorne
- 2024-01-10 14:54:593751Durchsuche
Viele unserer Benutzer verwenden Win10 und möchten den Ordnernamen des Benutzernamens ändern, stellen jedoch fest, dass er eine Zeit lang nicht geändert werden kann. Tatsächlich können wir ihn direkt ändern Ändern der Registrierung.
Ändern Sie den Namen des Benutzernamenordners in Win10
1. Zuerst müssen wir die Tastenkombination Win+R verwenden, um das Ausführungsfenster zu öffnen, und dann geben wir direkt regedit ein, um den Registrierungseditor direkt aufzurufen.

2. Dann geben wir direkt HKEY_LOCAL_MACHINESOFTWAREMicrosoftWindows NTCurrentVersionProfilelist ein, um diesen Pfad zu finden.
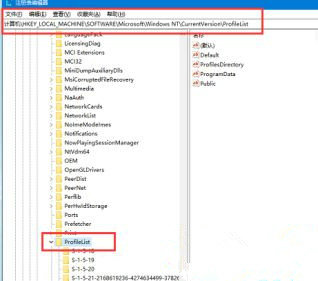
3. Dann finden wir den Wert von Profilelistpath im Ordner in Profilelist und finden den ursprünglichen Pfad.

4. Dann ändern wir den Benutzernamen am Ende in den Namen nach dem doppelten Namen und klicken dann auf Speichern.
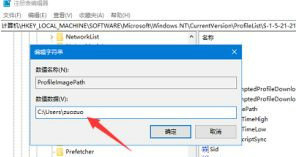
5. Nachdem alles eingerichtet ist, geben wir direkt den Benutzerordner des Laufwerks C ein und ändern den Namen des Ordners mit demselben Namen manuell in den Namen, den wir verwenden müssen.
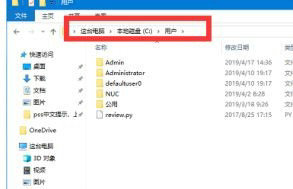
6. Abschließend müssen wir prüfen, ob die Umgebungsvariablen erfolgreich geändert wurden.
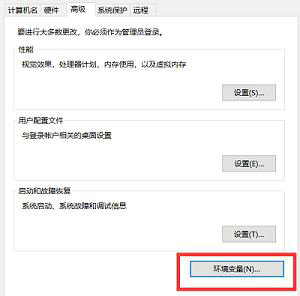
Das obige ist der detaillierte Inhalt vonSo ändern Sie Benutzerordnernamen in Windows 10. Für weitere Informationen folgen Sie bitte anderen verwandten Artikeln auf der PHP chinesischen Website!
In Verbindung stehende Artikel
Mehr sehen- Win10-Installationsschlüssel
- Was soll ich tun, wenn Win10 weiterhin bei der automatischen Reparatur hängen bleibt?
- So schließen Sie Popup-Anzeigen in Win10
- So lösen Sie das Problem des fehlenden Bluetooth-Schalters in Win10
- Was tun, wenn der lokale Gruppenrichtlinien-Editor von Win10 nicht gefunden werden kann?

