Heim >Software-Tutorial >Computer Software >So deaktivieren Sie die Bing-Suche im Edge-Browser
So deaktivieren Sie die Bing-Suche im Edge-Browser
- WBOYWBOYWBOYWBOYWBOYWBOYWBOYWBOYWBOYWBOYWBOYWBOYWBnach vorne
- 2024-01-10 13:10:562280Durchsuche
Der Edge-Browser kann je nach persönlichen Vorlieben verschiedene Suchmaschinen einstellen. Wie kann man also die Bing-Suche im Edge-Browser deaktivieren? Aus diesem Grund gibt Ihnen der Herausgeber eine ausführliche Einführung in das Tutorial zum Schließen der Bing-Suche im Edge-Browser. Wenn Sie interessiert sind, schauen Sie sich das an.
So schließen Sie die Bing-Suche im Edge-Browser:
1. Doppelklicken Sie, um die Software aufzurufen, und klicken Sie oben auf der Seite auf die Schaltfläche „…“.
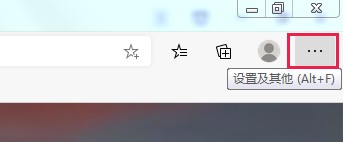
2. Klicken Sie dann im Dropdown-Menü auf „Einstellungen“, um es zu öffnen.
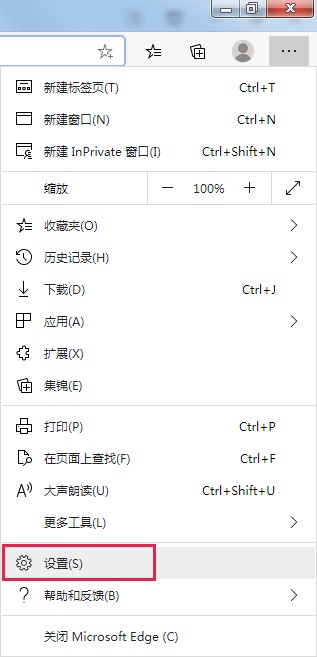
3. Klicken Sie auf der linken Seite der neuen Benutzeroberfläche auf „Datenschutz, Suche und Dienste“.
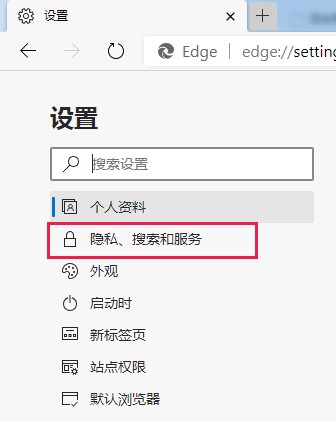
4. Klicken Sie dann unter „Dienste“ auf den Punkt „Adressleiste und Suche“.
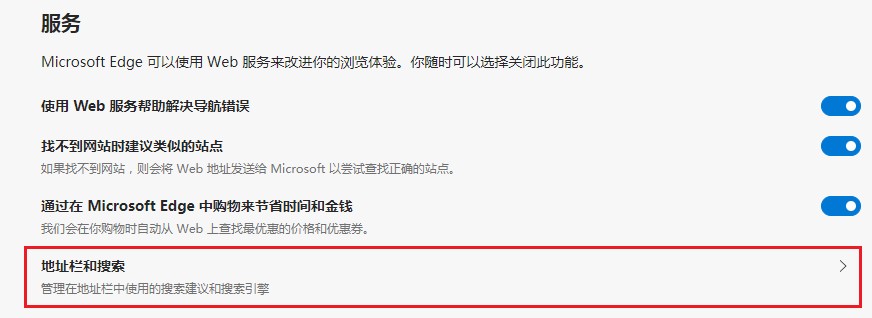
5. Suchen Sie abschließend nach „In der Adressleiste verwendete Suchmaschine“ und klicken Sie auf die Dropdown-Schaltfläche neben dem Optionsfeld rechts, um die zu verwendende Suchmaschine auszuwählen.
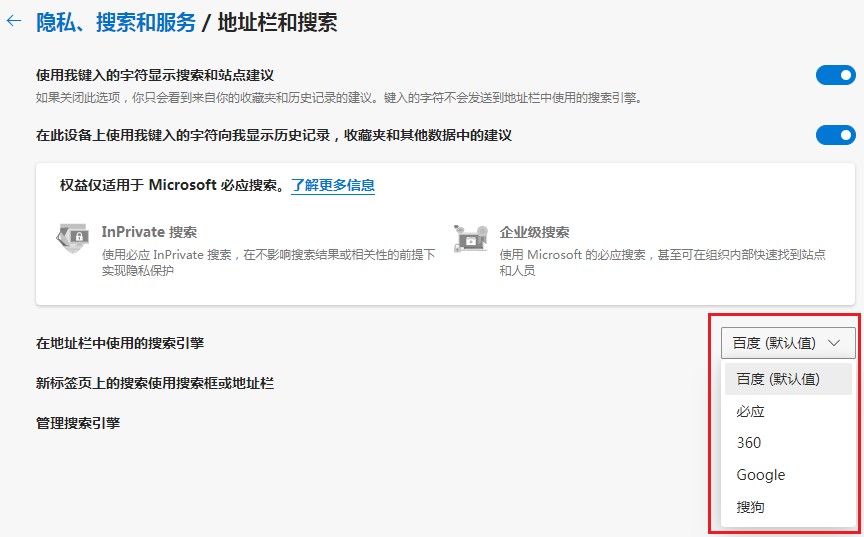
Das obige ist der detaillierte Inhalt vonSo deaktivieren Sie die Bing-Suche im Edge-Browser. Für weitere Informationen folgen Sie bitte anderen verwandten Artikeln auf der PHP chinesischen Website!
In Verbindung stehende Artikel
Mehr sehen- So zeigen Sie versteckte Spiele auf Steam an
- Wie verwende ich geeignete Software, um DLL-Dateien auf einem Win10-Computer zu öffnen?
- So legen Sie das gespeicherte Kontokennwort fest und zeigen das gespeicherte Benutzerkontokennwort im 360-Browser an
- So markieren Sie mit CAD alle Maße mit einem Klick
- So brechen Sie den automatischen Randsprung des IE ab

