Heim >System-Tutorial >LINUX >Benutzeranmeldeeinstellungen für Ubuntu18.04: Konfigurationsanleitung für die automatische Anmeldung
Benutzeranmeldeeinstellungen für Ubuntu18.04: Konfigurationsanleitung für die automatische Anmeldung
- PHPznach vorne
- 2024-01-10 13:10:441593Durchsuche
Ubuntu18.04 muss bei jeder Anmeldung ein Passwort eingeben. Dies ist mühsam, daher möchte ich den Benutzer so einstellen, dass er sich automatisch anmeldet. Nach dem Booten können Sie den Ubuntu-Desktop direkt aufrufen. Aktivieren Sie einfach die automatische Anmeldefunktion. Werfen wir einen Blick auf das ausführliche Tutorial unten.
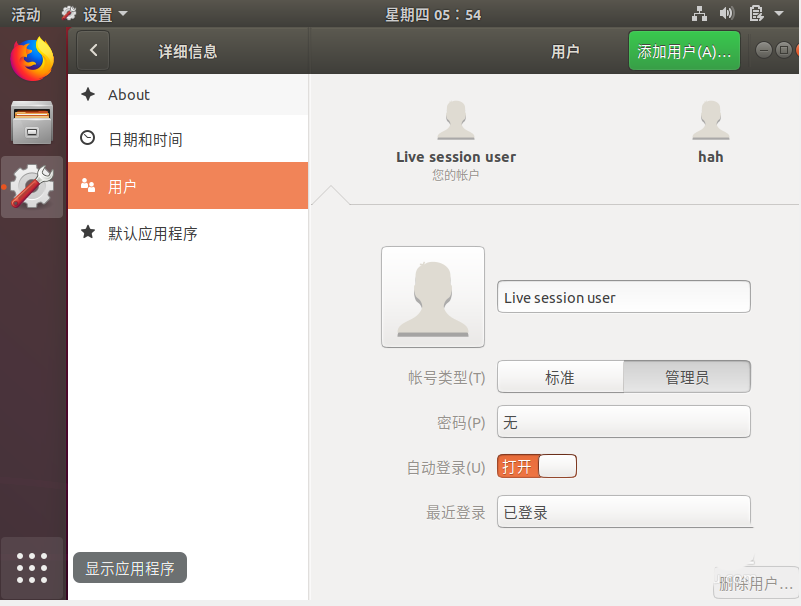
1. Rufen Sie zunächst den Ubuntu-Desktop auf.
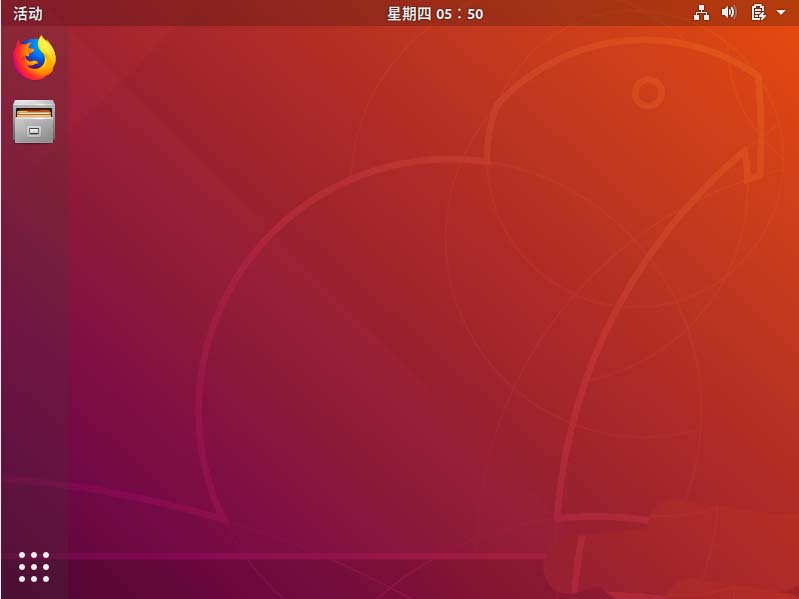
2. Klicken Sie auf die Einschalttaste in der oberen rechten Ecke des Desktops.
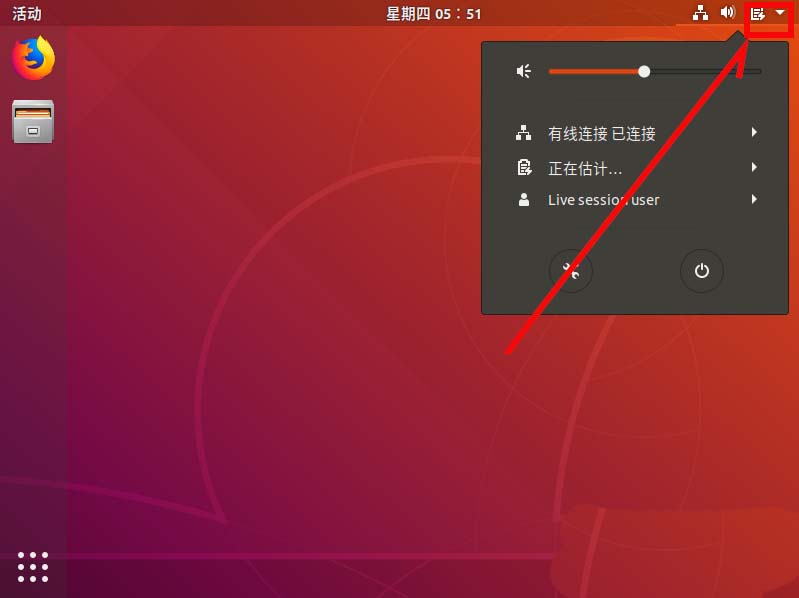
3. Wählen Sie im Menü Einstellungen.
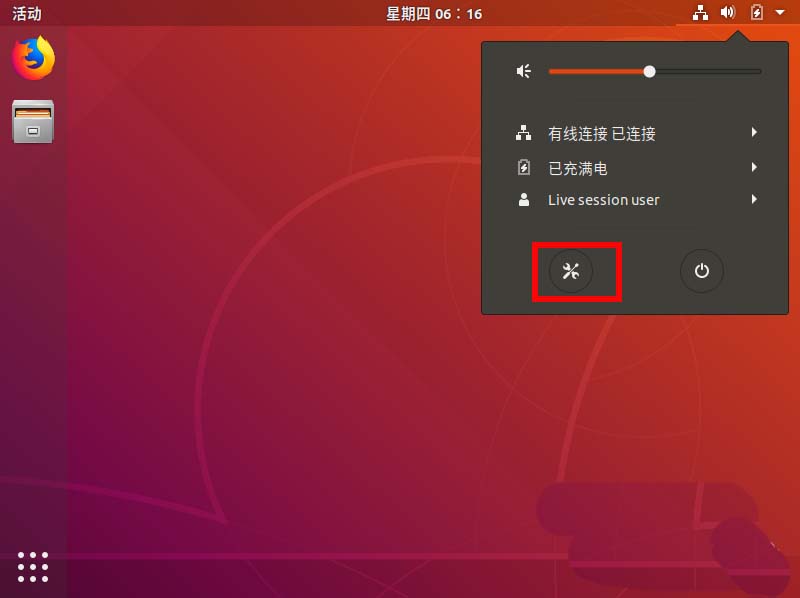
4. Dann erscheint ein Einstellungsfenster.
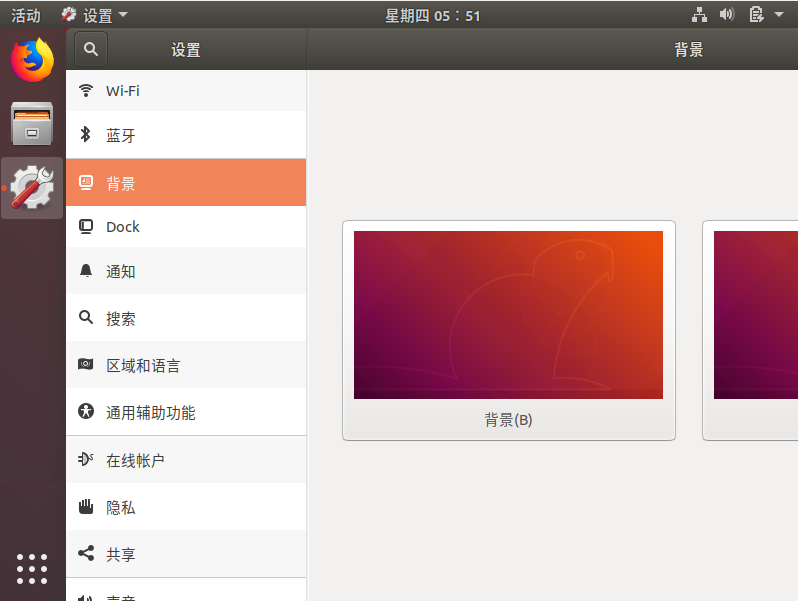
Details.
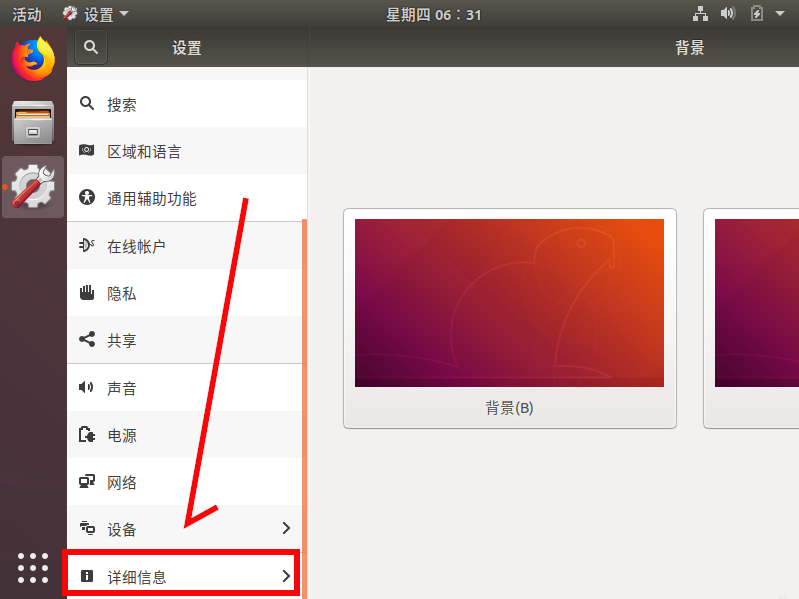
Benutzer aus.
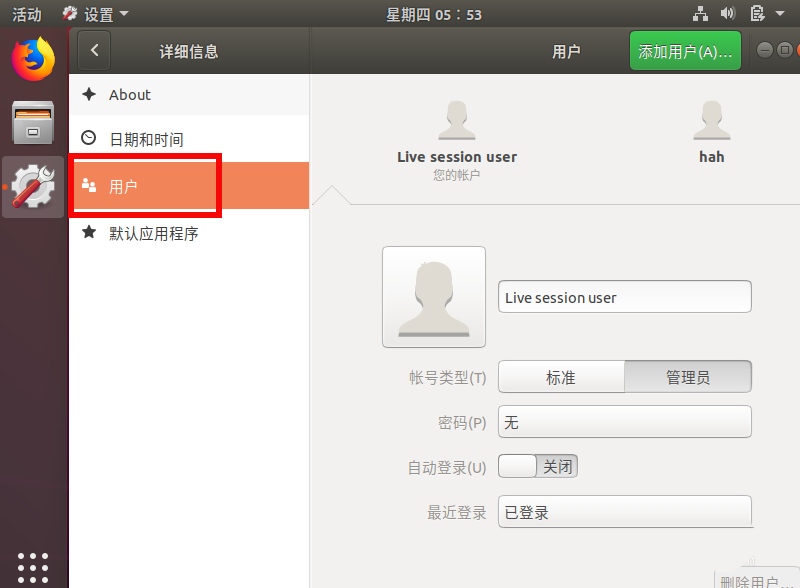
Automatische Anmeldung.
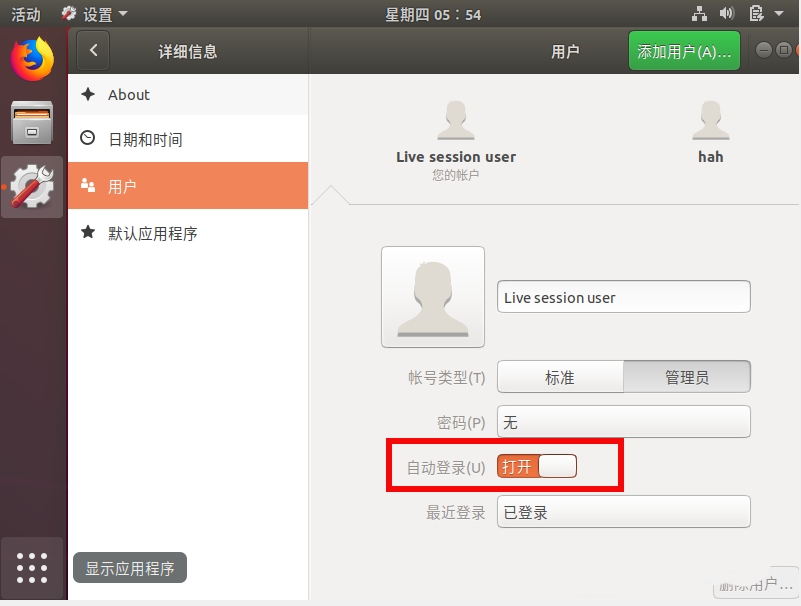
Das obige ist der detaillierte Inhalt vonBenutzeranmeldeeinstellungen für Ubuntu18.04: Konfigurationsanleitung für die automatische Anmeldung. Für weitere Informationen folgen Sie bitte anderen verwandten Artikeln auf der PHP chinesischen Website!

