Heim >System-Tutorial >Windows-Serie >So ändern Sie das Standardinstallationslaufwerk C in ein anderes Laufwerk in Win10
So ändern Sie das Standardinstallationslaufwerk C in ein anderes Laufwerk in Win10
- 王林nach vorne
- 2024-01-10 09:37:471632Durchsuche
Benutzer, die das Win10-System verwenden, haben immer ein Problem, das heißt, der Standard-Downloadpfad des Systems ist das Laufwerk C und jeder Download wird auf dem Laufwerk C installiert, wodurch das Laufwerk C überlastet wird. Wie können wir also den Pfad ändern? und auf andere Datenträger herunterladen? „Heute werde ich Ihnen eine einfache Lösung zeigen. Sehen wir uns einfach die spezifischen Schritte an.
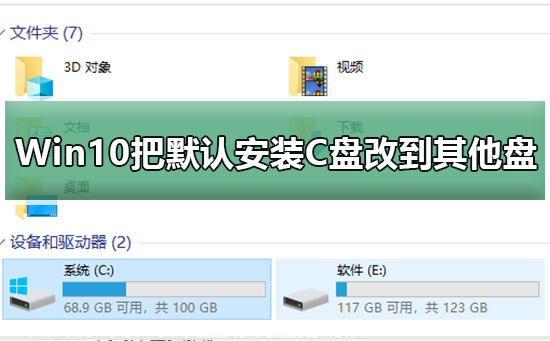
So ändern Sie das Standardinstallationslaufwerk C in ein anderes Laufwerk in Win10
1 Klicken Sie zunächst mit der rechten Maustaste auf dem Windows 10-Desktop auf die Schaltfläche „Startmenü“ und wählen Sie dann im Popup die Option „Einstellungen“ aus Speisekarte.
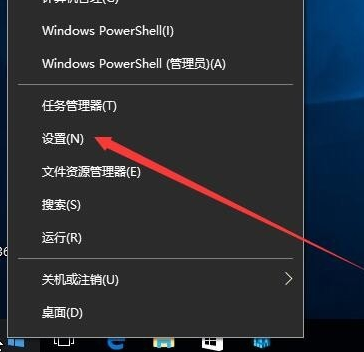
2. Klicken Sie als Nächstes im neu geöffneten Fenster „Windows-Einstellungen“ auf das Systemsymbol.
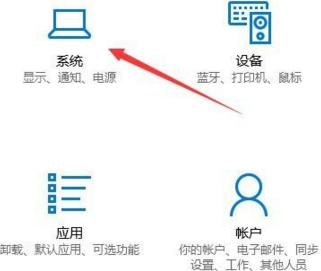
3. Als nächstes springen wir zum Fenster mit den Systemeinstellungen und klicken hier in der linken Seitenleiste auf die Registerkarte „Speicher“.

4. Suchen Sie dann in der angezeigten Benutzeroberfläche die Option zum Ändern des Speicherorts neuer Inhalte in blauer Schrift und klicken Sie darauf.
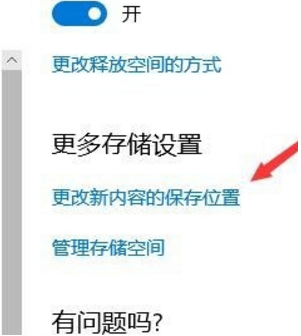
5. Wählen Sie dann auf der angezeigten Seite im Dropdown-Menü „Neue Anwendung wird gespeichert“ aus, dass der Standardinstallationspfad der Win10-Software auf eine andere Speicherpartition als das Laufwerk C festgelegt werden soll.
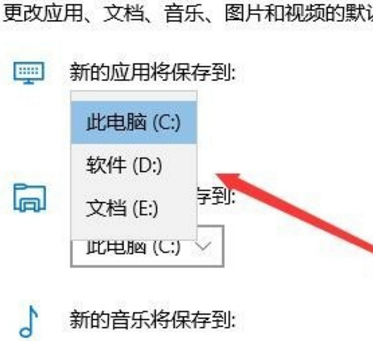
6. Wir können uns auf das beigefügte Bild beziehen, um das Laufwerk D als Speicherpfad auszuwählen und nach Abschluss auf die Schaltfläche „Übernehmen“ zu klicken. Danach werden neue Anwendungen auf dem festgelegten Laufwerk D gespeichert. Wenn Sie andere Präferenzen haben, können Sie auch andere Speicherlaufwerke zum Speichern auswählen.
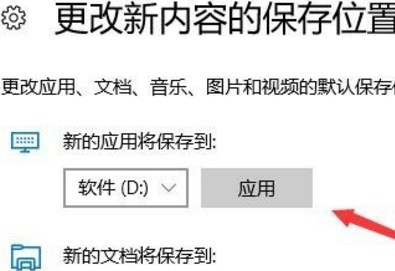
Das obige ist der detaillierte Inhalt vonSo ändern Sie das Standardinstallationslaufwerk C in ein anderes Laufwerk in Win10. Für weitere Informationen folgen Sie bitte anderen verwandten Artikeln auf der PHP chinesischen Website!
In Verbindung stehende Artikel
Mehr sehen- So lösen Sie das Problem, dass sich der Windows 7-Desktop um 90 Grad dreht
- So beenden Sie einen laufenden Prozess in Win7 zwangsweise
- Heute veröffentlichte Vorschauversion von Win11 Build 25336.1010: Wird hauptsächlich zum Testen von Betriebs- und Wartungspipelines verwendet
- Win11 Beta-Vorschau Build 22621.1610/22624.1610 heute veröffentlicht (einschließlich Update KB5025299)
- Die Fingerabdruckerkennung kann auf ASUS-Computern nicht verwendet werden. Tipps zum Hinzufügen von Fingerabdrücken zu ASUS-Computern

