Heim >System-Tutorial >Windows-Serie >Überprüfen Sie das WLAN-Passwort in Win10, aber es gibt kein WLAN-Attribut
Überprüfen Sie das WLAN-Passwort in Win10, aber es gibt kein WLAN-Attribut
- PHPznach vorne
- 2024-01-10 09:05:521251Durchsuche
Viele Freunde werden feststellen, dass WLAN bei der Verwendung von Computern keine drahtlosen Eigenschaften hat, was dazu führt, dass wir keine Verbindung zu WLAN herstellen und falsche Urteile über WLAN fällen können.
Lösung zum Überprüfen des WLAN-Passworts in Win10, aber es gibt kein WLAN-Attribut:
Schritt 1: Tippen Sie auf das Netzwerksymbol auf dem Desktop, klicken Sie mit der rechten Maustaste und wählen Sie Eigenschaften.
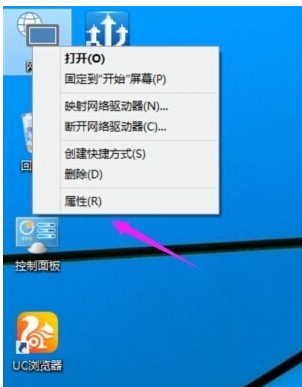
Schritt 2: Als Nächstes betreten Sie bitte das Netzwerk- und Freigabecenter und klicken auf die drahtlose Netzwerkverbindung, mit der Sie verbunden sind.
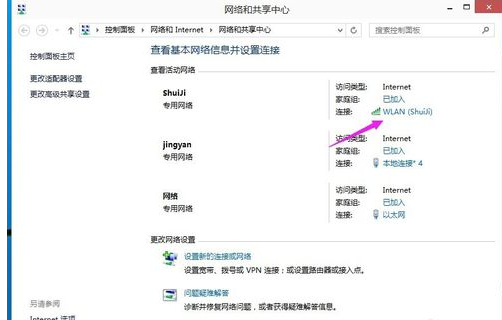
Schritt 3. Klicken Sie in der Popup-Oberfläche zur WAN-Statusanzeige auf die Schaltfläche „Wireless-Eigenschaften“, wie in der Abbildung unten gezeigt.
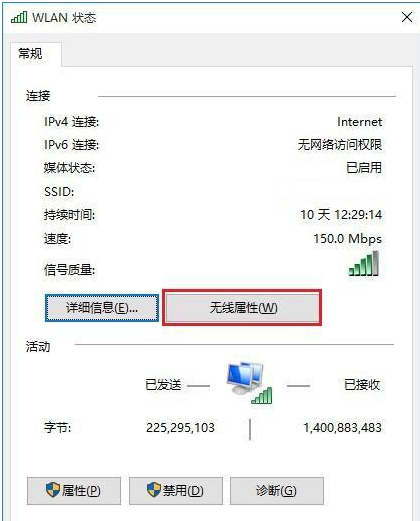
Schritt 4. Wechseln Sie abschließend in der Eigenschaftenoberfläche des drahtlosen WLAN-Netzwerks zur Registerkarte und stellen Sie sicher, dass die Option „Zeichen anzeigen“ aktiviert ist. Nachdem Sie diesen Schritt abgeschlossen haben, können Sie den Netzwerksicherheitsschlüssel anzeigen, bei dem es sich um das WLAN-Passwort handelt, wie in der Abbildung unten dargestellt.
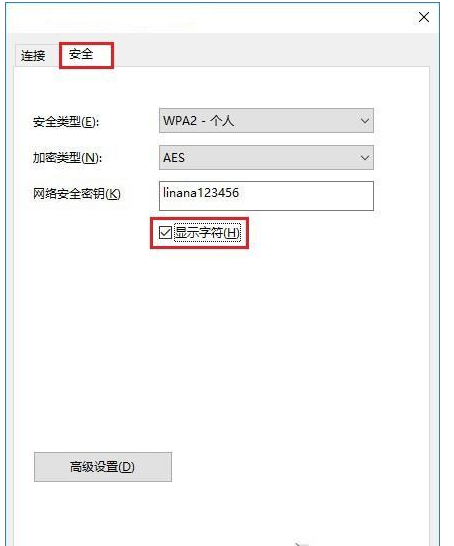
Das obige ist der detaillierte Inhalt vonÜberprüfen Sie das WLAN-Passwort in Win10, aber es gibt kein WLAN-Attribut. Für weitere Informationen folgen Sie bitte anderen verwandten Artikeln auf der PHP chinesischen Website!
In Verbindung stehende Artikel
Mehr sehen- So lösen Sie das Problem, dass sich der Windows 7-Desktop um 90 Grad dreht
- So beenden Sie einen laufenden Prozess in Win7 zwangsweise
- Heute veröffentlichte Vorschauversion von Win11 Build 25336.1010: Wird hauptsächlich zum Testen von Betriebs- und Wartungspipelines verwendet
- Win11 Beta-Vorschau Build 22621.1610/22624.1610 heute veröffentlicht (einschließlich Update KB5025299)
- Die Fingerabdruckerkennung kann auf ASUS-Computern nicht verwendet werden. Tipps zum Hinzufügen von Fingerabdrücken zu ASUS-Computern

