Heim >System-Tutorial >Windows-Serie >Wie passt man die große und kleine Kernplanung in Win11 an? Tipps zur Optimierung der Leistung von Win11
Wie passt man die große und kleine Kernplanung in Win11 an? Tipps zur Optimierung der Leistung von Win11
- 王林nach vorne
- 2024-01-10 08:25:352485Durchsuche
Seit Intels Core der 12. Generation offiziell mit der Einführung großer und kleiner Core-Designs begann, wurde er von vielen Benutzern kritisiert. Nach dem Upgrade auf Win11 ist der Leistungsunterschied jedoch nicht sehr groß, da Win11 das große und kleine Kerndesign optimiert hat. Sobald Sie jedoch einige große Spiele oder virtuelle Maschinen ausführen, wird das Problem der großen und kleinen Kernplanung noch größer. Mal sehen, was als nächstes zu tun ist.
Die einfachste Methode besteht darin, die Priorität des Prozesses zu erhöhen. Suchen Sie auf der Seite „Details“ des Task-Managers nach dem Prozess, dessen Priorität Sie erhöhen möchten. Klicken Sie am Beispiel der virtuellen VMware-Maschine mit der rechten Maustaste auf den VMware-Virtualisierungsprozess vmware-vmx.exe, wählen Sie „Priorität festlegen“ aus Wenn der Wert „Höher als Normal“ oder höher eingestellt ist, ist die Einstellung abgeschlossen. An dieser Stelle sollten Sie feststellen, dass sich die Leistung der virtuellen Maschine verbessert hat.
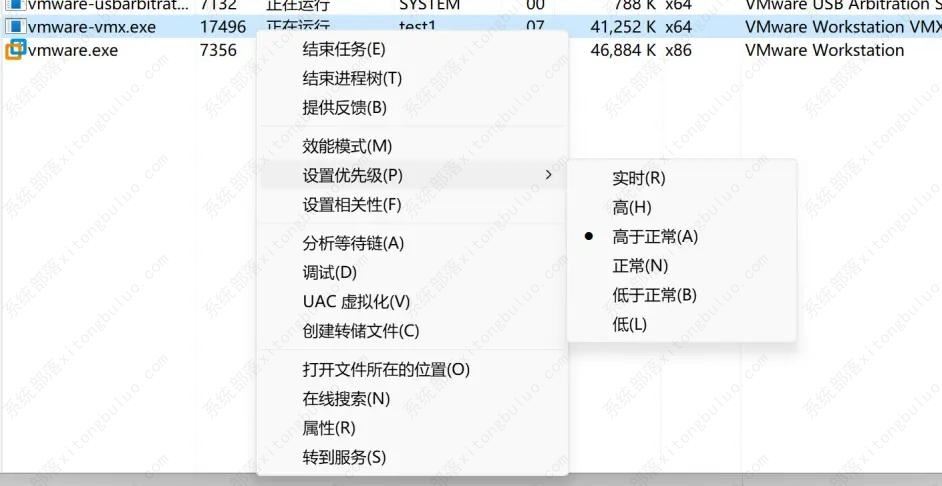
Diese Methode kann jedoch nicht für längere Zeit eingestellt werden, da die Einstellung nur für den aktuell laufenden Prozess gilt und nach dessen Ende ungültig wird; außerdem kann es sein, dass die Priorität automatisch wieder auf „normal“ zurückgesetzt wird Das System ist also auch äußerst instabil. Wenn Sie daher eine langfristige Einrichtung wünschen, müssen Sie einige spezielle Einstellungen vornehmen.
Die erste Methode besteht darin, die Prozesspriorität über die Befehlszeile festzulegen.
Das Festlegen über den Befehl ist eine einfache Methode. Sie können die Befehlszeile in den Schleifenkörper des Programms oder Skripts schreiben und dann das Programm/Skript einfügen den Aufgabenplan ein, um das Schleifen zu erleichtern.
Der Befehl lautet wie folgt:
wmic process where “name=‘<进程名>’” call setpriority <优先级对应整数值或对应名称>
Der Prioritätswert und der englische Name sind in der folgenden Abbildung dargestellt.
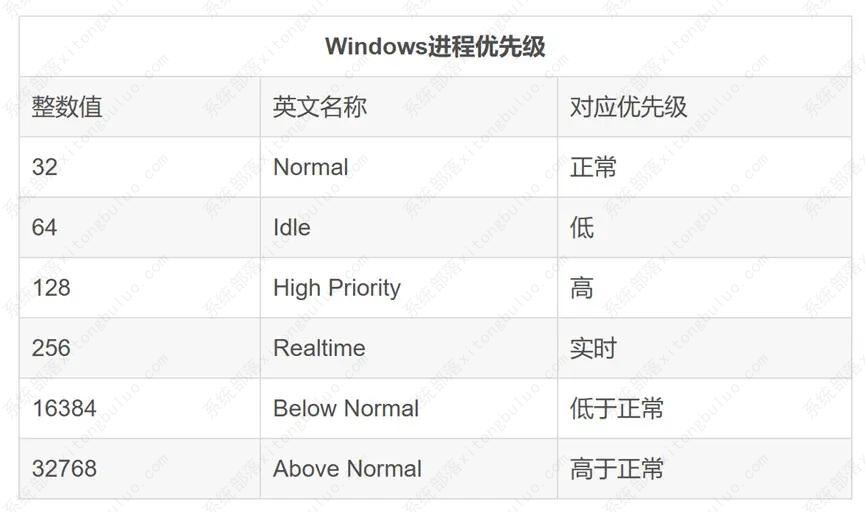
Beispiel:
wmic process where “name=‘vmware-vmx.exe’” call setpriority 32768
oder
wmic process where “name=‘vmware-vmx.exe’” call setpriority “Above Normal”
Das Setzen von Prioritäten durch Schleifen ist normalerweise sehr stabil, aber diese Methode erfordert eine gewisse Programmier- oder Befehlszeilengrundlage und ist daher nicht für jeden geeignet.
Die zweite Methode ist die Verwendung der Drittanbieter-Software Process Lasso
Dies ist auch ein Schwerpunkt dieses Artikels. Process Lasso ist eine Software zur Leistungsoptimierung, die automatisch die CPU-Priorität und andere Optionen festlegen kann, um die Laufeffizienz des Prozesses zu verbessern und dadurch die Leistung zu verbessern. Die intelligente Planung steht jedoch nicht im Mittelpunkt dieses Artikels. Der größte Nutzen von Process Lasso besteht darin, dass es die CPU-Priorität sowie Optionen wie CPU-Zuordnung und CPU-Affinität dauerhaft festlegen kann.
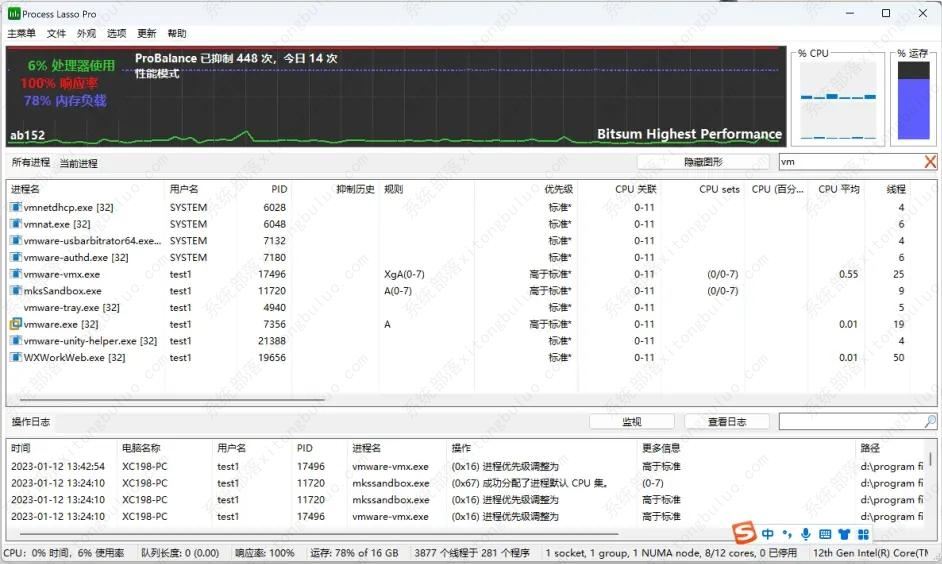
Am Beispiel der virtuellen VMware-Maschine stellen wir vor, wie die Planung großer und kleiner Kerne optimiert werden kann.
1. Prioritäten setzen.
Suchen Sie immer noch den vmware-vmx-Prozess, klicken Sie mit der rechten Maustaste und wählen Sie „CPU-Priorität“. Unter diesen bedeutet „aktuell“, dass die Priorität nur im aktuellen Zustand geändert wird, was den gleichen Effekt hat wie die vorherige Einstellung im Task-Manager, und „immer“ bedeutet, langfristige Einstellungen vorzunehmen. Es wird empfohlen, die Priorität direkt unter „Immer“ als „Über dem Standard“ auszuwählen. Zu diesem Zeitpunkt zeichnet Process Lasso automatisch den Pfad des Prozesses auf und erhöht die Priorität automatisch, wenn er das nächste Mal ausgeführt wird. (Wichtig: Deaktivieren Sie nicht „Windows Dynamic Thread Priority Boosting aktivieren“, da dies Nebenwirkungen haben und dazu führen kann, dass andere Anwendungen einfrieren.)
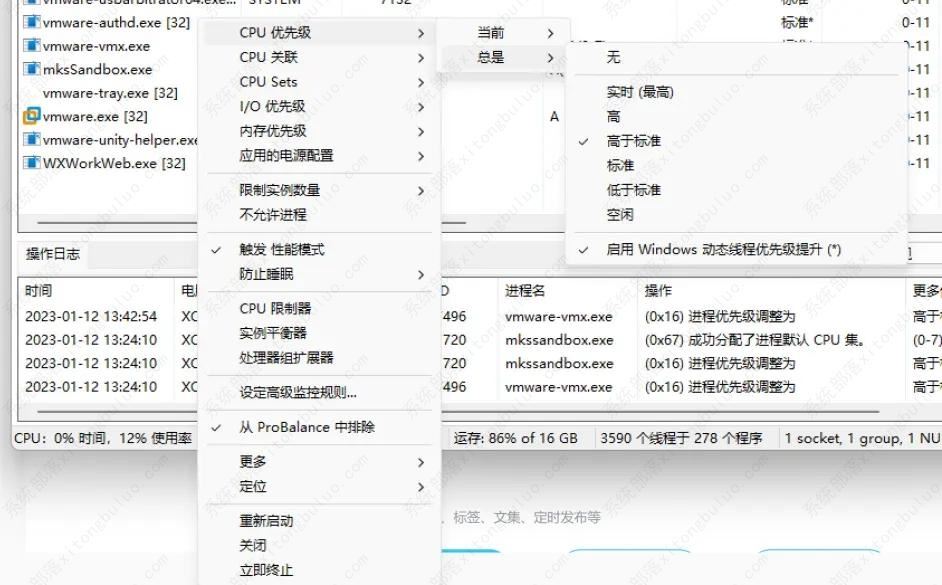
2 CPU-Sets (oder CPU-Affinitätseinstellungen)
Obwohl die Priorität festgelegt ist Es gibt immer noch keine Garantie dafür, dass die Priorität automatisch vom System gesenkt wird, und das Phänomen „kleine Kerne haben Schwierigkeiten mit großen Kernen“ tritt erneut auf. Zu diesem Zeitpunkt können Sie es über CPU-Sets so einstellen, dass das System dem Aufruf des angegebenen Kerns Priorität einräumt, anstatt zuerst den kleinen Kern aufzurufen.
Oder klicken Sie mit der rechten Maustaste auf den Prozess, den Sie ändern möchten, und wählen Sie „CPU-Sets“ > „Immer“. Hier wird empfohlen, die großen Kerne zu überprüfen (diejenigen ohne das E-Zeichen sind alle große Kerne) und die kleinen Kerne zu deaktivieren. Zu diesem Zeitpunkt kann der große Kern zuerst aufgerufen werden, der kleine Kern ist jedoch nicht vollständig ausgeschlossen. Wenn der große Kern voll ist, kann der kleine Kern weiterhin aufgerufen werden.
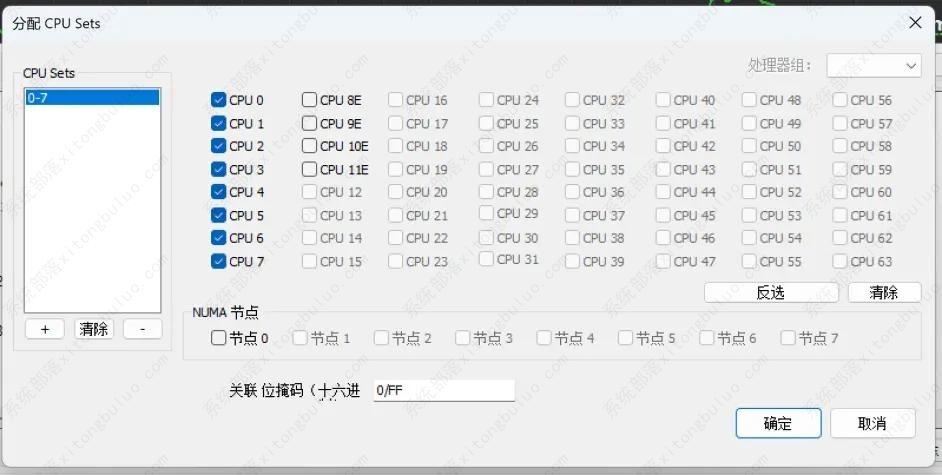
3. Ändern Sie den Leistungsmodus in den Leistungsmodus
Dies ist auch der am häufigsten übersehene Punkt, da der Energiemodus auch die Planung großer und kleiner Kerne beeinflusst. Bei der tatsächlichen Verwendung kann festgestellt werden, dass trotz erhöhter Priorität und konfigurierter CPU-Sets manchmal der große Kern immer noch schläft oder, noch schlimmer, der kleine Kern nicht mit dem Laufen beginnt. Da der standardmäßige „ausgeglichene“ Energieplan des Systems darin besteht, den großen Kern in den Ruhezustand zu versetzen, führt dies lediglich zu einem Konflikt mit der Einstellung „CPU-Sets“ von Process Lasso, was wiederum dazu führt, dass das Programm langsam läuft. Tatsächlich ist die Lösung sehr einfach. Sie können den Energiemodus unter „Systemeinstellungen“ > „Energieoptionen“ auf „Beste Leistung“ ändern. Zu diesem Zeitpunkt werden Sie feststellen, dass der große Kern nicht mehr ständig „zuschaut“.

Einige Benutzer, insbesondere Notebook-Benutzer, möchten den Modus „Beste Leistung“ jedoch nicht für längere Zeit einschalten, da er den Stromverbrauch erhöht, wenn er ständig eingeschaltet ist. Tatsächlich bietet Process Lasso auch eine ähnliche Option, um bei Bedarf in den Leistungsmodus zu wechseln. Aktivieren Sie „Leistungsmodus auslösen“ im Rechtsklick-Menü. Nach der Überprüfung wechselt die Software automatisch in den Leistungsmodus, und wenn die Software beendet wird, wird sichergestellt, dass die Software vollständig funktioniert Nutzen Sie die Prozessorleistung und beeinträchtigen Sie die Akkulaufzeit nach dem Beenden nicht (vor allem, da viele Benutzer ihre Notebooks angeschlossen haben, was kaum Auswirkungen auf den Stromverbrauch hat).
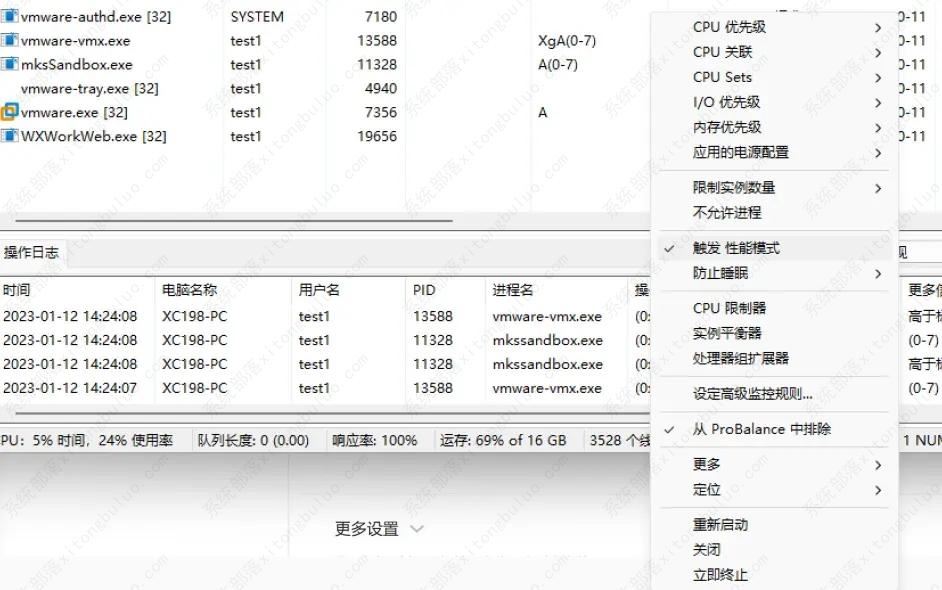
PS: Die obige Methode wird nur für große Anwendungen wie Spiele mit schlechter Planung großer und kleiner Kerne empfohlen, nicht jedoch für Anwendungen mit normaler Planung.
Das obige ist der detaillierte Inhalt vonWie passt man die große und kleine Kernplanung in Win11 an? Tipps zur Optimierung der Leistung von Win11. Für weitere Informationen folgen Sie bitte anderen verwandten Artikeln auf der PHP chinesischen Website!

