Heim >Computer-Tutorials >Fehlerbehebung >So legen Sie JDK-Umgebungsvariablen unter Windows 11 fest
So legen Sie JDK-Umgebungsvariablen unter Windows 11 fest
- 王林nach vorne
- 2024-01-09 22:17:511331Durchsuche
Nachdem Sie die JDK-Umgebung auf dem Win11-Computersystem heruntergeladen und installiert haben, müssen Sie die Umgebungsvariablen konfigurieren, sonst wird sie nicht ausgeführt. Wie konfiguriert man die JDK-Umgebungsvariablen in Win11? Aus diesem Grund gibt Ihnen der Editor eine ausführliche Einführung in das ausführliche Tutorial zur Konfiguration von JDK-Umgebungsvariablen in Win10. Wenn Sie interessiert sind, schauen Sie sich den Editor an.
1. Drücken Sie die Tastenkombination „win+i“, um die Einstellungsoberfläche aufzurufen, klicken Sie links in der Option „System“ auf „Systeminformationen“ und suchen Sie rechts unter „Verwandt“ die Option „Erweiterte Systemeinstellungen“. Links".

2. Gehen Sie im neuen Fenster oben auf die Registerkarte „Erweitert“ und klicken Sie unten rechts auf „Umgebungsvariablen“.
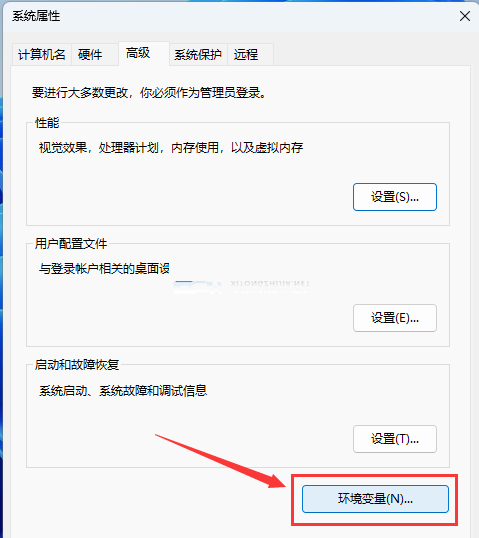
3. Klicken Sie dann unter „Systemvariablen“ auf die Schaltfläche „Neu“.
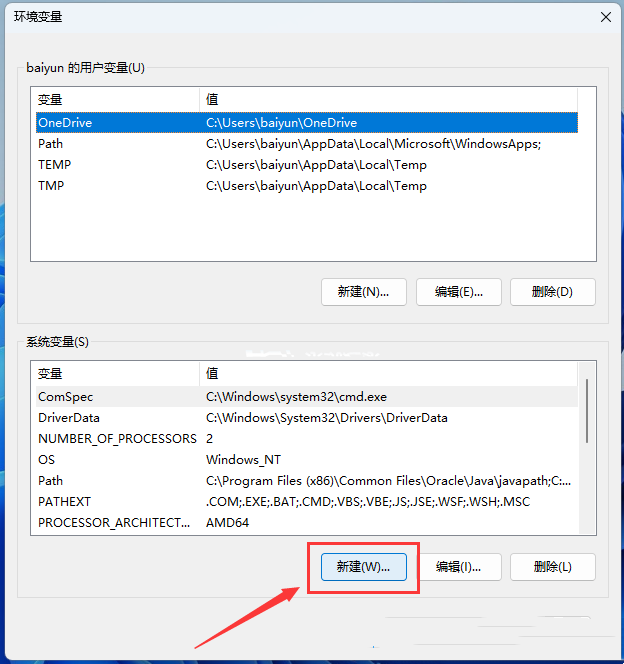
4. Geben Sie im angezeigten Fenster den Variablennamen „JAVA_HOME“ ein und der Variablenwert ist der Installationspfad des JDK-Verzeichnisses.
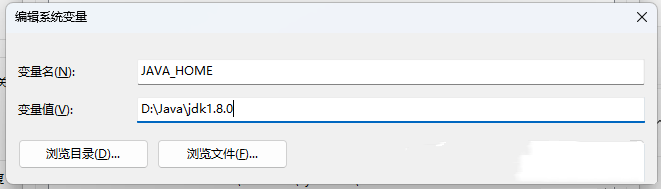
5. Wählen Sie dann unter „Systemvariablen“ „Pfad“ aus und klicken Sie auf „Bearbeiten“.
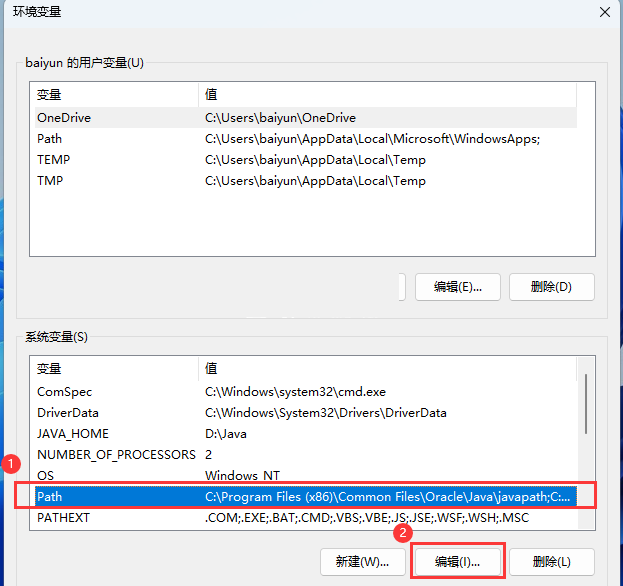
6. Nachdem Sie das neue Fenster geöffnet haben, klicken Sie rechts auf die Schaltfläche „Neu“, geben Sie „%JAVA_HOME%bin“ ein und klicken Sie auf OK.
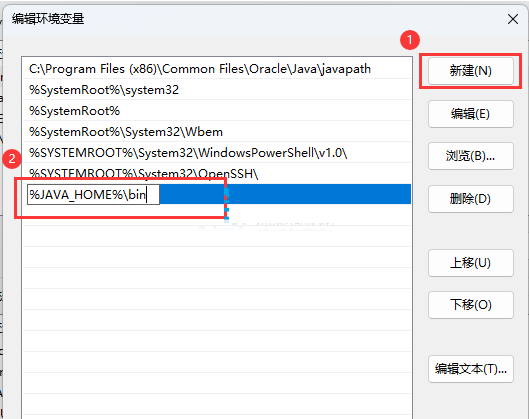
7. Verwenden Sie abschließend die Tastenkombination „win+R“, geben Sie „cmd“ ein und drücken Sie die Eingabetaste, um das Eingabeaufforderungsfenster zu öffnen. Geben Sie „java“ ein und drücken Sie die Eingabetaste, um die entsprechenden Informationen auszuführen. Geben Sie „java -version“ ein, um die Versionsnummer anzuzeigen.
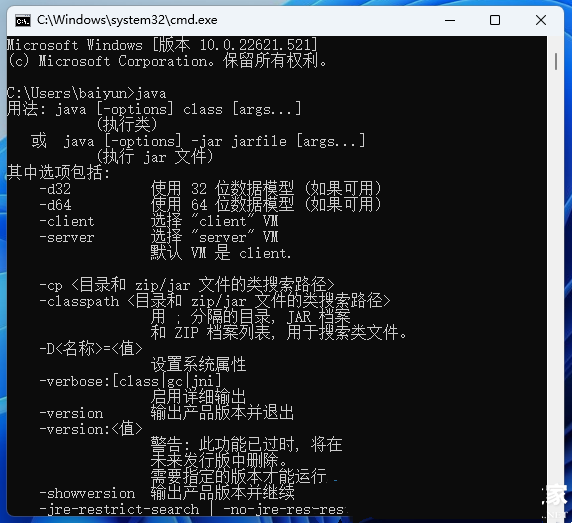
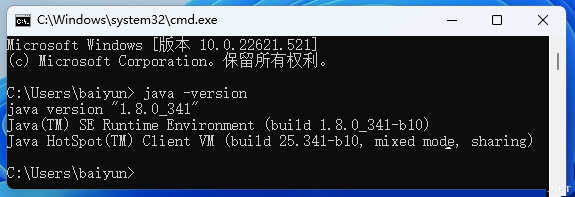
Das obige ist der detaillierte Inhalt vonSo legen Sie JDK-Umgebungsvariablen unter Windows 11 fest. Für weitere Informationen folgen Sie bitte anderen verwandten Artikeln auf der PHP chinesischen Website!
In Verbindung stehende Artikel
Mehr sehen- So beheben Sie den schwerwiegenden Win11Steam-Fehler
- So lösen Sie das Problem, dass für die Win11-Installation TPM2.0 erforderlich ist
- Einfache und effektive Schritte zur Behebung des Fehlers 0x80070057
- Fehler 0x80070057 beheben: Computerprobleme schnell lösen
- Win11-Anleitung zur Installation von Android-Apps

