Heim >Software-Tutorial >Bürosoftware >So fügen Sie Kopf- und Fußzeilen in der mobilen Version von WPS Office hinzu
So fügen Sie Kopf- und Fußzeilen in der mobilen Version von WPS Office hinzu
- 王林nach vorne
- 2024-01-09 22:05:513228Durchsuche
So fügen Sie Kopf- und Fußzeilen in Mobile WPS Office ein
1. Die gepunktete Linie zwischen Titel und Seitenzahl:
Ich verwende Ziguang Huayu Pinyin 6.0β, drücke im chinesischen Modus die Umschalttaste
+
Große Tastatur 6…;
Um Spielern zu helfen, die das Level noch nicht bestanden haben, lernen wir die spezifischen Methoden zum Lösen von Rätseln kennen. Suchen Sie in der Menüleiste nach der Option „Einfügen“, klicken Sie dann auf „Symbol“ und suchen Sie dann unter den gängigen Symbolen nach dem gewünschten Symbol. Dies wird den Spielern helfen, das Level erfolgreich zu bestehen.
2. Alle Überschriften sind gleich:
Menüleiste – Einfügen – Kopfzeile: Einfach direkt eingeben.
Aber um mit Seite 3 zu beginnen, müssen Sie es einrichten:
Um Spielern zu helfen, die das Level noch nicht bestanden haben, lernen wir die spezifischen Methoden zum Lösen von Rätseln kennen. Platzieren Sie zunächst Ihren Cursor oben auf Seite 3. Klicken Sie dann in der Menüleiste auf die Option „Einfügen“, wählen Sie „Abschnittsumbruch“ und dann „Nächste Seite“. Damit ist ein Schritt abgeschlossen. Folgen Sie der Rätselanleitung bis zum nächsten Schritt.
Wählen Sie in der Menüleiste „Einfügen“ und dann „Kopfzeile“. Es erscheint eine Symbolleiste namens „Kopf- und Fußzeile“. Suchen Sie in der Symbolleiste nach einer Schaltfläche mit der Bezeichnung „Wie zuvor“. Normalerweise ist dies die sechste Schaltfläche. Sie zeigt zwei parallele Blätter Papier. Klicken Sie auf diese Schaltfläche, um die Option „Wie zuvor“ in der Kopfzeile zu deaktivieren.
3. Geben Sie den gewünschten Inhalt in die Kopfzeile ein.
3. Die Fußzeile sollte mit „Seite 1
“ gekennzeichnet seinInsgesamt 19 Seiten...Seite 2
19 Seiten insgesamt“:
1. Klicken Sie in der Symbolleiste auf die Schaltfläche „Zwischen Kopf- und Fußzeile wechseln“ – der Cursor befindet sich in der Fußzeile
2. Klicken Sie auf die Schaltfläche „Wie zuvor“, um die Auswahl abzubrechen
3. Klicken Sie auf „Seitenzahl einfügen“ – (das Seitenzahl-Dialogfenster erscheint) – Seitenzahl: klicken Sie auf „Datei-Startseitenzahl“ (1); wählen Sie „Seite 1“ – OK;
4. Ursprünglich konnten Sie auf „Seitenzahl einfügen“ klicken – der Systemstandard „insgesamt 21 Seiten“ wird angezeigt. Wenn Sie jedoch auf den ersten beiden Seiten keine Seitenzahlen haben, ist eine automatische Generierung nicht möglich, sondern nur manuell Geben Sie „insgesamt 19 Seiten“ ein. Leider kann es nur in Worten so sein.Wenn Sie Fragen haben, können wir diese besprechen und besprechen.
Ich habe vergessen zu sagen, dass ich WPS verwende
Büro
2003-Version. Es gibt viele WPS-Versionen, und die darin enthaltenen Einstellungen variieren stark. Allein 2000, 2003 und 2007 sind sehr unterschiedlich. Ergänzung: wps
Büro
Die Einstellungen der Version 2007 sind etwas anders: 2. Um mit Seite 3 zu beginnen, befolgen Sie bitte die folgenden Schritte:
1. Platzieren Sie den Cursor am Ende der Seite 2 – Menüleiste – Einfügen – Trennzeichen – Abschnittsumbruch der nächsten Seite – (~„Abschnittsumbruch“ (nächste Seite)~ wird am Ende der Seite angezeigt, hat jedoch keine Auswirkungen Drucken);
2. Menüleiste – Ansicht – Kopf- und Fußzeile – (die Symbolleiste „Kopf- und Fußzeile“ erscheint auf der rechten Seite der Symbolleiste) – klicken Sie auf die Schaltfläche „Wie im vorherigen Abschnitt“ (Nr. 6, zwei parallele Dokumente)—— („Wie im vorherigen Abschnitt“ in der oberen rechten Ecke der Seite verschwindet);
3. Geben Sie den gewünschten Inhalt in die Kopfzeile ein.
3. Die Fußzeile sollte mit „Seite 1
“ gekennzeichnet sein
Insgesamt 19 Seiten...Seite 219 Seiten insgesamt“:
1. Klicken Sie in der Kopf- und Fußzeilen-Symbolleiste auf die Schaltfläche „Zwischen Kopf- und Fußzeile wechseln“ – der Cursor befindet sich in der Fußzeile
2. Klicken Sie auf die Schaltfläche „Gleiche wie im vorherigen Abschnitt“ (Gleiche Kopfzeile, Schritt 2). „Gleich wie im vorherigen Abschnitt“ verschwindet
3. Klicken Sie auf die Schaltfläche „Seitenzahlenformat festlegen“ (die dritte, ein # auf einem Blatt Papier und einen Stift) – (das Seitenzahlen-Dialogfenster erscheint) – klicken Sie ggf. auf „Erweitert“ – Seitennummerierung: Klicken Sie auf „Startseitenzahl“, geben Sie „1“ ein – OK; 4. Geben Sie „Seite der Gesamtseitenzahl“ in die Fußzeile ein und klicken Sie in der Mitte der Seite auf „Seitenzahl einfügen“ (Nr. 1
).
, (ein # auf einem Blatt Papier);5. Ursprünglich können Sie in der Mitte von „Gesamtseiten“ auf „Seitenzahl einfügen“ klicken – der Systemstandard „21“ (d. h. „Gesamt 21 Seiten“) wird angezeigt, aber Ihre ersten beiden Seiten zählen keine Seitenzahlen. Damit es nicht automatisch generiert werden kann, können Sie nur „insgesamt 19 Seiten“ manuell eingeben.
Es kann nur in Worten so sein, sorry. 6. Schließen Sie die Symbolleiste „Kopf- und Fußzeile“ oder doppelklicken Sie auf die Hauptseite. Komplette Einrichtung.
So fügen Sie Kopf- und Fußzeile in eine WPS-Tabelle ein
Öffnen Sie zunächst eine bearbeitete Excel-Tabelle auf Ihrem Computer, wie im Bild unten gezeigt.
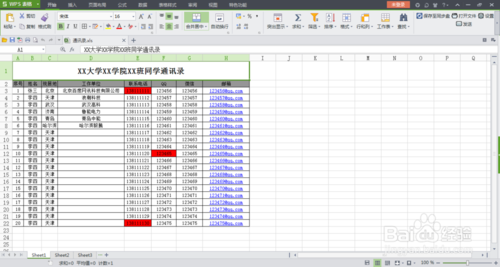 Klicken Sie auf das Menü [Einfügen] in der oberen Menüleiste. Sie finden die Option [Kopf- und Fußzeile] in den Funktionsoptionen unten, wie in der Abbildung unten dargestellt.
Klicken Sie auf das Menü [Einfügen] in der oberen Menüleiste. Sie finden die Option [Kopf- und Fußzeile] in den Funktionsoptionen unten, wie in der Abbildung unten dargestellt.
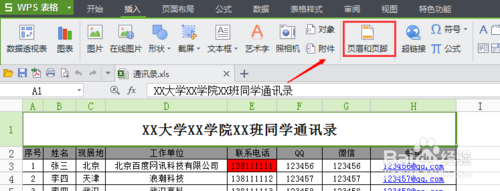 Klicken Sie auf die Option [Kopf- und Fußzeile], um das Fenster mit den Seiteneinstellungen zu öffnen. Sie können die benutzerdefinierte Kopf- und Fußzeilenfunktion in der Option „Kopf-/Fußzeile“ sehen, wie in der Abbildung unten dargestellt.
Klicken Sie auf die Option [Kopf- und Fußzeile], um das Fenster mit den Seiteneinstellungen zu öffnen. Sie können die benutzerdefinierte Kopf- und Fußzeilenfunktion in der Option „Kopf-/Fußzeile“ sehen, wie in der Abbildung unten dargestellt.
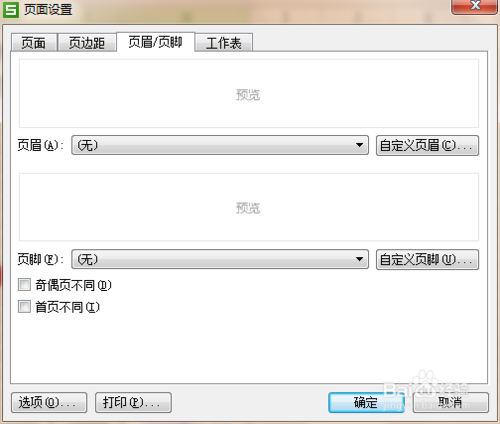 Zuerst können Sie auf die Option [Kopfzeile anpassen] klicken, um das Fenster mit den Kopfzeileneinstellungen zu öffnen, wie in der Abbildung unten dargestellt.
Zuerst können Sie auf die Option [Kopfzeile anpassen] klicken, um das Fenster mit den Kopfzeileneinstellungen zu öffnen, wie in der Abbildung unten dargestellt.
Im Kopfzeilen-Einstellungsfenster können Sie den Anzeigeinhalt auf der linken, mittleren und rechten Seite festlegen. Wir haben beispielsweise die linke Seite für die Anzeige von Xiao Yan Yi Dao Go entworfen Geben Sie den Inhalt in das Eingabefeld ein, wie in der Abbildung unten gezeigt.
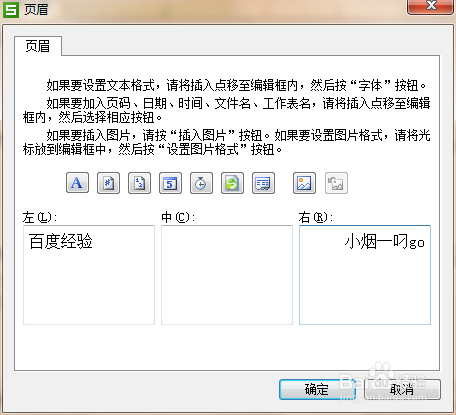
Nachdem Sie auf die Schaltfläche [OK] geklickt haben, klicken Sie auf die Option [Benutzerdefinierte Fußzeile], um den Anzeigeinhalt der linken, mittleren und rechten Fußzeile festzulegen die oben genannten Schnelloptionen, wie in der Abbildung unten gezeigt.
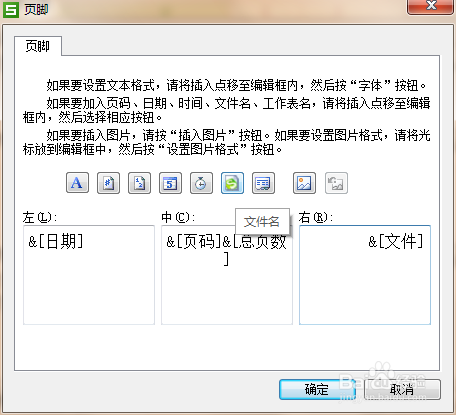
Nachdem die Fußzeileneinstellung abgeschlossen ist, klicken Sie auf die Schaltfläche [OK], um zur Seiteneinstellungsoberfläche zurückzukehren. Zu diesem Zeitpunkt sind die Kopf- und Fußzeileneinstellungen abgeschlossen, wie in der Abbildung unten gezeigt.
8
Klicken Sie auf die Schaltfläche [OK], um das Seiteneinrichtungsfenster zu schließen, und klicken Sie dann auf die Option [Druckvorschau]. Sie können die hinzugefügte Kopf- und Fußzeile in der Druckvorschau sehen,
Das obige ist der detaillierte Inhalt vonSo fügen Sie Kopf- und Fußzeilen in der mobilen Version von WPS Office hinzu. Für weitere Informationen folgen Sie bitte anderen verwandten Artikeln auf der PHP chinesischen Website!
In Verbindung stehende Artikel
Mehr sehen- Ausführliche Erklärung zum Öffnen und Lesen von CSV-Dateien
- Schritte und Vorsichtsmaßnahmen zum Öffnen und Verarbeiten von Dateien im CSV-Format
- Methoden und Tipps zum Öffnen von CSV-Dateien: Geeignet für eine Vielzahl von Software
- Eine Kurzanleitung zur CSV-Dateibearbeitung
- Erfahren Sie, wie Sie CSV-Dateien richtig öffnen und verwenden

