Heim >Computer-Tutorials >Fehlerbehebung >So gehen Sie mit dem Problem der Nichteinhaltung der Win11-Installationsanforderungen um
So gehen Sie mit dem Problem der Nichteinhaltung der Win11-Installationsanforderungen um
- WBOYWBOYWBOYWBOYWBOYWBOYWBOYWBOYWBOYWBOYWBOYWBOYWBnach vorne
- 2024-01-09 18:54:083435Durchsuche
Wie gehe ich mit der Nichteinhaltung von Anforderungen bei der Installation von Windows 11 um? Wie können ungewöhnliche Probleme bei der Installation von Win11 behoben werden? In letzter Zeit stellen viele Benutzer fest, dass die Installation ihres Computers nicht reibungslos funktioniert und Fehlermeldungen angezeigt werden Sollten die Installationsanforderungen nicht dem Standard entsprechen, bieten wir auch entsprechende Lösungen an.
Was tun, wenn die Win11-Installation die Anforderungen nicht erfüllt?
Methode 1: DirectX12
1 Drücken Sie zunächst die Tastenkombination „win+r“ auf der Tastatur, um das Ausführungsdialogfenster aufzurufen. Geben Sie dann in diesem Dialogfenster „dxdiag“ ein und drücken Sie die Eingabetaste, um die Eingabe zu bestätigen.
2. Klicken Sie in der angezeigten Benutzeroberfläche oben auf die Registerkarte „Anzeige“ und prüfen Sie dann, ob das Treibermodell im rechten Teil den erforderlichen Standards entspricht.
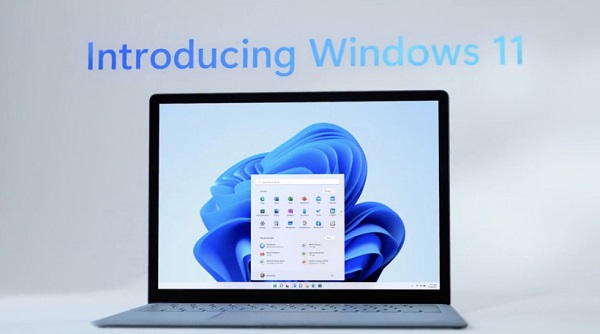
1 Bitte starten Sie im ersten Schritt den Computer neu, um sicherzustellen, dass alle Prozesse geschlossen sind, und befolgen Sie dann die Anweisungen, um über den Hotkey die Einstellungsseite „BIOS“ aufzurufen .
2. Suchen Sie als Nächstes im Verzeichnis „Systemkonfiguration“ nach dem Menüeintrag „Bootoptionen“ und geben Sie ihn ein.
3. Nachdem Sie die oben genannten Schritte ausgeführt haben, wird „Secure Boot“ ohne zu zögern angezeigt. Wählen Sie es direkt aus und stellen Sie es auf den Status „aktiviert“ ein.
4. Zum Schluss drücken Sie einfach die Taste „F10“, um die aktuellen Einstellungen zu speichern, und wählen Sie im Popup-Fenster die Option „Ja“, um die Einstellungen abzuschließen. Nach dem Neustart Ihres Computers werden Sie feststellen, dass das Secure Boot-Problem ordnungsgemäß behoben wurde.
Methode 3: TPM2.0
1 Zuerst müssen Sie „Geräte-Manager“ in die Suchleiste eingeben und diese Funktion aktivieren.
2. Erweitern Sie dann den Zweig „Sicherheitsgerät“ über diesen Pfad.
3. Wenn Sie ein TMP2.0-Gerät haben, herzlichen Glückwunsch, folgen Sie einfach der vorherigen Methode, um die „BIOS“-Einstellungsseite aufzurufen.
4. Als nächstes müssen Sie auf „Einstellungen“ > „Sicherheit“ > „Trusted Computing“ klicken CPU-fTPM-Modus.
Methode 4: GPT-Partition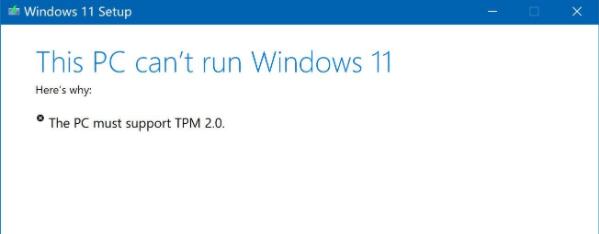 1. Klicken Sie zunächst mit der rechten Maustaste auf „Dieser Computer“ und wählen Sie auf der Verwaltungsseite Ihr Laufwerk C aus Klicken Sie mit der rechten Maustaste, um „Eigenschaften“ einzugeben.
1. Klicken Sie zunächst mit der rechten Maustaste auf „Dieser Computer“ und wählen Sie auf der Verwaltungsseite Ihr Laufwerk C aus Klicken Sie mit der rechten Maustaste, um „Eigenschaften“ einzugeben.
3. Wählen Sie nach Abschluss der oben genannten Schritte Ihre Festplatte aus und klicken Sie auf „Eigenschaften“ in der unteren rechten Ecke
5. Nachdem der Schreibvorgang erfolgreich durchgeführt wurde, werden Sie feststellen, dass Ihre Festplattenpartition auf das „GPT“-Format aktualisiert wurde.
Das obige ist der detaillierte Inhalt vonSo gehen Sie mit dem Problem der Nichteinhaltung der Win11-Installationsanforderungen um. Für weitere Informationen folgen Sie bitte anderen verwandten Artikeln auf der PHP chinesischen Website!

