Heim >Computer-Tutorials >Browser >So legen Sie den Google Chrome-Cache-Ordner und seinen Speicherort fest
So legen Sie den Google Chrome-Cache-Ordner und seinen Speicherort fest
- WBOYWBOYWBOYWBOYWBOYWBOYWBOYWBOYWBOYWBOYWBOYWBOYWBnach vorne
- 2024-01-09 14:38:072407Durchsuche
Wie lege ich den Speicherort des Cache-Ordners von Google Chrome fest? Nachdem der Benutzer Google Chrome heruntergeladen und installiert hat, ist der Speicherort seiner Cache-Dateien festgelegt. Es bietet Benutzern jedoch die Funktion, den Speicherort des Google Chrome-Cache-Ordners zu ändern Standarddatei Im Ordner können Sie den spezifischen Speicherort über die Einstellungen ändern. Für entsprechende Arbeitsschritte können Sie die Bedienungsanleitung lesen, um den Speicherort der heute freigegebenen Google Chrome-Cache-Dateien zu ändern.
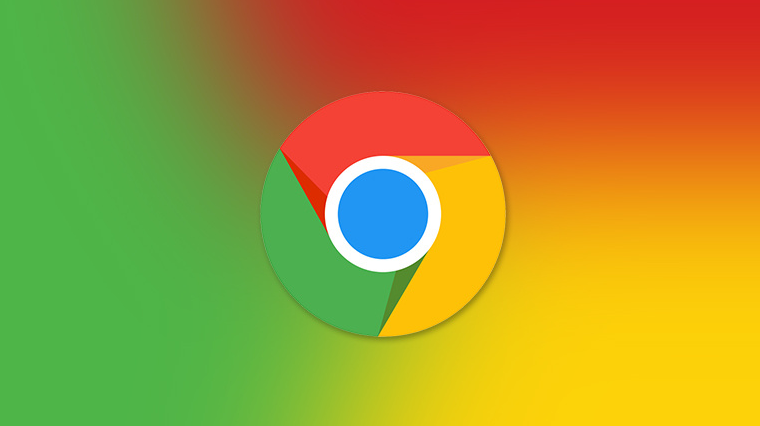
Bedienungsanleitung zum Ändern des Google Chrome-Cache-Dateispeicherorts
1. Öffnen Sie die Software, geben Sie „chrome://Version“ in die Adressleiste oben auf der Seite ein und drücken Sie die Eingabetaste, um sie zu öffnen (wie in gezeigt). das Bild).
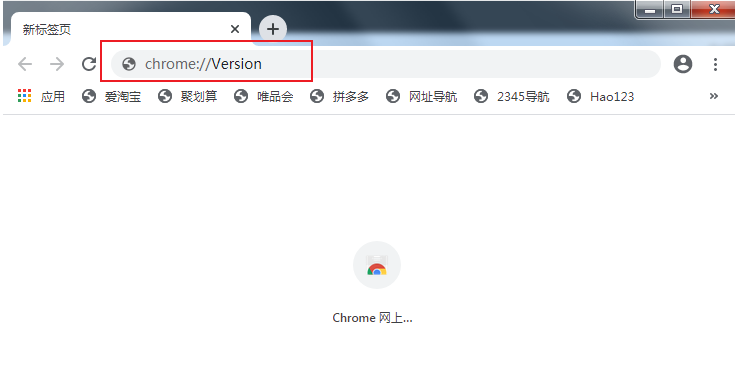
2. Nachdem Sie die Schnittstelle „Über Version“ aufgerufen haben, suchen Sie die Spalte „Pfad für persönliche Daten“, kopieren Sie die Adresse auf der rechten Seite und schließen Sie den Browser (wie im Bild gezeigt).
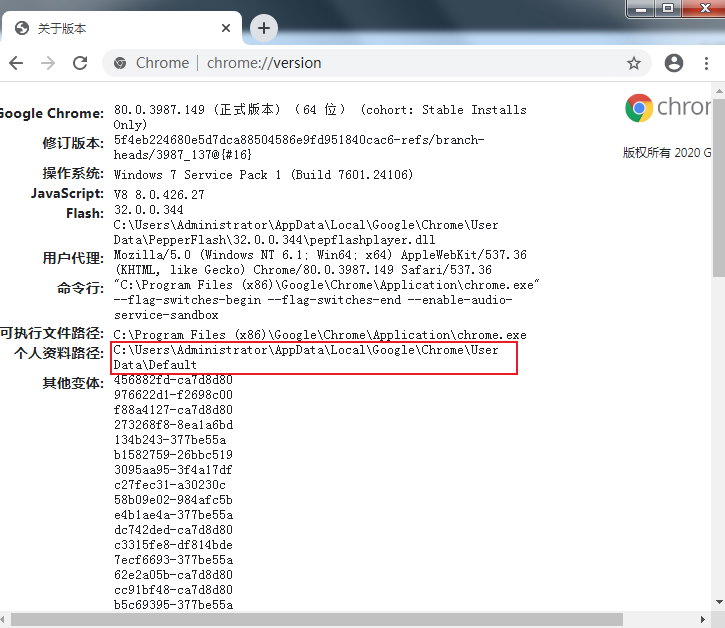
3. Drücken Sie dann die Tastenkombination „win+R“, um den Ressourcenmanager zu öffnen, fügen Sie die Adresse, die wir gerade kopiert haben, in die Adressleiste oben ein und drücken Sie die Eingabetaste, um sie zu finden (wie im Bild gezeigt).
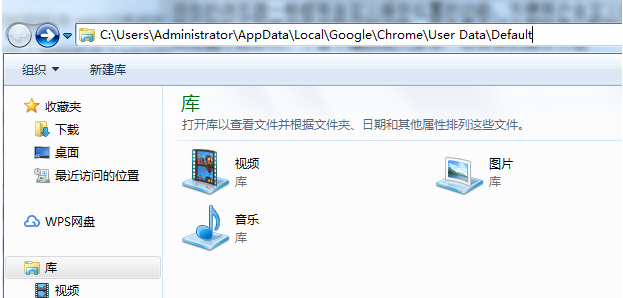
4. Suchen Sie den Ordner „Cache“, der das Standard-Cache-Verzeichnis von Google Chrome ist. Zum Löschen müssen Sie zuerst Google Chrome schließen (wie im Bild gezeigt).
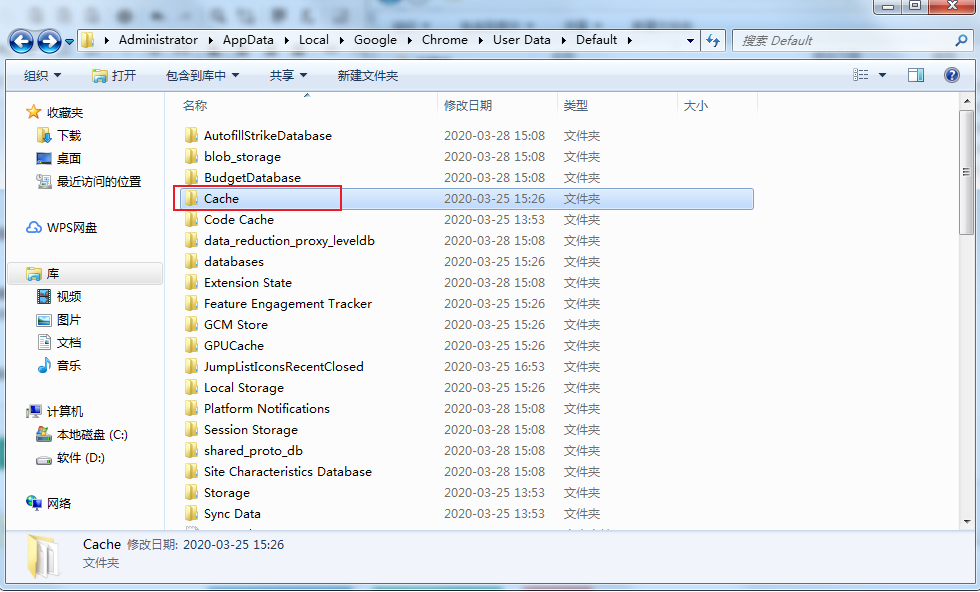
5. „win+R“, um das Ausführungsfenster zu öffnen und „cmd“ einzugeben, drücken Sie die Eingabetaste, um das Eingabeaufforderungsfenster zu öffnen, geben Sie „Mklink /d „C:UsersAdministratorAppDataLocalGoogleChromeUser DataDefaultCache“ „D:ggcache“ ein, Drücken Sie die Eingabetaste, um den Befehl auszuführen. Sie können das Cache-Verzeichnis von Google Chrome ändern. „D:ggcache“ ist hier der Ordner, in dem sich der geänderte Cache-Speicherort befindet (wie in der Abbildung gezeigt).
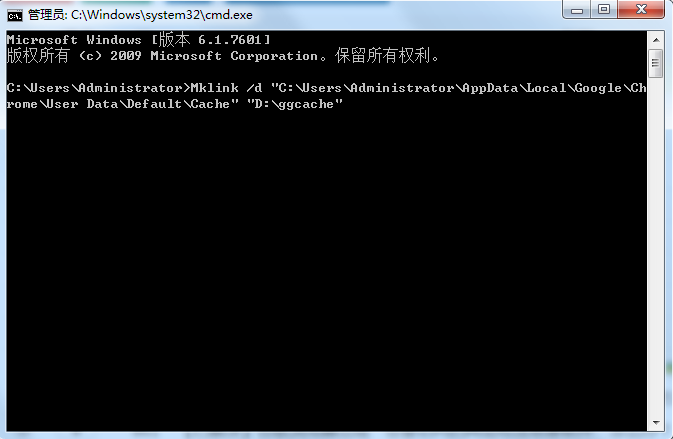
Das obige ist der detaillierte Inhalt vonSo legen Sie den Google Chrome-Cache-Ordner und seinen Speicherort fest. Für weitere Informationen folgen Sie bitte anderen verwandten Artikeln auf der PHP chinesischen Website!
In Verbindung stehende Artikel
Mehr sehen- So optimieren Sie Google Chrome, um Speicherplatz zu sparen
- So verwenden Sie die Website-Sicherheitsüberprüfungsfunktion von Google Chrome
- Eine einfache Möglichkeit, Webseitentöne in Google Chrome zu deaktivieren
- Tipps und Methoden zur Optimierung der Download-Geschwindigkeit von Google Chrome
- So lösen Sie das Problem, dass die Home-Schaltfläche von Google Chrome nicht gefunden wird

