Heim >System-Tutorial >Windows-Serie >Ausführliche Erläuterung der Lösung für ein Win 11-Upgrade, das sichere Startunterstützung erfordert
Ausführliche Erläuterung der Lösung für ein Win 11-Upgrade, das sichere Startunterstützung erfordert
- WBOYWBOYWBOYWBOYWBOYWBOYWBOYWBOYWBOYWBOYWBOYWBOYWBnach vorne
- 2024-01-09 10:13:383289Durchsuche
Beim Upgrade von win11 stießen viele Freunde auf die Meldung, dass der Computer den vollständigen Start unterstützen muss. Wir müssen nur die BIOS-Einstellungen eingeben und dann den Editor einschalten unten. Lassen Sie es uns gemeinsam öffnen.
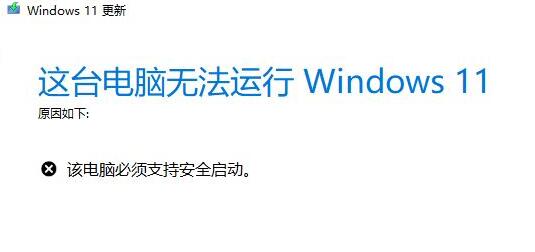
Was soll ich tun, wenn beim Upgrade angezeigt wird, dass Windows 11 Secure Boot unterstützen muss? Nehmen Sie die erweiterten Einstellungen gemäß den Anweisungen vor.
2. Suchen und klicken Sie auf „Sicheres Startmenü“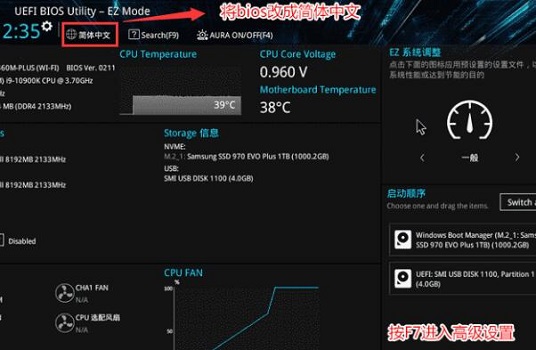 3. Wählen Sie dann „Schlüsselverwaltung“
3. Wählen Sie dann „Schlüsselverwaltung“
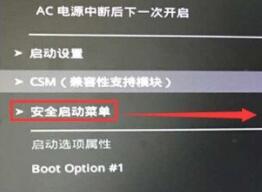
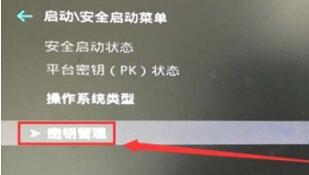 1. Bei Lenovo-Computermodellen vor 2020 müssen Sie „F2“ verwenden, um die BIOS-Einstellungen einzugeben, und dann oben „Sicherheit“ auswählen
1. Bei Lenovo-Computermodellen vor 2020 müssen Sie „F2“ verwenden, um die BIOS-Einstellungen einzugeben, und dann oben „Sicherheit“ auswählen
2 , lassen Sie „Secure Boot“ fallen. Ändern Sie es einfach in „Enabled“.
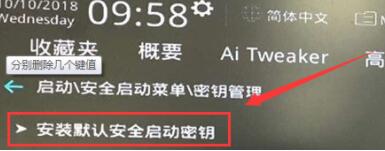
3. Für Lenovo-Computer nach 2020 verwenden Sie die gleiche Methode, um das „Sicherheitsmenü“ in der linken Spalte aufzurufen und es auf der rechten Seite zu öffnen.
3. Starten Sie den Computer neu, drücken Sie „Esc“ auf der Tastatur, um die Auswahloberfläche aufzurufen, und drücken Sie dann „F10“, um das BIOS aufzurufen.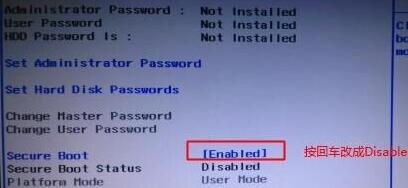

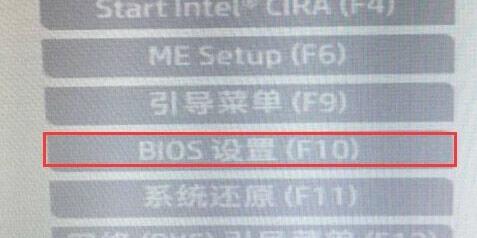
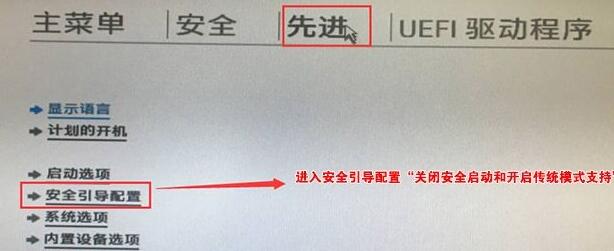 2. Klicken Sie in der linken Spalte auf die Option „BOOT“, suchen Sie unten nach „Secure Boot“ und drücken Sie die Eingabetaste, um die Option auf „Enabled“ zu ändern.
2. Klicken Sie in der linken Spalte auf die Option „BOOT“, suchen Sie unten nach „Secure Boot“ und drücken Sie die Eingabetaste, um die Option auf „Enabled“ zu ändern.
3. Drücken Sie abschließend „F10“ zum Speichern und wählen Sie im Popup-Fenster „Ja“.
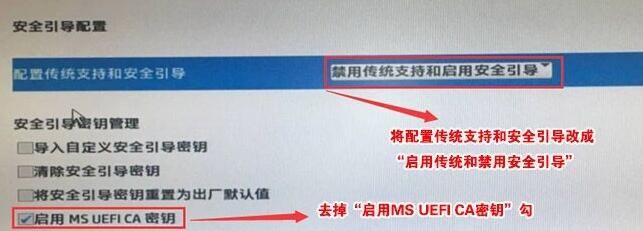
Das obige ist der detaillierte Inhalt vonAusführliche Erläuterung der Lösung für ein Win 11-Upgrade, das sichere Startunterstützung erfordert. Für weitere Informationen folgen Sie bitte anderen verwandten Artikeln auf der PHP chinesischen Website!
In Verbindung stehende Artikel
Mehr sehen- So lösen Sie das Problem, dass sich der Windows 7-Desktop um 90 Grad dreht
- So beenden Sie einen laufenden Prozess in Win7 zwangsweise
- Heute veröffentlichte Vorschauversion von Win11 Build 25336.1010: Wird hauptsächlich zum Testen von Betriebs- und Wartungspipelines verwendet
- Win11 Beta-Vorschau Build 22621.1610/22624.1610 heute veröffentlicht (einschließlich Update KB5025299)
- Die Fingerabdruckerkennung kann auf ASUS-Computern nicht verwendet werden. Tipps zum Hinzufügen von Fingerabdrücken zu ASUS-Computern

