Heim >System-Tutorial >Windows-Serie >So lösen Sie das Problem der übermäßigen Speichernutzung in der Version win101903
So lösen Sie das Problem der übermäßigen Speichernutzung in der Version win101903
- WBOYWBOYWBOYWBOYWBOYWBOYWBOYWBOYWBOYWBOYWBOYWBOYWBnach vorne
- 2024-01-09 10:02:181039Durchsuche
Die Computersysteme einiger Freunde bleiben plötzlich hängen. Der Speicher ist voll und bleibt plötzlich hängen. Bei einem solchen Problem denke ich, dass es sich möglicherweise um ein Kompatibilitätsproblem mit unserem Computersystem oder um einen Virus im Computer handelt oder dass im Hintergrund einige speicherfressende Programme ausgeführt werden usw. Schauen wir uns an, wie wir das Problem lösen können.
So lösen Sie das Problem der übermäßigen Speichernutzung in win101903:
1. Schließen Sie nicht benötigte Dienste:
1. Es gibt einige Dienste in Win10, die nicht aktiviert werden müssen.
Zum Beispiel Connected User Experiences Telemetrie ist ein peripherer Dienst von Microsoft
2. Er wird hauptsächlich zum Sammeln von Fehlerinformationen verwendet. Das Ausschalten hat kaum Auswirkungen auf das System, aber das Einschalten wird das System stark belasten.
In Win10 gibt es mehrere ähnliche Dienste, und wir können normalerweise entsprechend unseren Anforderungen auswählen.
3. Die Methode zum Deaktivieren des Dienstes besteht darin, mit Win+R das Dialogfeld „Ausführen“ aufzurufen, „Services.msc“ einzugeben, um das Dienstfenster zu starten,
und dann den ersten Buchstaben des Dienstes einzugeben, der deaktiviert werden soll und doppelklicken Sie abschließend auf „Deaktivieren“.

* Vernetzte Benutzererfahrungen und Telemetrie: Wird zum Sammeln von Fehlerinformationen verwendet.
verbraucht viel Festplattenspeicher und ist die Ursache für Verzögerungen bei vielen Low-End-Computern.
* Diagnoseausführungsdienst: Diagnoseausführungsdienst,
wird zur Durchführung von Diagnosevorgängen verwendet, die durch Fehlerdiagnose unterstützt werden, und der Effekt ähnelt Connected User Experiences und Telemetrie.
* SysMain: Das frühere SuperFetch hat eine gewisse Auswirkung auf mechanische Festplatten,
aber Solid-State-Festplatten haben nur geringe Auswirkungen und sind oft die Übeltäter, die dazu führen, dass die CPU-Auslastung um 100 % ansteigt.
Wenn der Benutzer eine SSD verwendet und der physische Speicher groß ist, können Sie darüber nachdenken, ihn auszuschalten.
* Windows-Suche: Windows-Suchdienst, der zum schnellen Durchsuchen von Dateien verwendet wird.
Allerdings handelt es sich dabei um einen Dienst, der oft im Hintergrund des Systems „den Wasserzähler überprüft“. In vielen Fällen ist die Festplattenleuchte, die im Standby-Modus leuchtet, sein „Beitrag“.
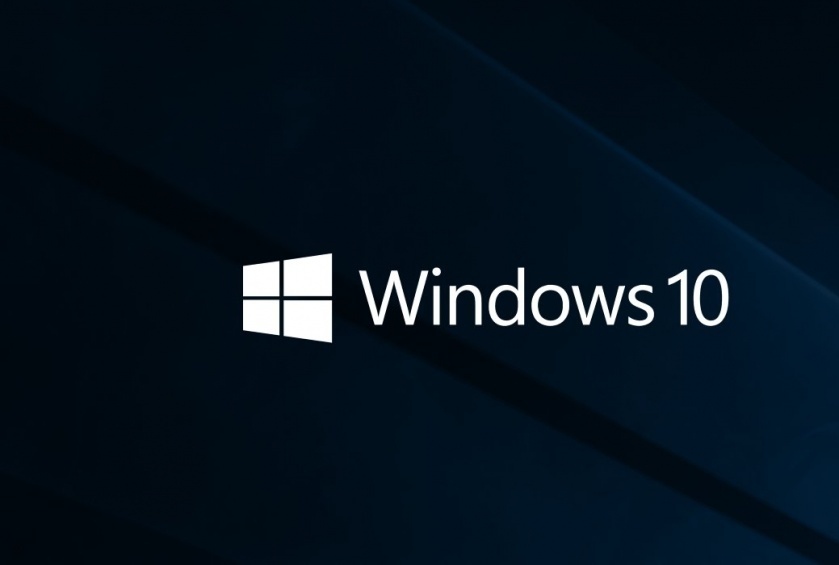
Darüber hinaus ist auch der „Aktivitätsverlauf“ in der neuen Version von Win10 auf diesen Dienst angewiesen. Wenn Sie eine SSD installieren und den „Aktivitätsverlauf“ nicht kennen, können Sie darüber nachdenken, ihn zu deaktivieren. Insbesondere bei Low-End-Computern ist die Leistungsverbesserung sehr offensichtlich.
2. Regelmäßige Optimierung von Solid-State-Laufwerken:
1. Solid-State-Laufwerke werden nach längerer Nutzung „langsamer“, was zum einen an zu wenig verbleibendem Speicherplatz auf der Festplatte liegt , und andererseits führt das Hauptsteuerelement die Speicherbereinigung nicht rechtzeitig durch.
2. Win10 verfügt über eine integrierte Solid-State-Drive-Garbage-Collection-Funktion (TRIM), die sich unter „Dieser PC“ → „Festplatte“ → „Eigenschaften“ → „Extras“ → „Optimierung“ befindet.
3. Sie werden feststellen, dass Win10 tatsächlich sehr intelligent ist und Solid-State-Laufwerke und mechanische Festplatten genau identifizieren kann (die Eingabeaufforderung lautet „Festplatte“).
Die mechanische Festplatte führt die Defragmentierung durch, während das Solid-State-Laufwerk TRIM durchführt.
TRIMMEN Sie die SSD manuell, bitte achten Sie darauf! Die Optimierung ist hier keine Defragmentierung.
 4. Darüber hinaus unterstützt die Festplattenoptimierung auch die reguläre Ausführung, das heißt, sie kann automatisch entsprechend der vom Benutzer eingestellten Zeit optimiert werden.
4. Darüber hinaus unterstützt die Festplattenoptimierung auch die reguläre Ausführung, das heißt, sie kann automatisch entsprechend der vom Benutzer eingestellten Zeit optimiert werden.
Mit anderen Worten: Wenn Sie das Gefühl haben, dass das System nicht reibungslos funktioniert, können Sie diese Funktion nutzen, um die SSD jederzeit in einem optimalen Betriebszustand zu halten.
3. Schalten Sie den DIPM-Energiesparmechanismus aus:
1. DIPM, Serial ATA DIPM, die Standarderklärung ist der zusätzliche Energiesparmodus des seriellen Ports. Diese Funktion bedeutet tatsächlich, dass
im Leerlauf des Systems die Stromversorgung zum seriellen Festplattenanschluss reduziert, um die SSD in einen Energiesparzustand mit geringem Stromverbrauch zu versetzen. Aufgrund unterschiedlicher Plattformen ist die Leistung von DIPM im tatsächlichen Einsatz nicht stabil genug
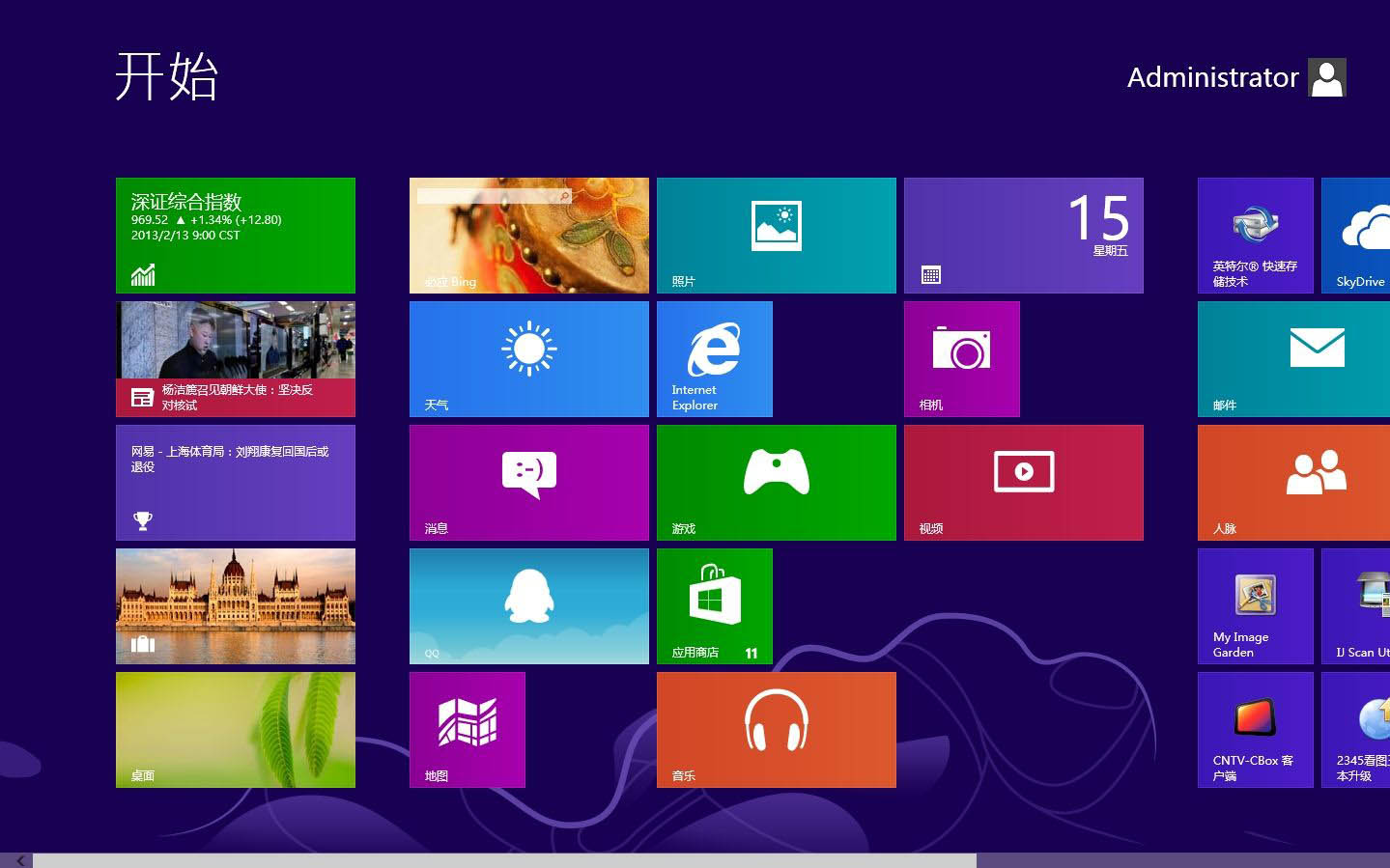 Oft friert der Computer ein und kehrt nach 1-2 Sekunden wieder in den Normalzustand zurück. Das ist die Schuld von DIPM. Tatsächlich stellt die Frage, ob Strom gespart werden soll, bei Desktop-Computern überhaupt kein Problem dar. Stattdessen ist das Auftreten von Verzögerungen das eigentliche Problem.
Oft friert der Computer ein und kehrt nach 1-2 Sekunden wieder in den Normalzustand zurück. Das ist die Schuld von DIPM. Tatsächlich stellt die Frage, ob Strom gespart werden soll, bei Desktop-Computern überhaupt kein Problem dar. Stattdessen ist das Auftreten von Verzögerungen das eigentliche Problem.
DIPM kann über die Intel SSD Toolbox und das Verwaltungsprogramm des Festplattenherstellers deaktiviert werden.
Darüber hinaus können Sie im Motherboard-BIOS nach Serial ATA DIPM suchen und es manuell deaktivieren.
2. Schalten Sie die DIPM-Funktion über die Tools des SSD-Herstellers aus
3 Darüber hinaus löst „PCI Express“ → „Link State Power Management“ in den „Energieoptionen“ des Betriebssystems auch die Energieeinsparung der SSD aus Modus
Wenn Sie einen Desktop-Computer verwenden, können Sie den SSD-Energiesparmodus umgehen, indem Sie diese Option auf „Aus“ setzen.
Das „Link State Power Management“ in den Energieoptionen löst auch aus, dass die SSD in den Energiesparmodus wechselt 4 Schnittstellen-Spezialeffekte ausschalten:
4 Schnittstellen-Spezialeffekte ausschalten:
1 stellt einige Low-End-Rechner her. Beim Ausführen dieses Betriebssystems kommt es sehr zu Verzögerungen.
2. Tatsächlich müssen viele Spezialeffekte nicht vollständig geladen werden, insbesondere einige Ein- und Ausblendeffekte. Bei der tatsächlichen Verwendung gibt es keinen großen visuellen Unterschied, aber sie verbrauchen ziemlich viele Ressourcen.
3. Durch Ausschalten kann die Laufruhe erheblich verbessert werden, während das Erscheinungsbild des Systems grundsätzlich unverändert bleibt. 🔜 Erstens, weil diese beiden Schwachstellen nicht zwischen Plattformen unterscheiden,
direkt auf die CPU-Implementierung abzielen und ein breites Spektrum betreffen. Andererseits liegt es auch daran, dass der Hauptprozessor Intel, um den Mediendruck zu beruhigen, 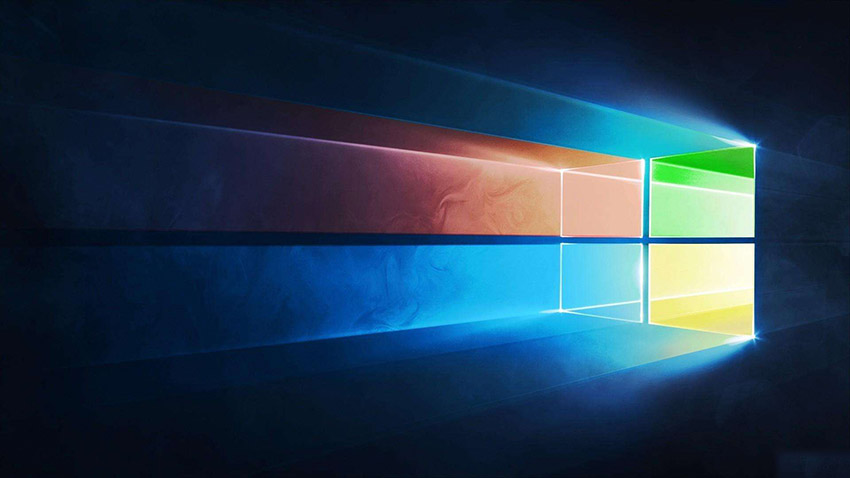
Bisher habe ich noch nichts von Viren gehört, die diese Sicherheitslücke nutzen. Andererseits ist die Wahrscheinlichkeit, dass vertrauliche Daten auf Heimcomputern involviert sind, auch sehr gering.
Allgemeine Benutzer müssen sich darüber keine Sorgen machen . Allerdings beeinträchtigen Schwachstellen-Patches die Computerleistung erheblich. Insbesondere bei einigen alten Plattformen der vierten oder fünften Generation ist der Verlangsamungseffekt sehr offensichtlich.
3. Die Systemleistung kann nach dem Ausschalten des Patches erheblich verbessert werden (die Anzeige von „Aktivieren“ bedeutet, dass der aktuelle Patch deaktiviert ist).
4 Wenn die Anforderungen des Benutzers an die Leistung viel höher sind als an die Sicherheit, kann er das Verlorene wiedererlangen Leistung durch Deaktivieren des Schwachstellen-Patches. Die Methode besteht darin, ein grünes Gadget namens 
„InSpectre“ zu verwenden. Nach dem Öffnen der Software wertet das Programm automatisch die Leistungsauswirkungen des Patches auf dem aktuellen Computer aus.
6. Systemschutz ausschalten
1. „Systemschutz“ ist eine integrierte Funktion von Win10, die zum regelmäßigen Speichern von Systemdateien und Schlüsseleinstellungen von Win10 verwendet wird. (z. B. Systemfehler oder Treiberinstallationsfehler) können Sie mit dieser Funktion schnell den Normalzustand wiederherstellen.
Tatsächlich ist es genau wie der Geister-Patch oben. Er sieht gut aus, wird aber tatsächlich selten verwendet. Im Gegenteil, er beansprucht viele Systemressourcen und beeinträchtigt die Leistung der gesamten Maschine.
2. Die Methode zum Deaktivieren ist sehr einfach: Klicken Sie mit der rechten Maustaste auf „Dieser PC“ → „Eigenschaften“, klicken Sie auf „Erweiterte Systemeinstellungen“ und wechseln Sie dann zur Registerkarte „Systemschutz“ → „Konfiguration“, 
Klicken Sie abschließend auf „Systemschutz deaktivieren“, um die Systemschutzfunktion zu deaktivieren.
7. Schalten Sie Windows Defender aus
1. Viele Leute glauben, dass der integrierte Windows Defender in Win10 automatisch deaktiviert wird Nach Win10 19H1 funktioniert ein solcher Vorgang nicht. Windows Defender ist nicht deaktiviert. Dies führt auch zu einem wichtigen Problem: Ihr Computer wird tatsächlich von zwei Sätzen von Sicherheitstools betrieben.
2. Windows Defender ist Teil des Win10-Systems geworden
3 Die Installation mehrerer Sicherheitstools auf demselben Computer war schon immer ein Tabu. Dies liegt vor allem an der Besonderheit von Sicherheitstools
Die äußere Erscheinung ist, dass das gesamte System langsam läuft, sogar bis zu dem Punkt, dass es nicht mehr laufen kann.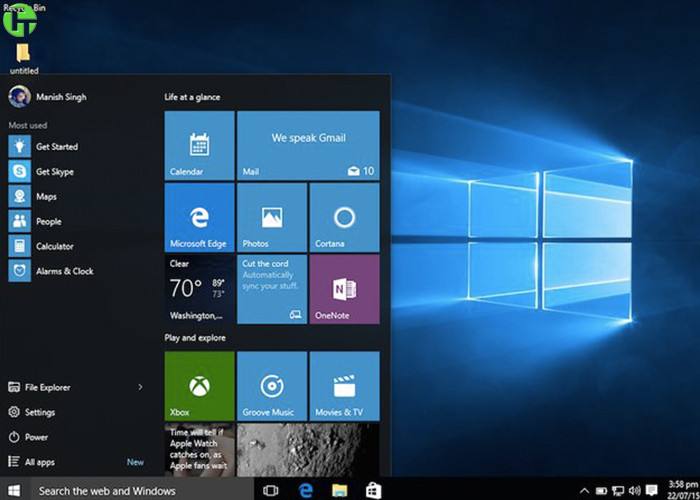 4. Sie können Windows Defender über Gruppenrichtlinien vollständig deaktivieren.
4. Sie können Windows Defender über Gruppenrichtlinien vollständig deaktivieren.
Sie können es deaktivieren, indem Sie „gpedit.msc“ in das Suchfeld eingeben,
dann „Computerkonfiguration“ erweitern Vorlage „Verwaltung“ → „Windows-Komponenten“ → „Windows Defender-Antivirenprogramm“
Doppelklicken Sie im rechten Bereich auf „Windows Defender-Antivirenprogramm deaktivieren“ und ändern Sie die Option auf „Aktiviert“.
8. „Schnellstart“ ausschalten:
1. „Schnellstart“ ist eine spezielle Funktion in Win10, die den Start des Betriebssystems in wenigen Sekunden ermöglicht, was sehr praktisch ist. 2. Tatsächlich handelt es sich jedoch nur um die Labordaten von Microsoft. In Wirklichkeit kann es mehr Kompatibilitätsprobleme geben, als Sie sich überhaupt vorstellen können. 3. Wenn Ihr Computer daher häufig einfriert und Sie keinen Grund dafür finden, können Sie auch versuchen, „Schnellstart“ zu deaktivieren, da dies möglicherweise Wunder bewirkt.
3. Wenn Ihr Computer daher häufig einfriert und Sie keinen Grund dafür finden, können Sie auch versuchen, „Schnellstart“ zu deaktivieren, da dies möglicherweise Wunder bewirkt.
4. Geben Sie zum Herunterfahren „Power“ in das Cortana-Suchfeld ein, um die Option „Power & Sleep“ zu öffnen,
Klicken Sie dann auf „Andere Energieoptionen“ → „Auswählen, was die Netzschalter tun sollen“, klicken Sie im Bedienfeld auf „Einstellungen ändern, die derzeit nicht verfügbar sind“,

Deaktivieren Sie das Kontrollkästchen vor „Schnellstart aktivieren (empfohlen)“. Das war’s .
9. SSD 4K-Ausrichtung:
1. Wenn Sie ein Solid-State-Laufwerk verwenden, Sie aber das Gefühl haben, dass es während der Verwendung nicht viel schneller ist als die vorherige mechanische Festplatte,
dann müssen Sie eine wichtige Überprüfung durchführen Parameter – ob das 4K ausgerichtet ist.
2. 4K-Ausrichtung ist ein Indikator, auf den Sie bei der Partitionierung der Festplatte besonders achten sollten. Es ist auch ein destruktiver Indikator.
Das heißt, wenn Ihr System installiert ist und über persönliche Daten verfügt, ist es schwierig, es auszurichten es noch einmal (verlustfreie Ausrichtung nimmt viel Zeit in Anspruch und ist für einzelne Benutzer nicht kosteneffektiv). Es gibt eine sehr einfache Möglichkeit, die Festplattenausrichtung zu überprüfen:
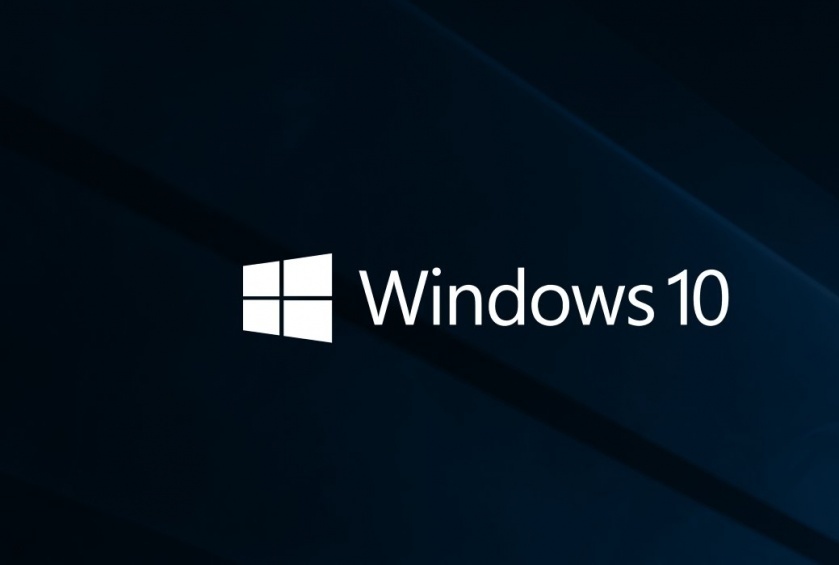 Das heißt, Sie verwenden AS SSD Benchmark. Wenn Sie feststellen, dass die Festplattenpartition 4K-fehlausgerichtet ist (hauptsächlich die Systemfestplatte),
Das heißt, Sie verwenden AS SSD Benchmark. Wenn Sie feststellen, dass die Festplattenpartition 4K-fehlausgerichtet ist (hauptsächlich die Systemfestplatte),
Der beste Weg ist, die Systemfestplatte neu zu partitionieren (Partitionierung über das Win10-Installationsprogramm, das automatisch 4K-ausgerichtet ist).
10. Überprüfen Sie, ob „X Master“ im System vorhanden ist, das nicht deinstalliert wurde:
1. Wenn Sie alle Parameter überprüft haben und das Systemverzögerungsproblem immer noch nicht lösen können, wird empfohlen, dies zu überprüfen „X Master“ ist im System installiert.
2. Dies ist eine Systembewertungssoftware, die im ganzen Land beliebt ist und auf vielen Computern installiert ist.
 3. Neben verschiedenen Bewertungen und Werbung besteht die leistungsstärkste Funktion darin, dass es den Leistungsattributen des Systems einen „Master Lu-Energiesparplan“ hinzufügt.
3. Neben verschiedenen Bewertungen und Werbung besteht die leistungsstärkste Funktion darin, dass es den Leistungsattributen des Systems einen „Master Lu-Energiesparplan“ hinzufügt.
4. Nach dem Einschalten dieses Modus bleibt die CPU immer auf der niedrigsten Frequenz. Obwohl dies keinen Einfluss auf die automatische Frequenzerhöhung hat, führt eine häufige Frequenzerhöhung und -senkung zweifellos zu Systemverzögerungen.
Wenn Ihr Computer also Spuren von „Master
Das obige ist der detaillierte Inhalt vonSo lösen Sie das Problem der übermäßigen Speichernutzung in der Version win101903. Für weitere Informationen folgen Sie bitte anderen verwandten Artikeln auf der PHP chinesischen Website!
In Verbindung stehende Artikel
Mehr sehen- Wie kann das Problem des unvollständigen Ausdrucks in der Word-Vorschau gelöst werden?
- Wir können Windows auf diesem Gerät nicht aktivieren.
- So überprüfen Sie, welche Ports unter Linux belegt sind
- So lösen Sie das Problem eines fehlgeschlagenen Aufrufs von dllregisterserver
- So überprüfen Sie die Portbelegung unter Linux

