Heim >System-Tutorial >LINUX >CentOS7-Installationsanleitung: Installieren Sie das Linux-System in einer virtuellen VMware-Maschine
CentOS7-Installationsanleitung: Installieren Sie das Linux-System in einer virtuellen VMware-Maschine
- 王林nach vorne
- 2024-01-09 09:06:01992Durchsuche
1. Download von CentOS
CentOS ist eine kostenlose Version und es wird empfohlen, sie direkt von der offiziellen Website herunterzuladen.
https://www.centos.org/download/
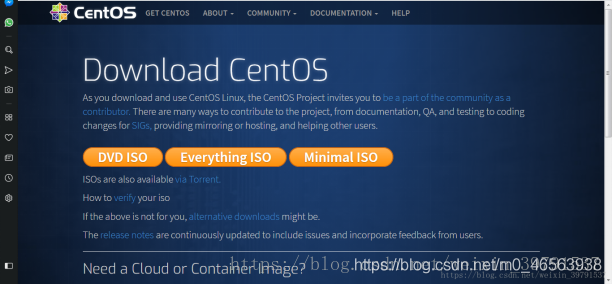
DVD ISO: Gewöhnliches CD-Image der vollständigen Installationsversion, das offline auf der Festplatte des Computers installiert werden kann und eine große Anzahl häufig verwendeter Software enthält , dieser Bildtyp ist ausgewählt.
Alles ISO: Enthält den Inhalt der vollständigen Installationsversion, ergänzt diese und integriert die gesamte Software.
Minimale ISO: Diese Version ist eine vereinfachte Version des Images, die ein grundlegendes CentOS-System installieren kann und das für ein bootfähiges System erforderliche Mindestinstallationspaket enthält.
2. Linux-Installationsanleitung
Zuerst öffnen wir VM15.5 und klicken dann, um eine neue virtuelle Maschine zu erstellen.
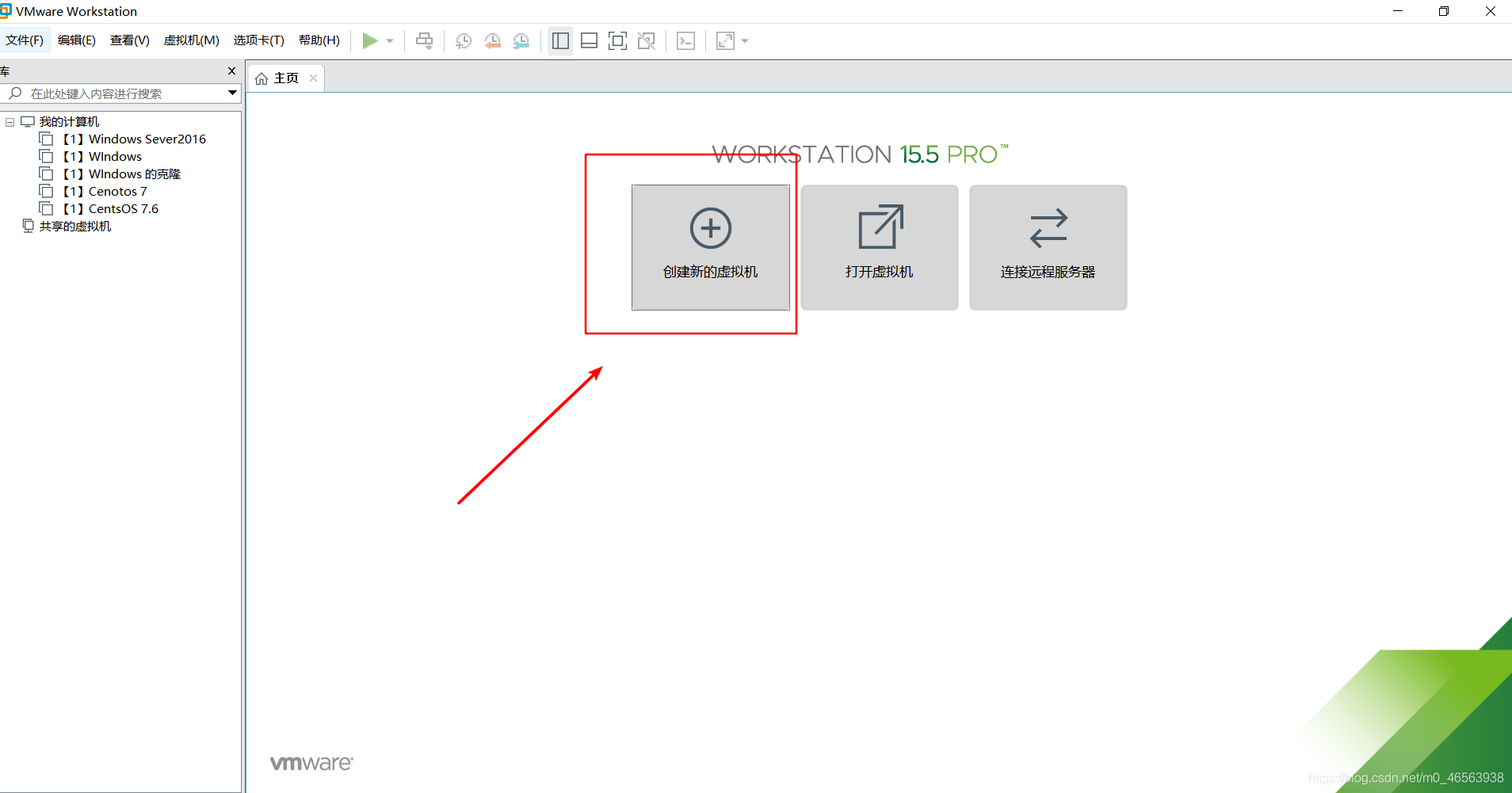
Klicken Sie im Popup-Fenster „Willkommen“ auf die Schaltfläche „Weiter“, um zum nächsten Schritt zu gelangen.
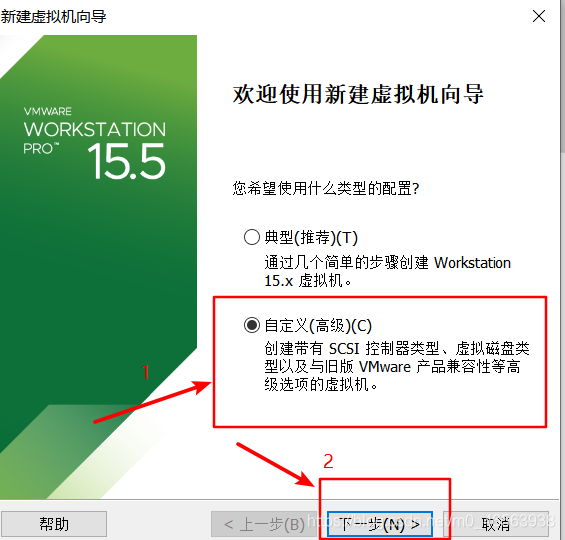
Wählen Sie die Standardeinstellung für Softwarekompatibilität aus und wählen Sie dann den nächsten Schritt zur späteren Installation
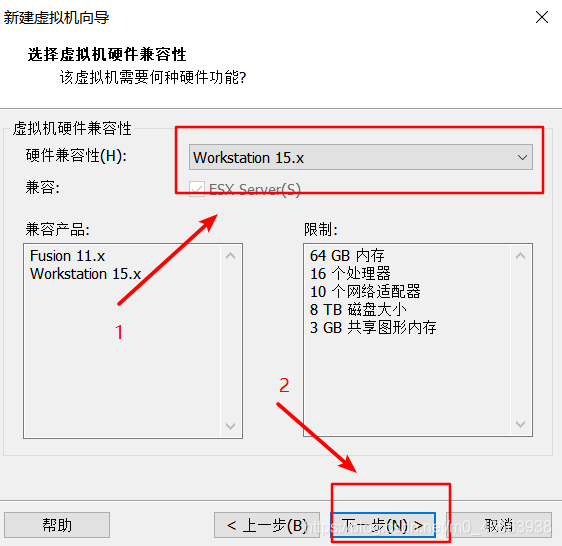
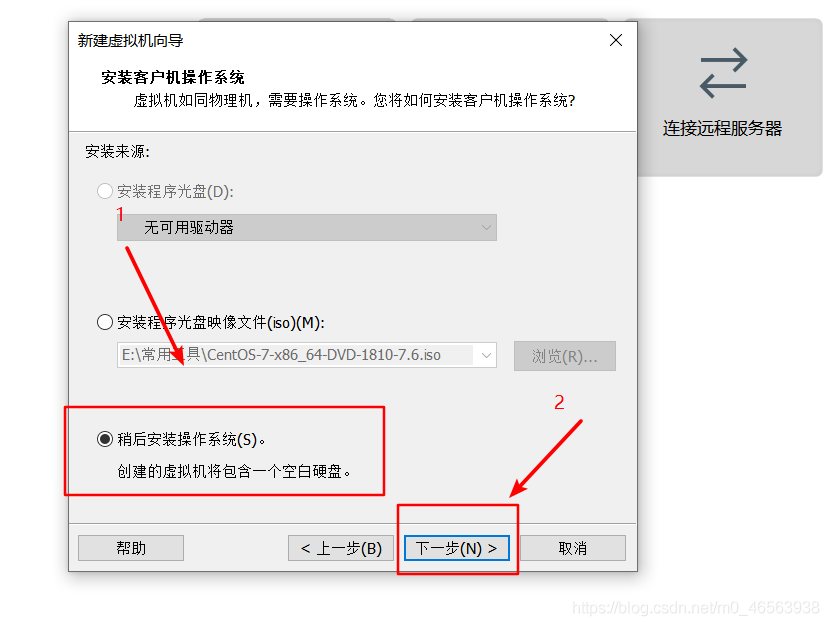
Wir wählen „Durchsuchen“ und erstellen dann einen CentOS-Ordner, in dem die virtuelle Maschine installiert ist Ordner in diesem Ordner und verwenden Sie „Lass uns dieses System einrichten“. Dann muss der Name der virtuellen Maschine mit dem Namen des unten aufgeführten Standorts übereinstimmen. Weitere Informationen finden Sie in meinen Screenshots.
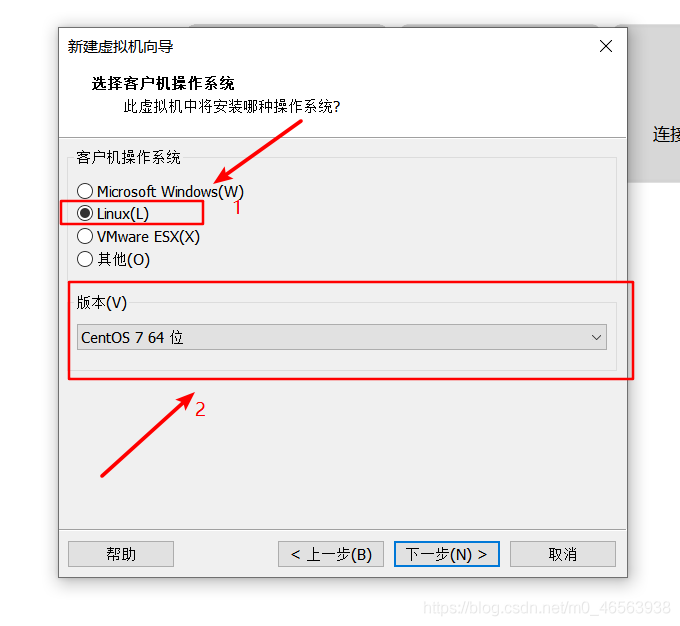
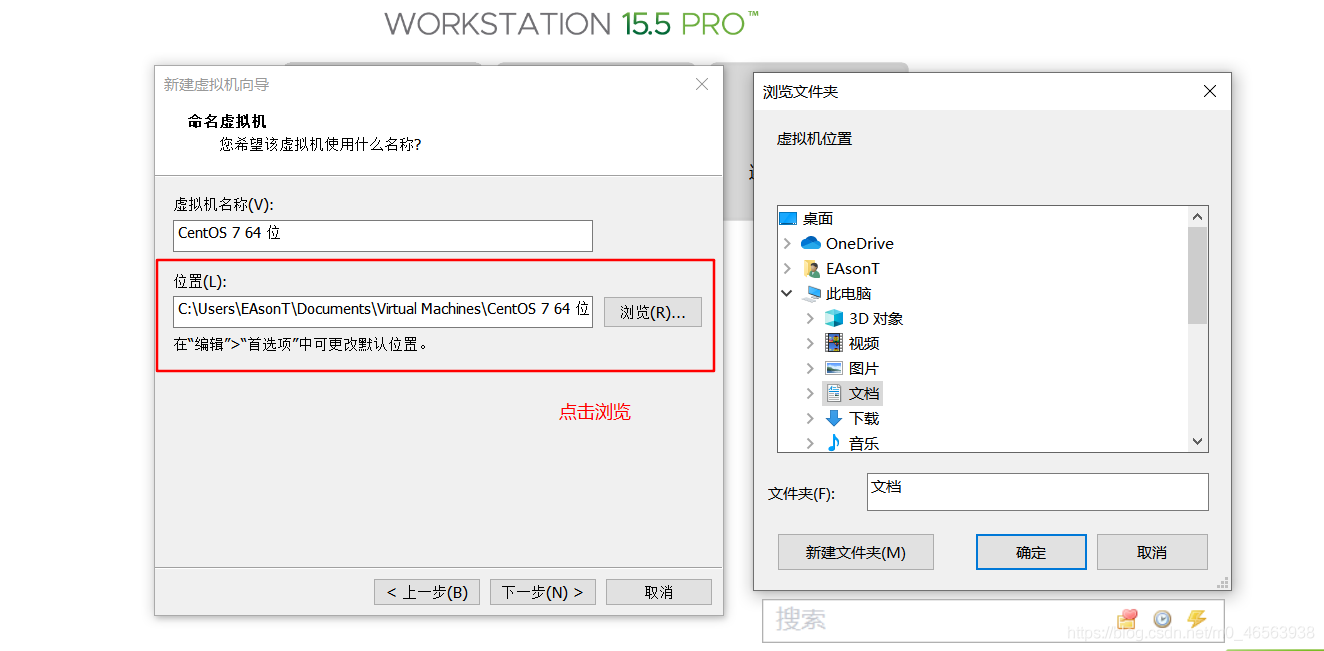
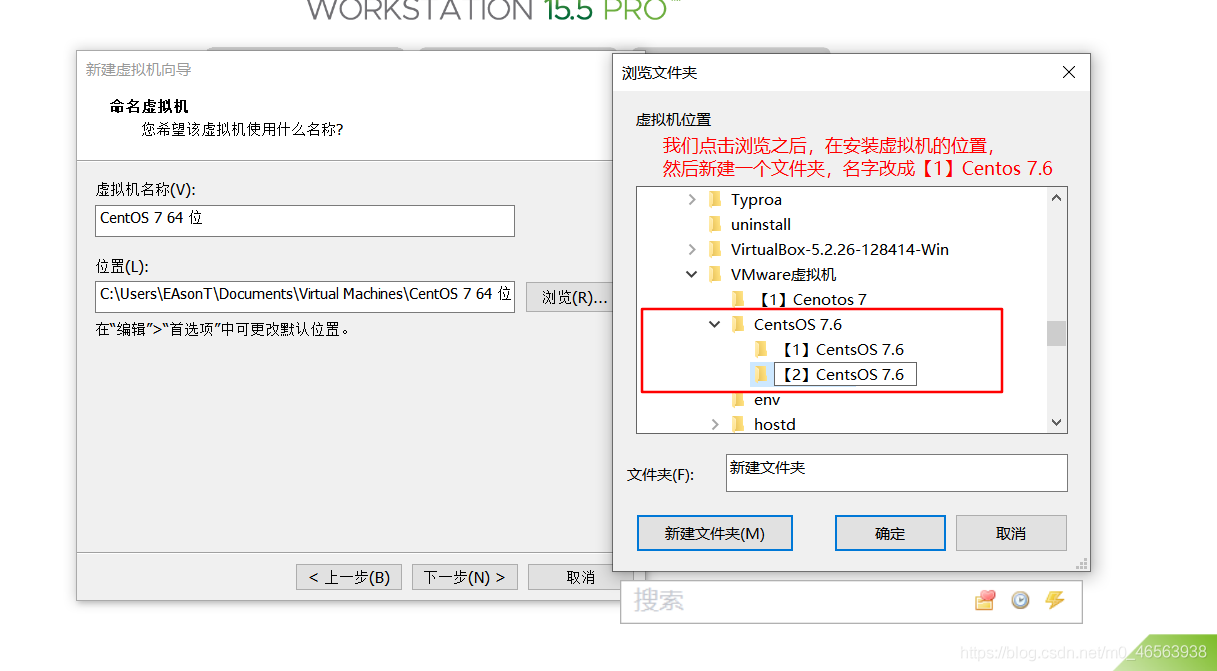 Die Anzahl der Prozessoren wird hier auf 2 geändert.
Die Anzahl der Prozessoren wird hier auf 2 geändert.
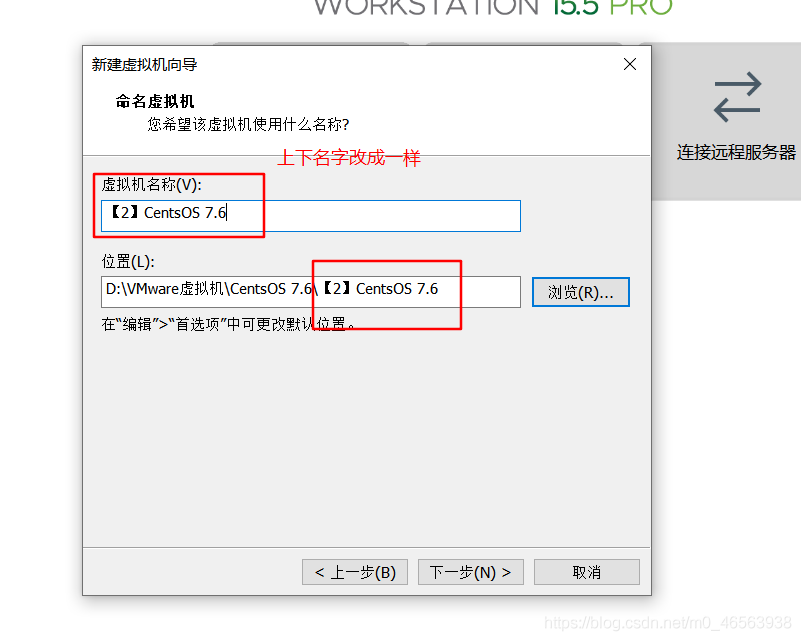
Hier können Sie den Speicher der virtuellen Maschine entsprechend auswählen Erinnerung an Ihre reale Maschine. Im Allgemeinen reicht 4G aus. Hier verwenden wir Network Address Translation (NET). 200G; 200G ist nur der höchste Bereich benötigt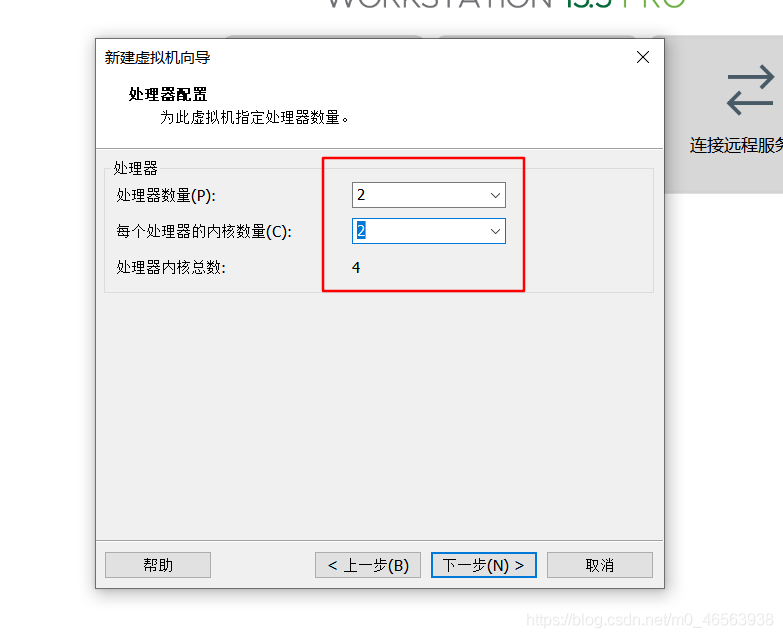
Nach dem Einrichten klicken Sie, um diese virtuelle Maschine zu starten. 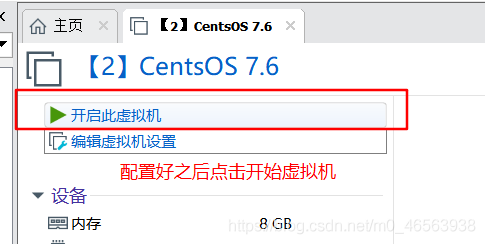
Hier wählen wir die erste aus und drücken dann die Eingabetaste. 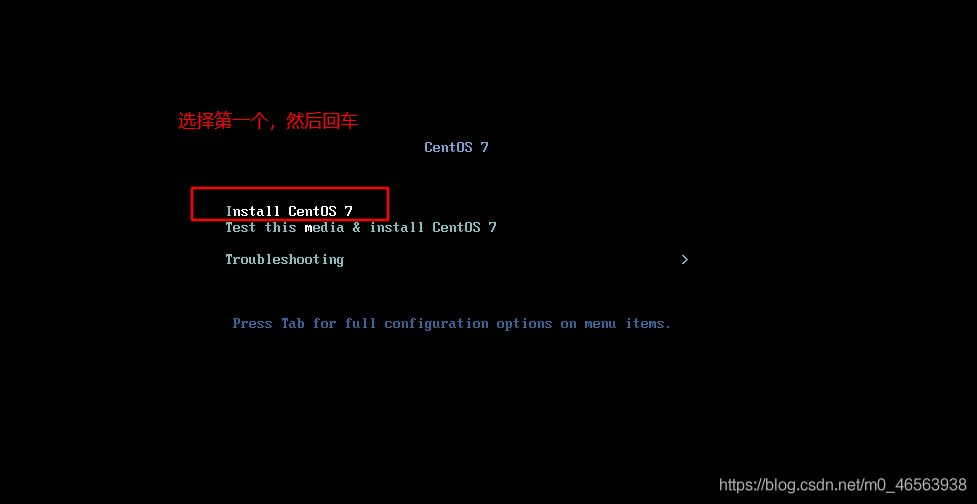
Wählen Sie Chinesisch und dann den nächsten Schritt , wir verwenden die Visualisierung. Klicken Sie nach der Einrichtung auf „Fertig stellen“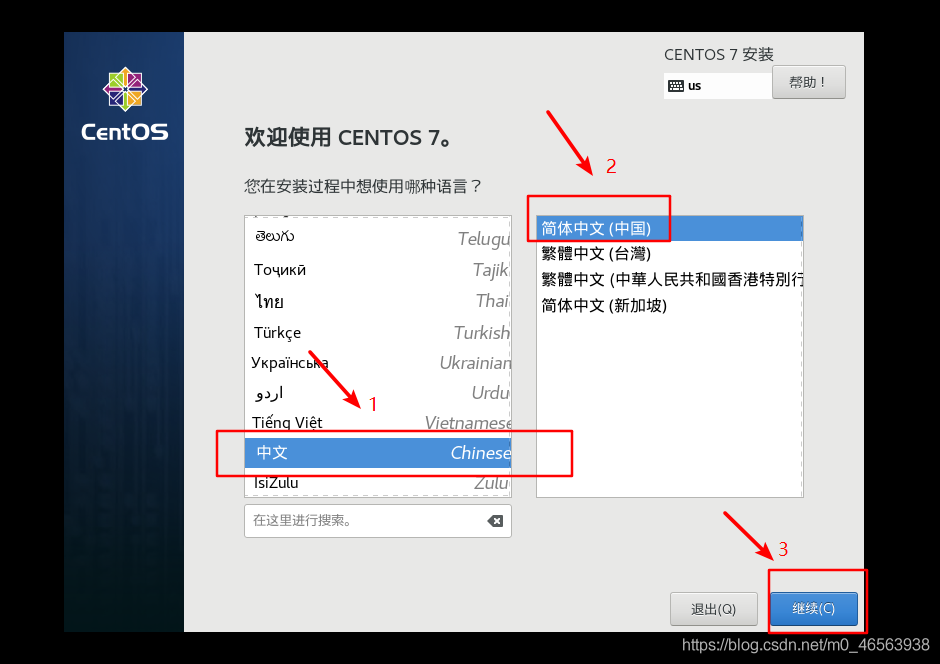
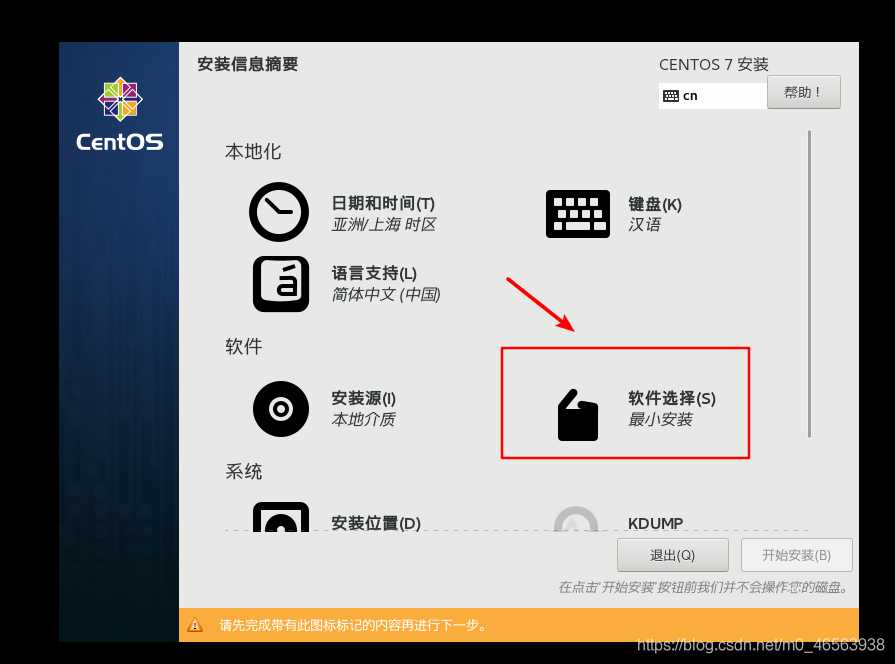
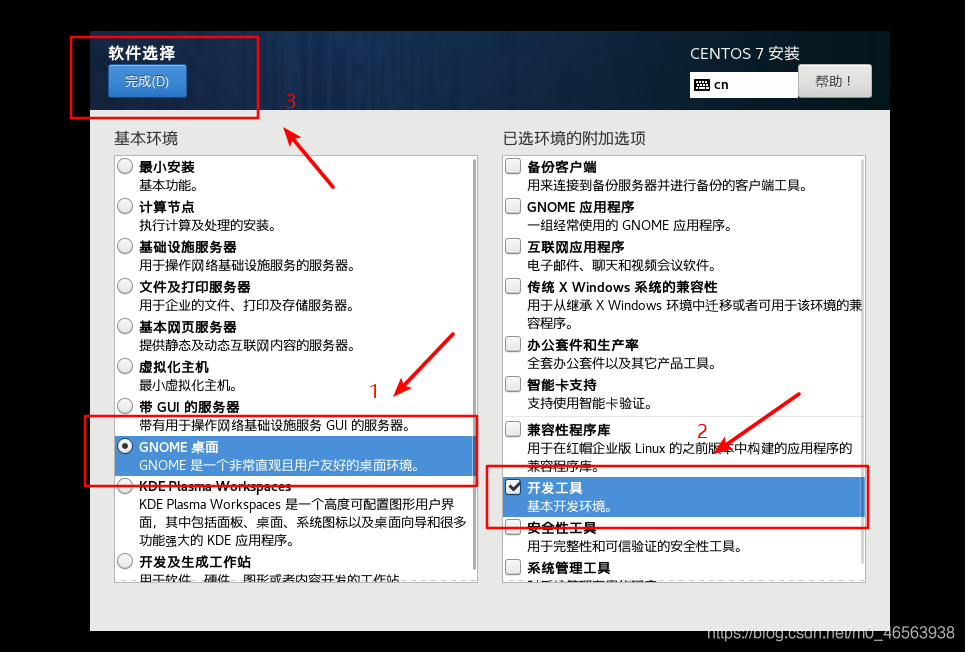
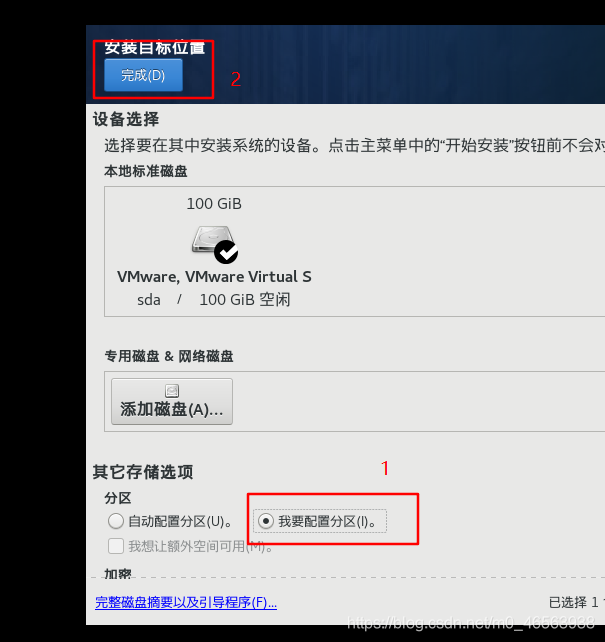
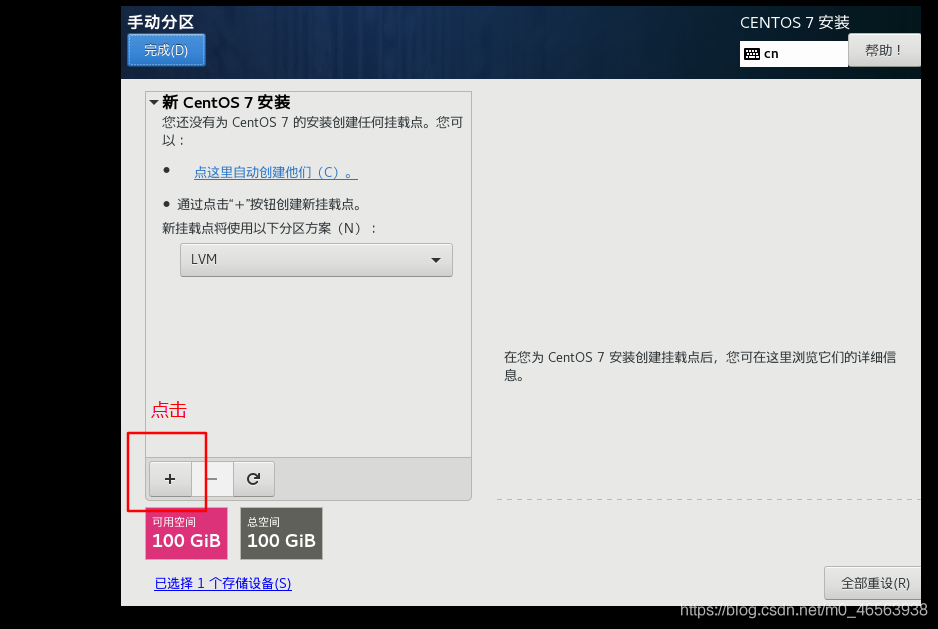
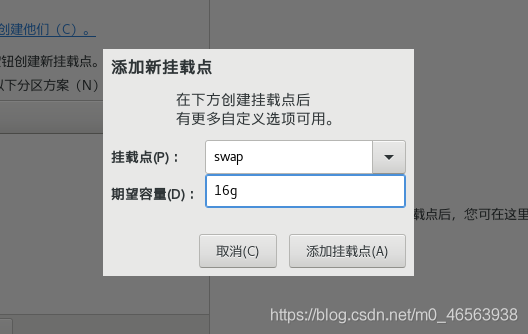 Wählen Sie ein Netzwerk Und der Hostname
Wählen Sie ein Netzwerk Und der Hostname
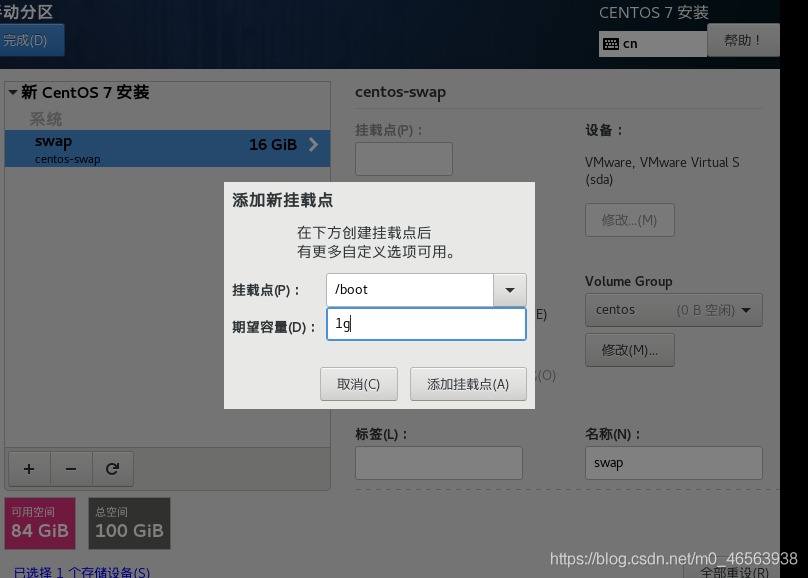
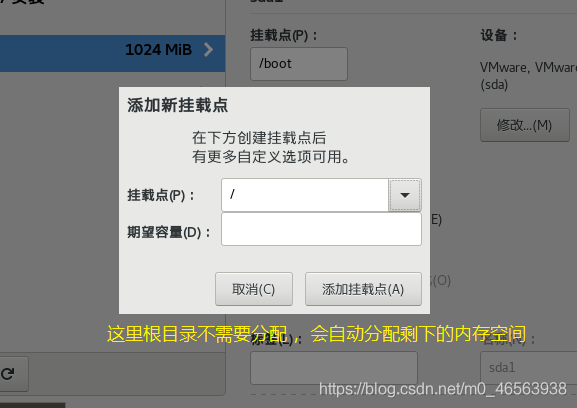
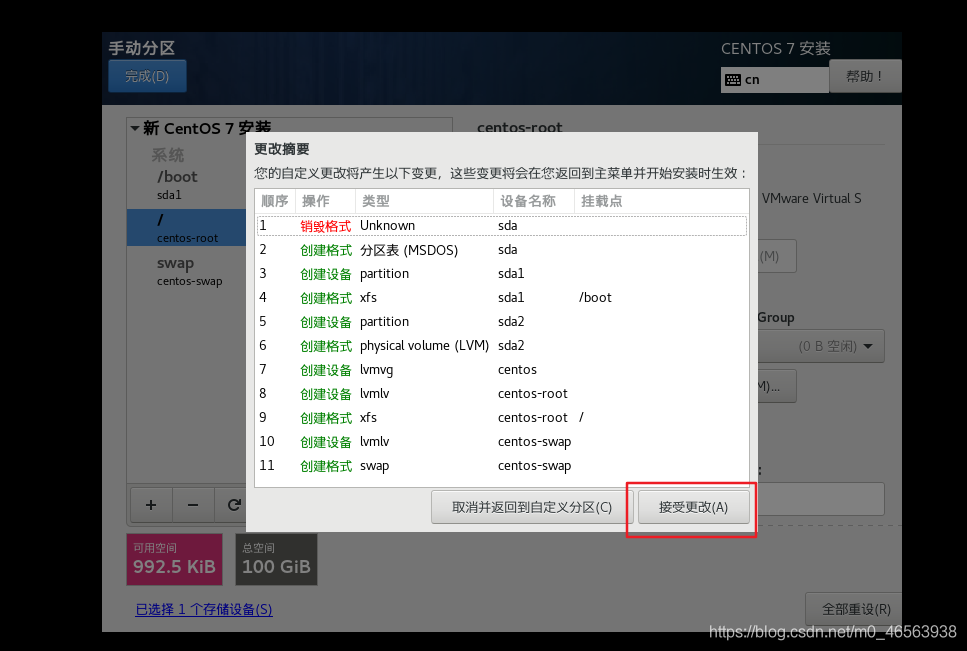
Wenn Sie schreiben möchten, empfehle ich, 8.8.8.8, 114.114.114.114 zu schreiben Erstellen Sie einen Benutzer 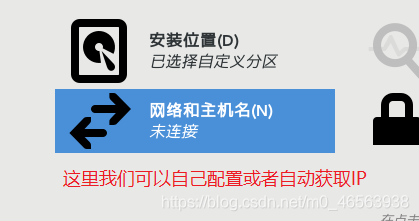
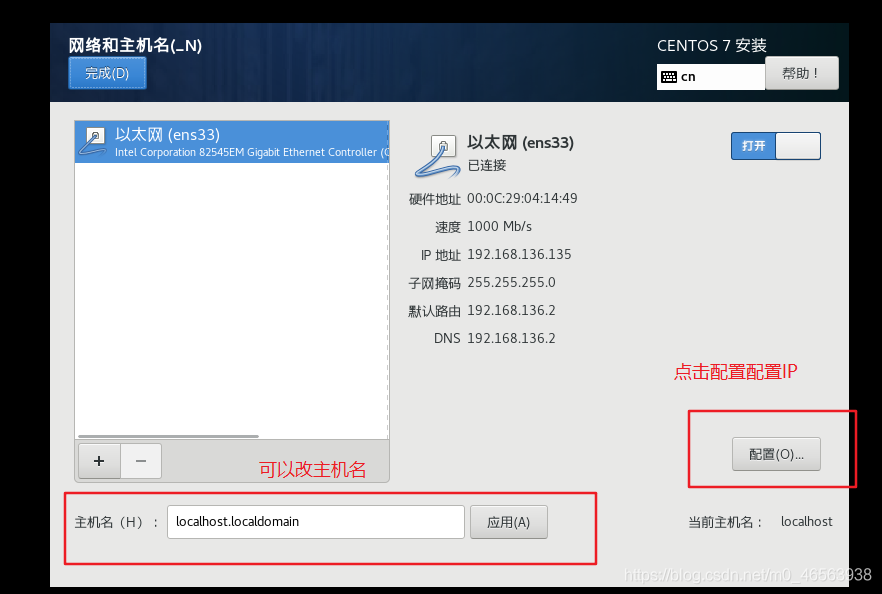
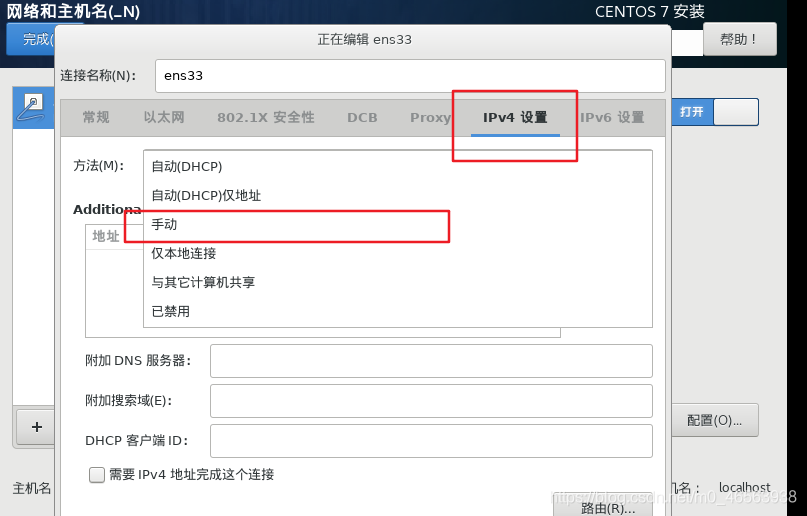
Warten Sie dann nach der Einrichtung, bis die Systeminstallation abgeschlossen ist, und klicken Sie auf „Neu starten“. 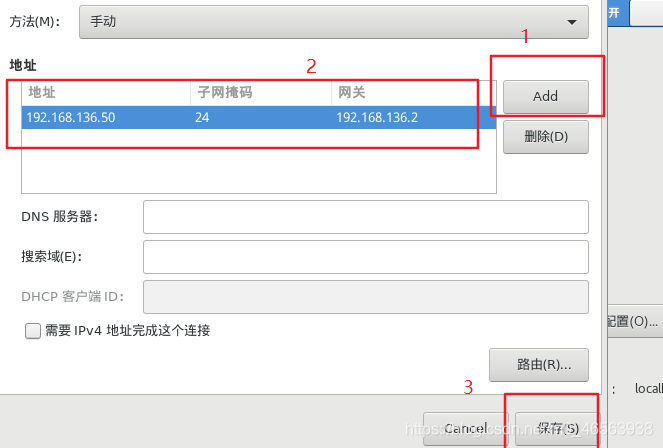
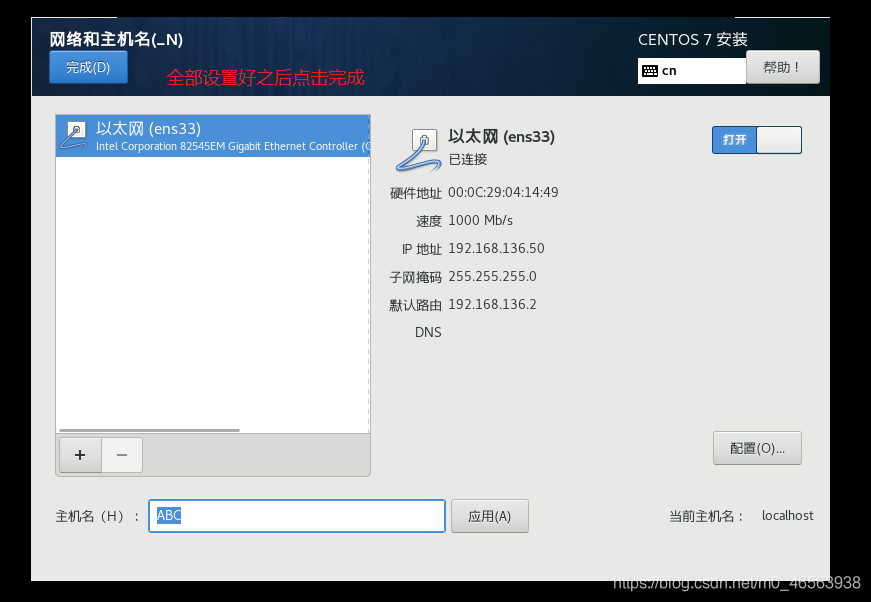
und dann auf Ich stimme zu klicken und dann auf Fertig stellen 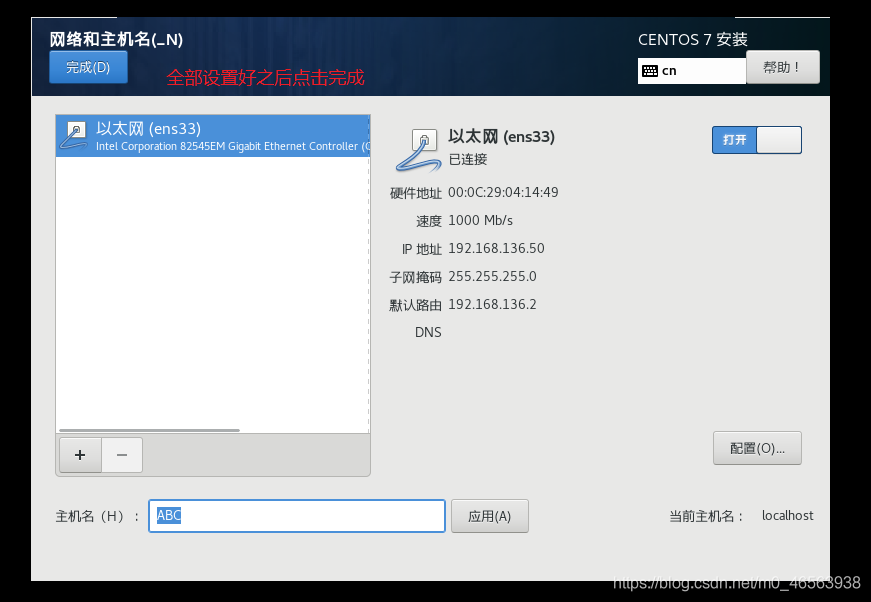
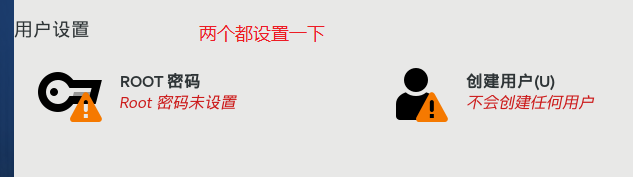
Wir können sehen, dass diese drei Wörter nicht vorhanden sind Wir klicken hier, um uns als Administrator anzumelden. 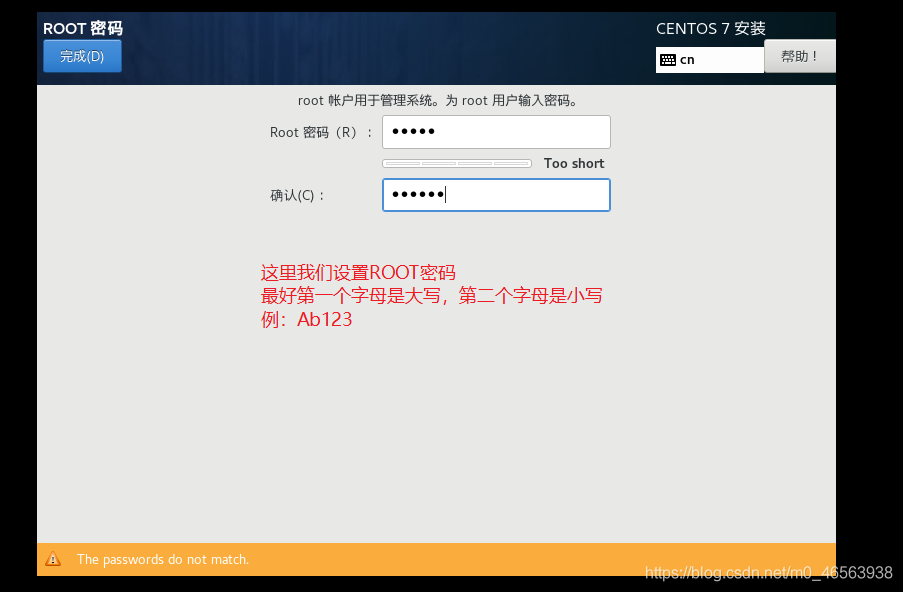 Wenn sich der Benutzer anmeldet, geben Sie das gerade festgelegte Passwort ein
Wenn sich der Benutzer anmeldet, geben Sie das gerade festgelegte Passwort ein
Konto: root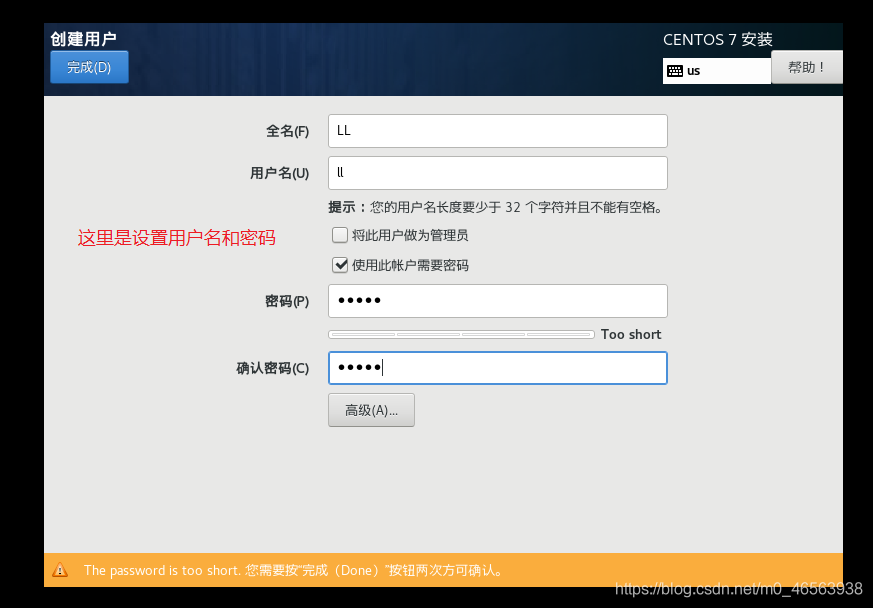 Passwort: Auch das gerade festgelegte Passwort
Passwort: Auch das gerade festgelegte Passwort
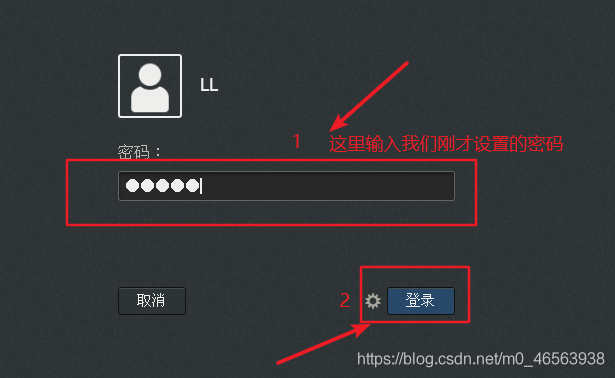
Nachdem Sie das Formular ausgefüllt haben, klicken Sie auf „Anmelden“. Die folgende Benutzeroberfläche wird angezeigt. Wir wählen „Chinesisch“ aus und klicken dann im nächsten angezeigten Auswahlfeld einfach auf „Vorwärts“. hier Freunde, herzlichen Glückwunsch zum Abschluss der Installation von CentOS 7.6. Dies ist das Linux-Betriebssystem, das wir zur Verwendung hinzugefügt haben!
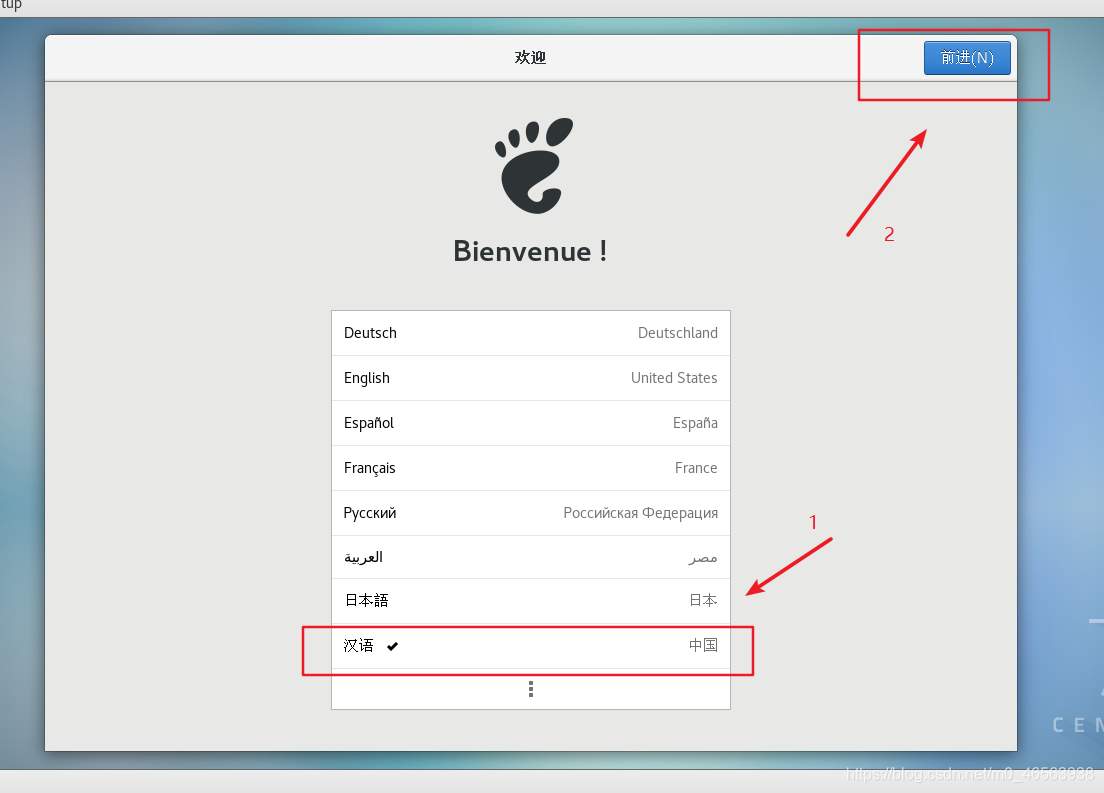
Klicken Sie mit der rechten Maustaste in unsere Benutzeroberfläche, klicken Sie, um das Terminal zu öffnen, und Sie können darin Befehle eingeben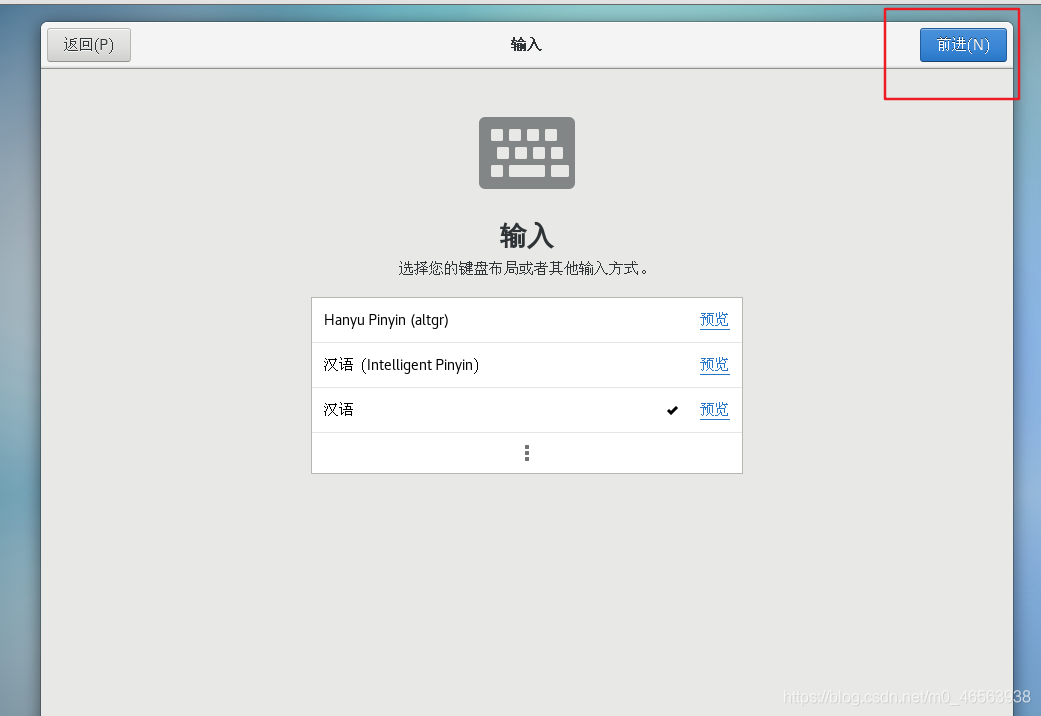
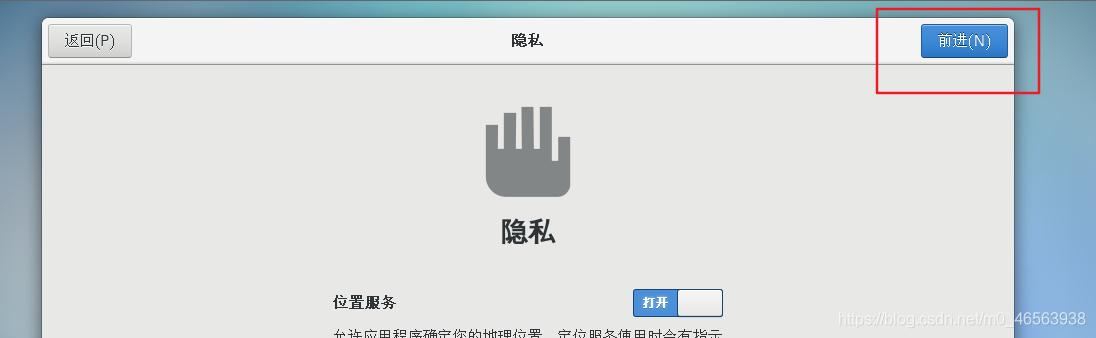
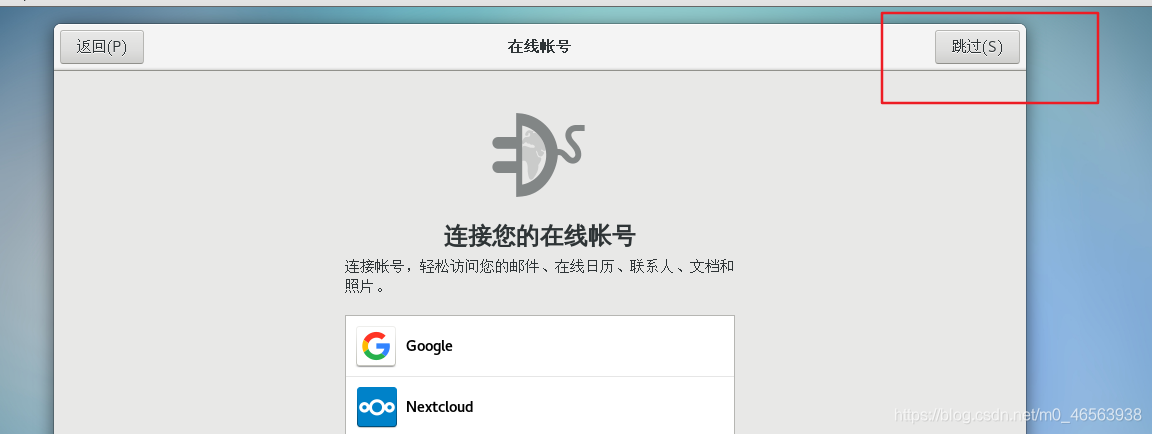 Lassen Sie uns über das Snapshot-Tutorial sprechen. Klicken Sie mit der rechten Maustaste auf den durch das rote Feld markierten Bereich, platzieren Sie die Maus auf der Option „Schnappschuss“ und klicken Sie dann auf „Schnappschuss erstellen“.
Lassen Sie uns über das Snapshot-Tutorial sprechen. Klicken Sie mit der rechten Maustaste auf den durch das rote Feld markierten Bereich, platzieren Sie die Maus auf der Option „Schnappschuss“ und klicken Sie dann auf „Schnappschuss erstellen“.
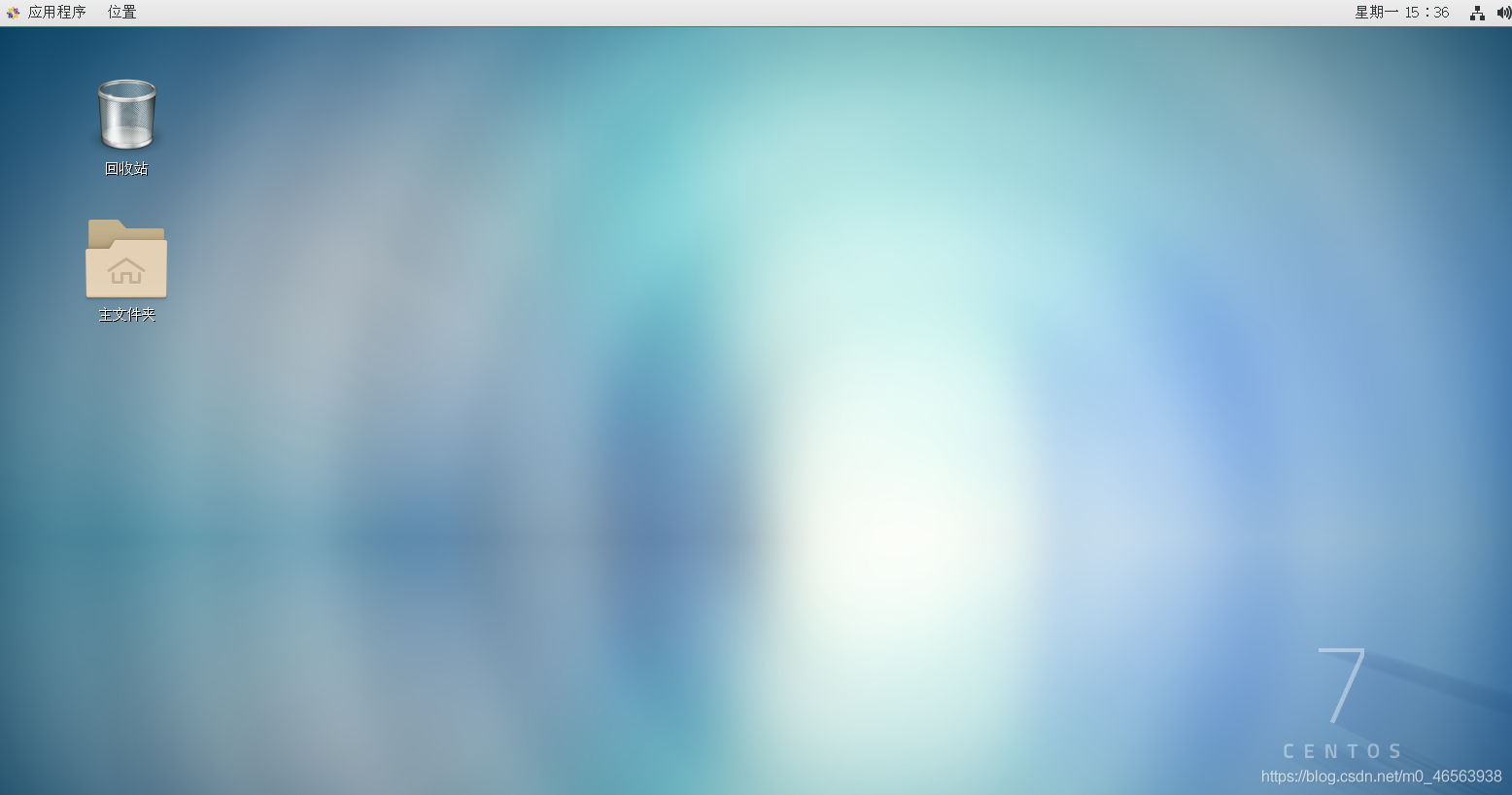
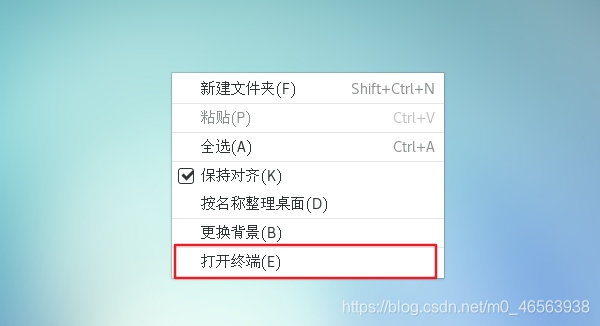
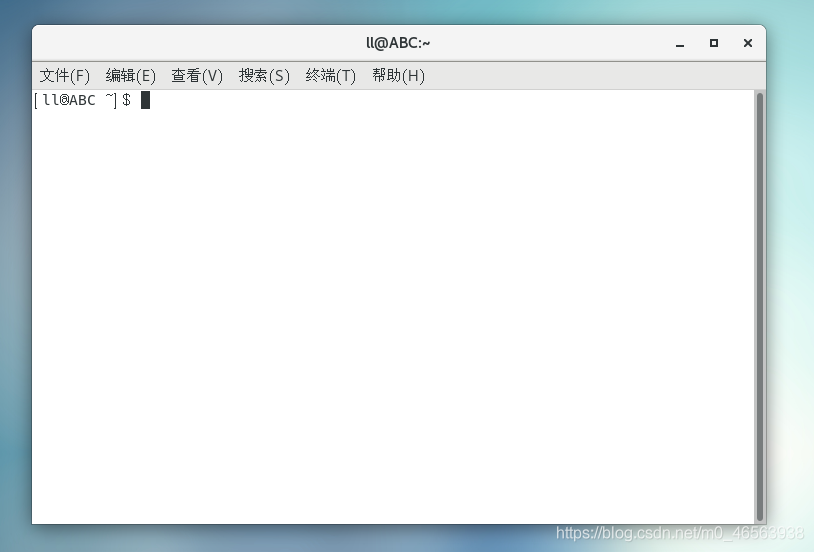 Click auf den Snapshot -Manager, um die aufgenommenen Schnappschüsse anzuzeigen.
Click auf den Snapshot -Manager, um die aufgenommenen Schnappschüsse anzuzeigen.
3. Stellen Sie die Verbindung zwischen der virtuellen Maschine und SecureCRT her
3.1 Wir klicken auf dieses kleine Dreieck und dann auf die Schaltfläche in der unteren linken Ecke, um das Einstellungsfenster zu öffnen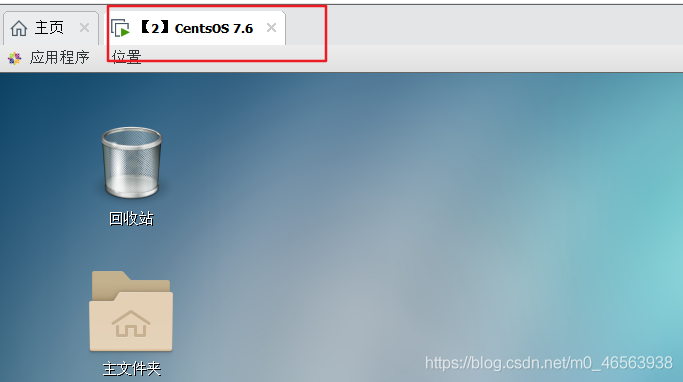
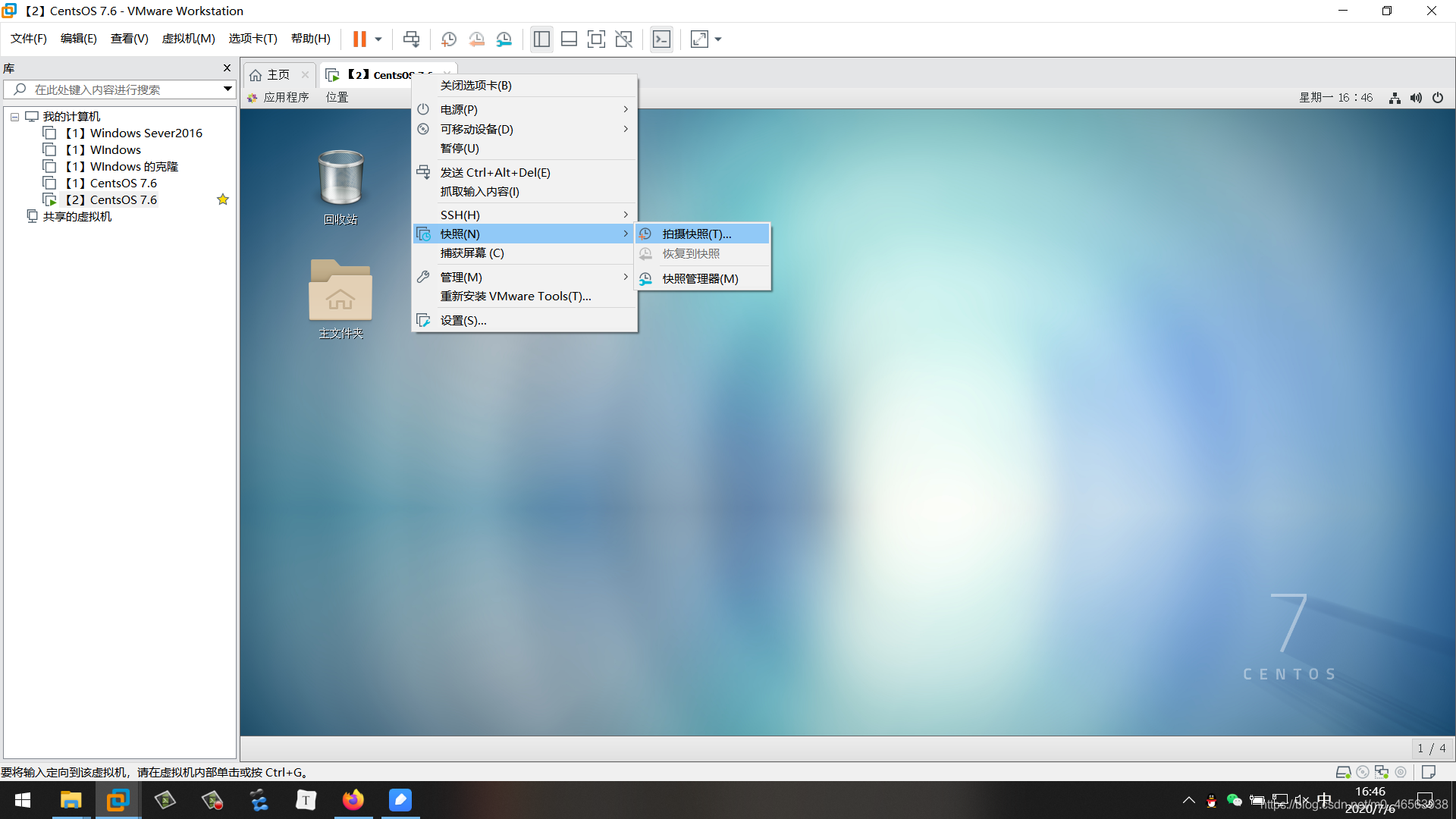 3.2 Netzwerk im Einstellungsfenster und klicken Sie rechts auf die rote Box-Schaltfläche
3.2 Netzwerk im Einstellungsfenster und klicken Sie rechts auf die rote Box-Schaltfläche
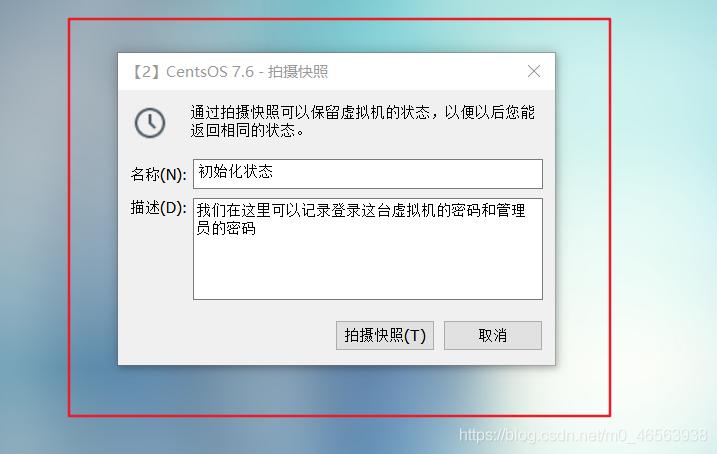
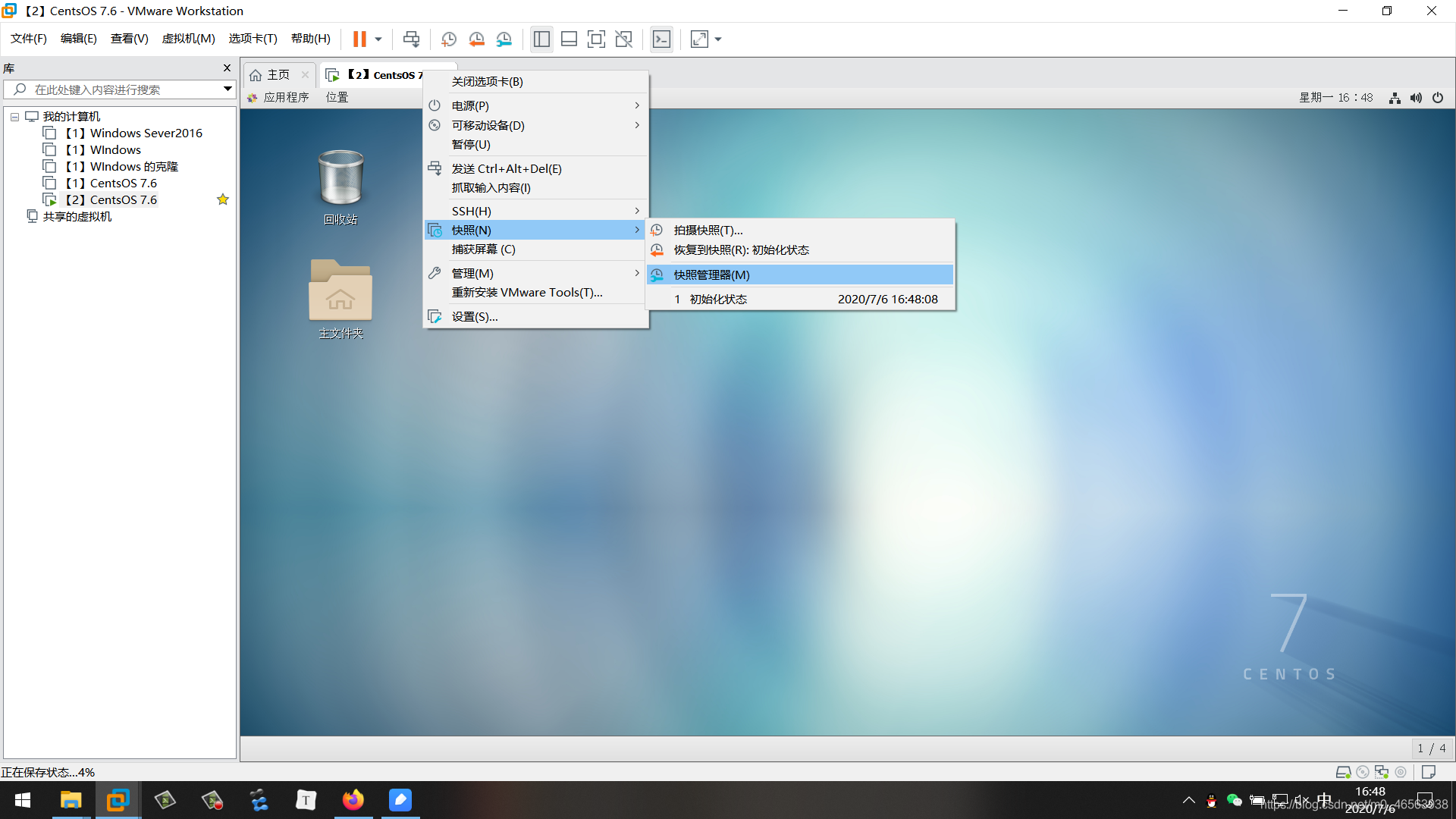
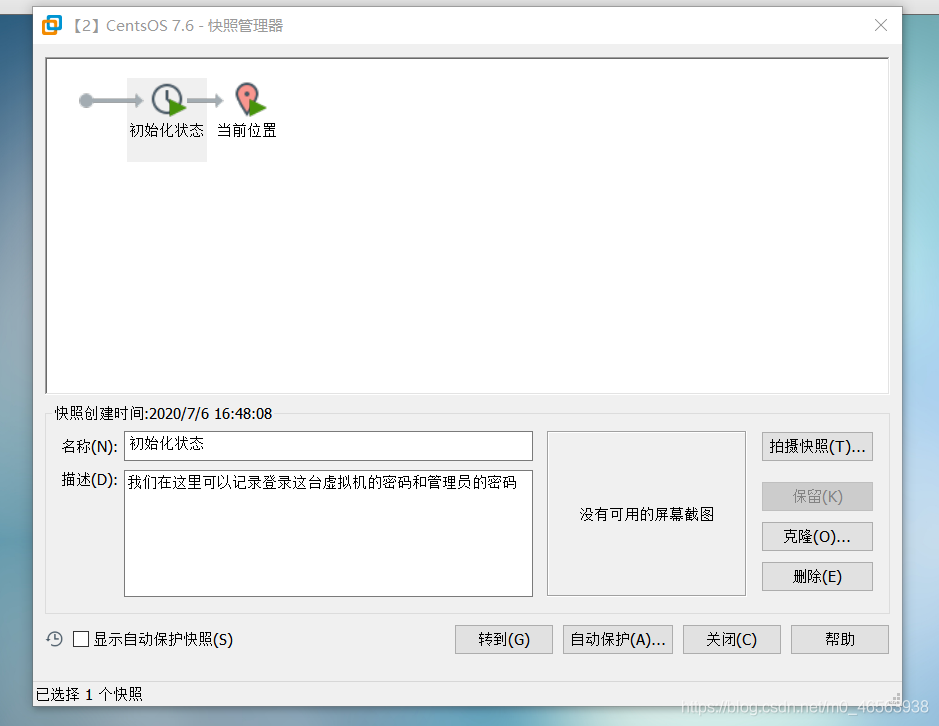
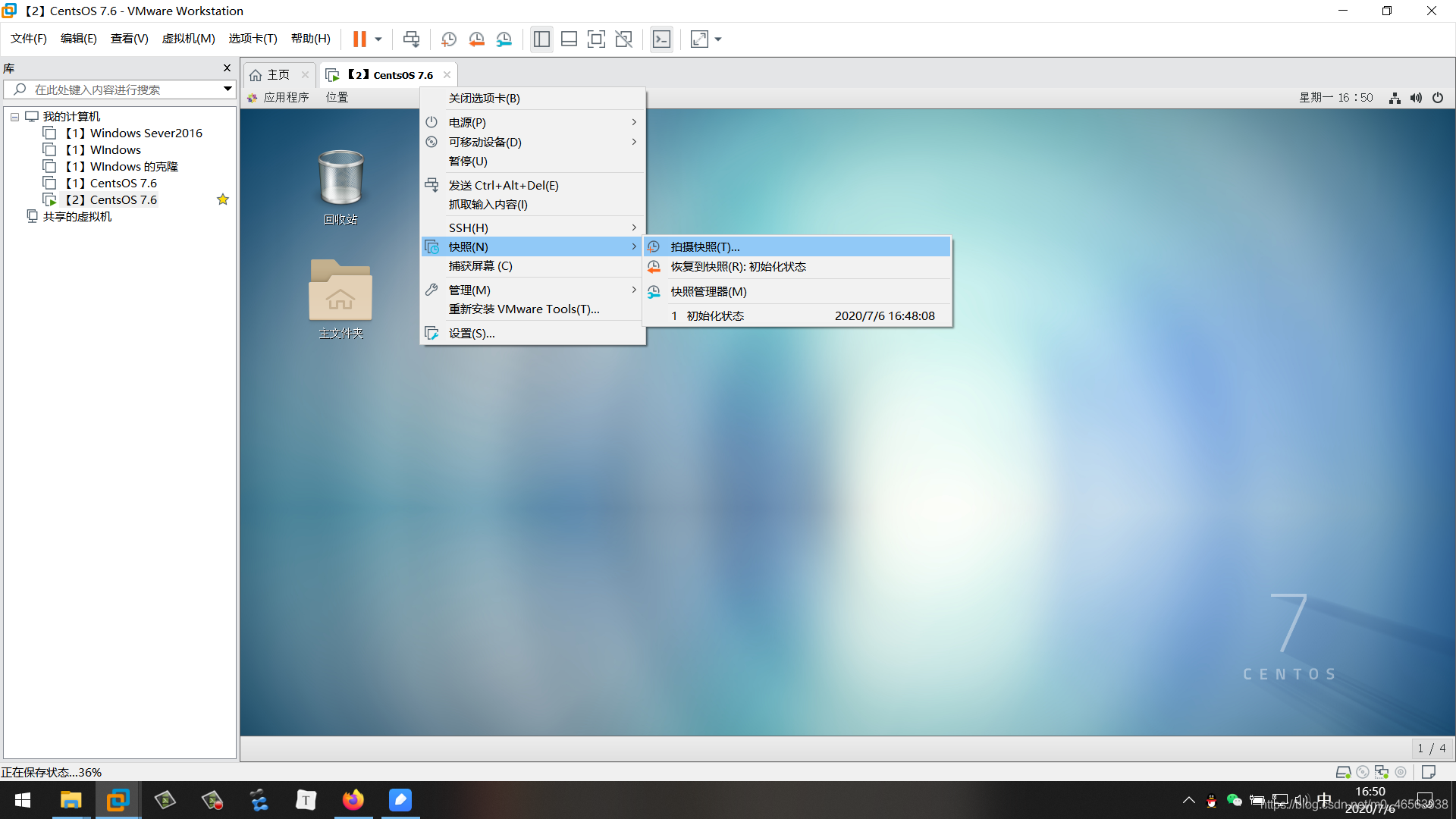
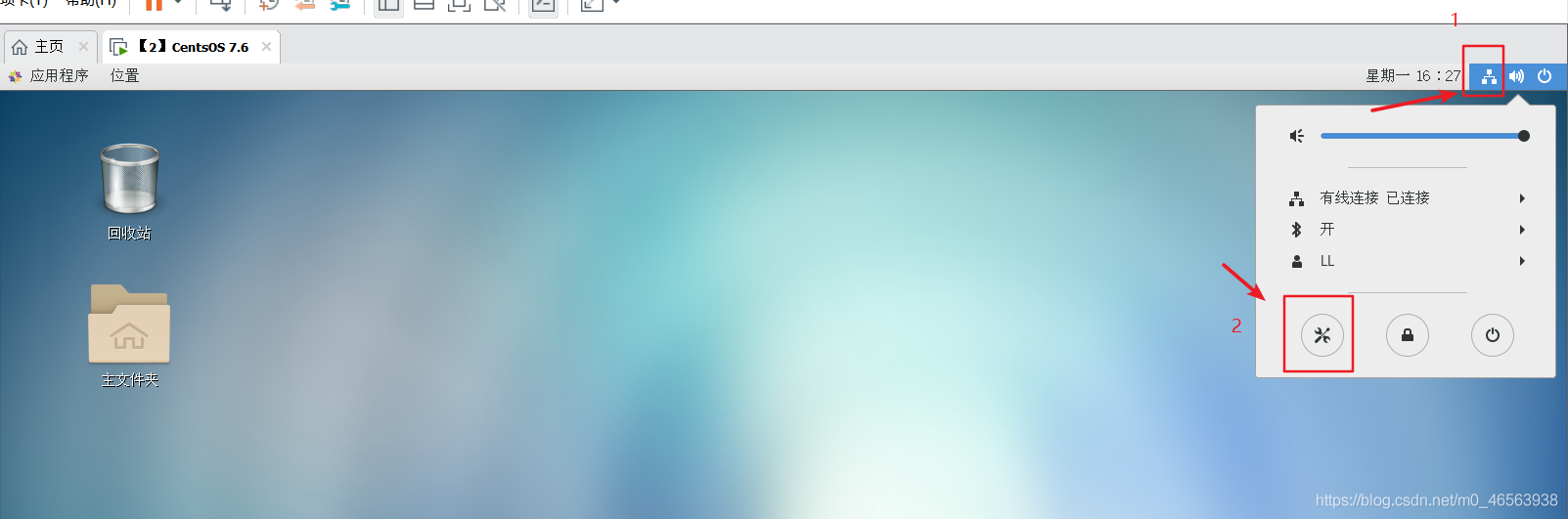 3.6
3.6
3.7、 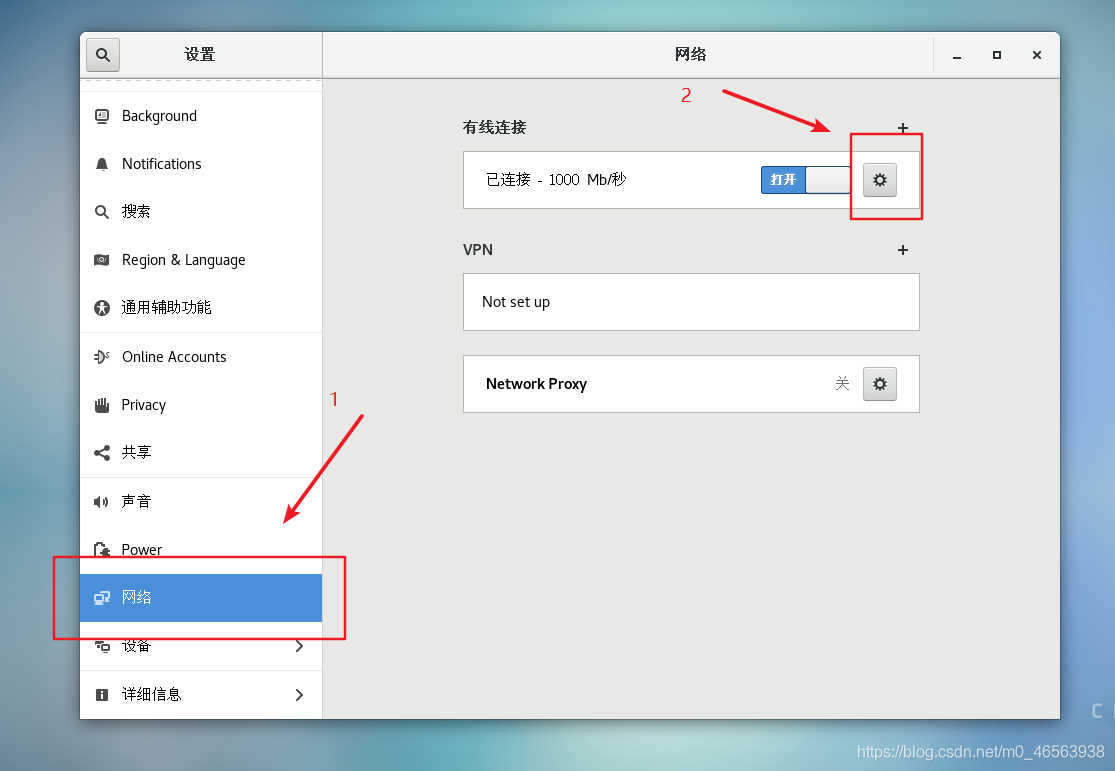
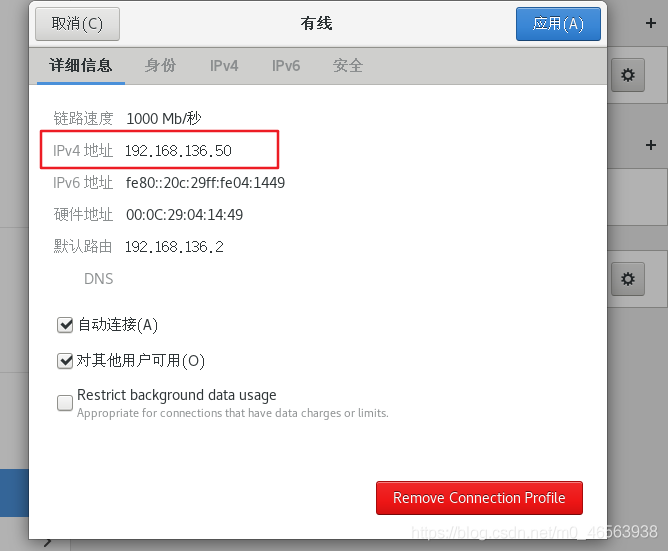
Das obige ist der detaillierte Inhalt vonCentOS7-Installationsanleitung: Installieren Sie das Linux-System in einer virtuellen VMware-Maschine. Für weitere Informationen folgen Sie bitte anderen verwandten Artikeln auf der PHP chinesischen Website!
In Verbindung stehende Artikel
Mehr sehen- Was ist der GZ-Dekomprimierungsbefehl unter Linux?
- So benennen Sie Dateien unter Linux um
- Was tun, wenn die chinesischen Schriftzeichen im Centos7-Terminal verstümmelt sind?
- So überprüfen Sie, wie viele Kerne die CPU in Centos7 hat
- Im VMWare Workstation Fix ist nicht genügend physischer Speicher verfügbar

