Heim >System-Tutorial >Windows-Serie >So verwenden Sie ein dediziertes Win7-System für virtuelle Maschinen
So verwenden Sie ein dediziertes Win7-System für virtuelle Maschinen
- 王林nach vorne
- 2024-01-09 09:02:351541Durchsuche
So verwenden Sie das dedizierte Win7-System einer virtuellen Maschine
Die Schritte zum Lösen des Rätsels sind wie folgt:
Stellen Sie zunächst sicher, dass Sie die virtuelle VMware-Maschine heruntergeladen und installiert und die ISO-Datei des benötigten Windows 7-Systems vorbereitet haben. Öffnen Sie nach Abschluss der Installation VMware.
Wählen Sie beim Erstellen einer neuen virtuellen Maschine Typische Einstellungen aus und klicken Sie auf Weiter.
Wählen Sie „Betriebssystem später installieren“ und nächsten Schritt
Wählen Sie Microsoft Windows, Version wählen Sie Windows7 64-Bit oder Windows7, nächster Schritt;
Geben Sie den Namen und den Pfad der erstellten virtuellen Maschine ein, nächster Schritt
Die Festplattengröße hängt von den persönlichen Bedürfnissen ab. Im Allgemeinen ist die Standardgröße von 40 GB ausreichend. Wählen Sie „Virtuelle Festplatte als einzelne Datei speichern“ und dann den nächsten Schritt
Wählen Sie „Hardware anpassen“, um die Soundkarte und den Drucker zu entfernen. Klicken Sie nach der Auswahl auf „Entfernen“. Da er überhaupt nicht benötigt wird, kann der Softwaretreiber entfernt werden. Klicken Sie einfach auf „Fertig stellen“, nachdem Sie es entfernt habenKlicken Sie, um den Speicherort der virtuellen Maschine zu bearbeiten, wählen Sie „CD/DVD“, wählen Sie rechts „ISO-Image-Datei verwenden“ und wählen Sie die heruntergeladene System-Image-Datei (ISO) aus. Starten Sie dann die virtuelle Maschine, um das Betriebssystem zu installieren;
Nach Abschluss der Installation wird es automatisch neu gestartet. Es handelt sich um Ihr virtuelles Win7-System
Nach dem Anmelden stellen Sie möglicherweise fest, dass die virtuelle Systemschnittstelle so klein ist? Wenn ich meinen Computer öffne, ist die Einstellung sehr einfach. Es ist nicht erforderlich, die virtuelle Maschine zu ändern. Klicken Sie einfach mit der rechten Maustaste auf den Desktop des virtuellen Systems.So verwenden Sie das W7-System
Das ist eine gute Frage.
1. Schalten Sie den Computer ein.
2, geben Sie das W7-System ein
3. Betrieb starten
4. Schalten Sie den Computer aus
Nur ein Scherz: Wenn Sie das W7-System zum ersten Mal verwenden, werden Sie im Grunde verwirrt sein und nichts finden. Erkläre es einfach kurz
1. Mein Computername wurde Computer.
2. Nachdem Sie mehrere Ordner geöffnet haben, müssen Sie auf das ordnerähnliche Symbol unter der Startleiste klicken, um alle geöffneten Ordner anzuzeigen.
3. Auf der rechten Seite der Startmenüleiste befindet sich ein kleines nach oben gerichtetes Dreieck, das Sie normalerweise finden, indem Sie darauf klicken. Hier finden Sie beispielsweise QQ, Fengxing und Thunder.
Einfach zu bedienen, Sie können die gleichen Befehle wie XP verwenden, einige sind jedoch unterschiedlich. Geben Sie unter Start->Ausführen den Befehl
ein
Öffnen Sie beispielsweise das Malprogramm in XP, mspaint;In w7 können Sie auch mspaint und pbrush verwenden.
taskmgr, öffnen Sie den laufenden Task-Manager
Notizblock, Notizblock öffnen
Calc, öffne den Computer
Nachdem Sie es eine Weile verwendet haben, werden Sie kompetenter.
Allerdings ist w7 nicht mit vielen Spielen kompatibel, und es ist auch nicht mit vielen Programmen zur Fingerabdruckerkennung kompatibel. Das mit IBM gelieferte Programm funktioniert nicht. Sie müssen andere Programme zur Fingerabdruckerkennung verwenden.
Ich hoffe, es hilft dir
Welche Lösungen gibt es für das Problem, dass nach dem Hochfahren des Windows 7-Systems bei Laptops ein schwarzer Bildschirm erscheint und nur die Maus angezeigt wird?
Die Methode ist wie folgt:
1. Drücken Sie nach dem Aufrufen des Win7-Systems die Tastenkombination „Strg+Alt+Entf“, um den Task-Manager zu öffnen;
2. Klicken Sie im geöffneten Task-Manager auf die Option „Datei – Neue Aufgabe“.
3. Geben Sie im Popup-Fenster „Neue Aufgabe“ den Befehl „Explorer“ ein und klicken Sie auf „OK“.4. Zu diesem Zeitpunkt haben Sie den Desktop erfolgreich aufgerufen, aber um das Problem mit dem schwarzen Bildschirm vollständig zu lösen, fahren Sie mit den folgenden Vorgängen fort:
5. Klicken Sie auf das „Start“-Menü des Win7-Systems und wählen Sie die Option „Ausführen“;
6. Geben Sie den Zeichenbefehl „regedit“ in das geöffnete Dialogfeld ein und drücken Sie die Eingabetaste7. Erweitern Sie im Popup-Registrierungseditor 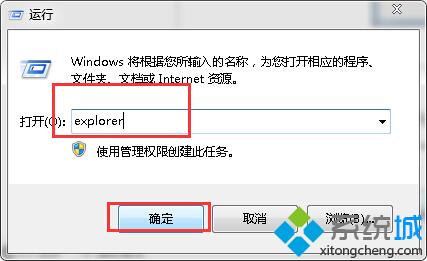
8. Doppelklicken Sie auf das Element „Shell“ in der Liste auf der rechten Seite und ändern Sie den Datenwert im geöffneten Bearbeitungszeichenfolgenfenster
9. Klicken Sie auf OK, um die Registrierung zu speichern und zu verlassen.
Das obige ist der detaillierte Inhalt vonSo verwenden Sie ein dediziertes Win7-System für virtuelle Maschinen. Für weitere Informationen folgen Sie bitte anderen verwandten Artikeln auf der PHP chinesischen Website!
In Verbindung stehende Artikel
Mehr sehen- So erstellen Sie ein dynamisches Inhaltsverzeichnis in Excel
- Fehlerbehebung und Tipps für eine erfolgreiche Windows 11 LTSC -Installation
- So übertragen Sie den Win10-Bildschirm auf den Fernseher. Tipps zum Übertragen des Win10-Bildschirms auf den Fernseher
- So löschen Sie Antivirendateien in Windows 10. So löschen Sie Antivirendateien in Windows 10
- So lösen Sie das Problem des Win10 2004-Grafikkartentreibers. So lösen Sie das Problem des Win10 2004-Grafikkartentreibers.

