Heim >Mobiles Tutorial >iPhone >【iOS16】Ich weiß nicht, wie ich den Bildschirm auf meinem Apple-Telefon aufzeichnen soll. Ich werde Ihnen Schritt für Schritt beibringen, wie man ein Video mit Audio aufnimmt!
【iOS16】Ich weiß nicht, wie ich den Bildschirm auf meinem Apple-Telefon aufzeichnen soll. Ich werde Ihnen Schritt für Schritt beibringen, wie man ein Video mit Audio aufnimmt!
- WBOYWBOYWBOYWBOYWBOYWBOYWBOYWBOYWBOYWBOYWBOYWBOYWBnach vorne
- 2024-01-09 08:50:192101Durchsuche
In letzter Zeit habe ich viele Anfragen zu Apple-Produkten erhalten, darunter auch die Frage von Benutzern, wie man den Bildschirm auf dem iPhone 14 aufzeichnet. Einige Benutzer sagten, sie könnten die Starttaste für die Bildschirmaufzeichnung auf dem iPhone 14 Pro Max nicht finden. Sie waren verwirrt darüber, warum Apple die Bildschirmaufzeichnungsfunktion nicht unterstützte.
Benutzer, die sich entscheiden, von Android-Telefonen auf das iPhone umzusteigen, können mit einigen Problemen konfrontiert sein, insbesondere im Hinblick auf die Unterschiede im Betriebssystem. Beispielsweise kann es viele Fragen zur Bildschirmaufzeichnungsfunktion des iPhone geben.

Zuerst müssen wir die Bildschirmaufzeichnungsfunktion des iPhones aktivieren. Auf dem iPhone finden Sie die Schaltfläche zum Aufzeichnen Ihres Bildschirms, indem Sie durch das Kontrollzentrum am unteren Bildschirmrand wischen. Schieben Sie Ihren Finger vom unteren Bildschirmrand nach oben und das Kontrollzentrum wird auf dem Bildschirm angezeigt. Als nächstes müssen wir die Schaltfläche zum Aufzeichnen des Bildschirms finden. Im Kontrollzentrum sehen Sie einen runden roten Knopf mit einem weißen Punkt darauf. Klicken Sie auf diese Schaltfläche, um mit der Aufzeichnung des Bildschirms zu beginnen. Während der Bildschirmaufzeichnung müssen wir auf einige Vorgänge achten. Stellen Sie zunächst sicher, dass auf dem Bildschirm angezeigt wird, was Sie aufnehmen möchten. Wenn Sie bestimmte Anwendungen oder Spiele aufzeichnen müssen, öffnen Sie diese bitte zuerst. Wenn Sie den gesamten Bildschirm aufzeichnen möchten, können Sie die Aufnahme direkt starten. Wenn Sie mit der Aufnahme fertig sind, können Sie die Aufnahme stoppen, indem Sie auf die rote Statusleiste oben auf dem Bildschirm klicken oder im Kontrollzentrum erneut auf die Schaltfläche „Bildschirm aufnehmen“ klicken. Nachdem Sie die Aufnahme beendet haben, finden Sie das aufgenommene Video im Fotoalbum. Bisher haben wir alle Vorgänge abgeschlossen, vom Einschalten der iPhone-Bildschirmaufzeichnungsfunktion bis zum Aufzeichnen von Videos. Ich hoffe, dieser Leitfaden ist hilfreich für Sie und wünsche Ihnen viel Erfolg beim Bestehen des Levels!
1. Schalten Sie die iPhone-Bildschirmaufzeichnungsfunktionstaste ein
Einige iPhone-Benutzer sagten, sie hätten den gesamten Telefondesktop oder die Dropdown-Seite durchsucht und die Bildschirmaufzeichnungstaste nicht gesehen? Das liegt daran, dass Sie auch die Funktion [Bildschirmaufzeichnung] aktivieren können.
Öffnen Sie einfach das Kontrollzentrum in den Einstellungen Ihres iPhones und suchen Sie dann in den weiteren Steuerungsoptionen nach der Bildschirmaufzeichnungsfunktion.
Klicken Sie dann auf den grünen +-Button vor [Bildschirmaufzeichnung] und Sie finden die Funktionstaste [Bildschirmaufzeichnung] in den „Enthaltenen Steuerelementen“.
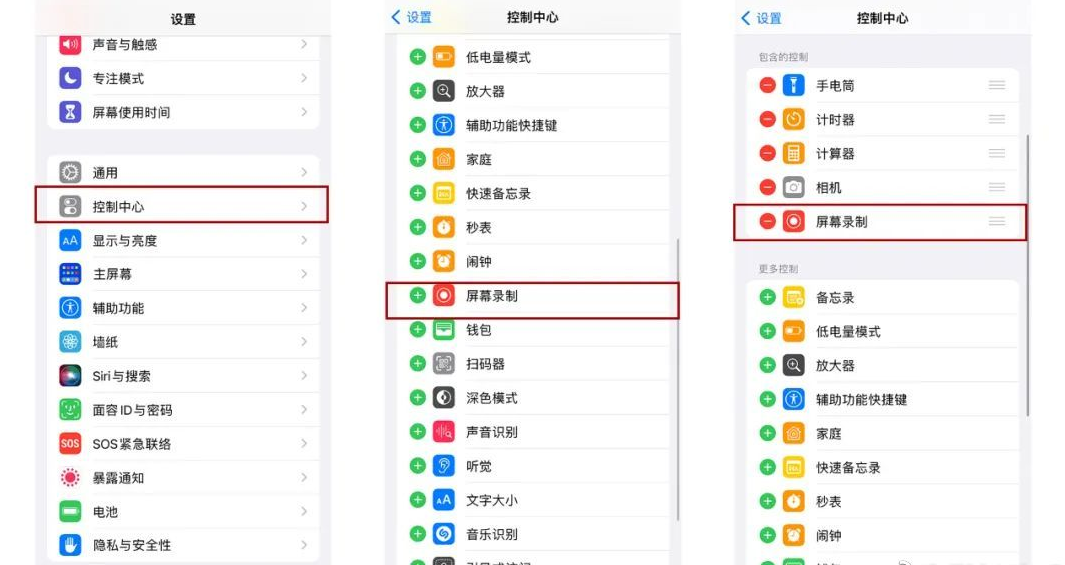
Ziehen Sie in jeder Bedienoberfläche des iPhones einfach Ihren Finger von der oberen rechten Ecke des Bildschirms nach unten und Sie können die neu hinzugefügte Funktionstaste [Bildschirmaufzeichnung] sehen. Diese Funktion ist sehr praktisch und ermöglicht es Ihnen, den Vorgang einfach auf dem Bildschirm aufzuzeichnen, um ihn mit anderen zu teilen oder als Referenz zu speichern. Ganz gleich, ob es darum geht, die Softwarebedienung zu demonstrieren oder Spielbedienungsfähigkeiten aufzuzeichnen, die Bildschirmaufzeichnung kann Ihren Anforderungen gerecht werden. Jetzt können Sie die wunderbaren Momente jederzeit und überall auf dem Bildschirm festhalten!
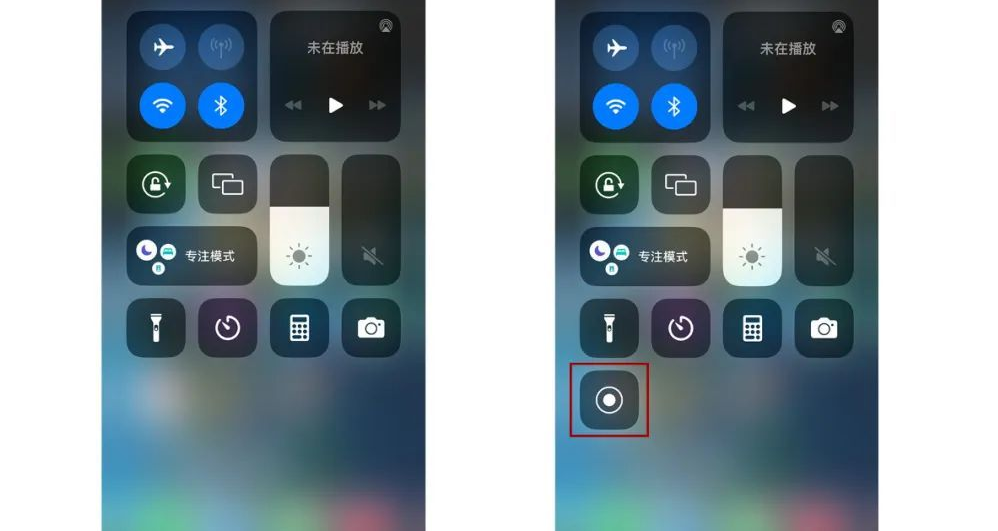
2. Stellen Sie die Parameter für die Bildschirmaufnahmequalität ein
Vor der Aufnahme des iPhone-Bildschirms haben einige Benutzer möglicherweise besondere Anforderungen an die Bildqualität. Jetzt zeige ich Ihnen, wie Sie die Bildschirmaufnahmequalität des iPhone einstellen.
Um die Bildqualitätsparameter der iPhone-Videoaufzeichnung anzupassen, befolgen Sie einfach die folgenden Schritte: Öffnen Sie zunächst die [Einstellungen] des iPhones, suchen Sie dann die Option [Kamera], klicken Sie darauf und wählen Sie schließlich [Video aufnehmen] aus. Auf dieser Schnittstelle können Sie verschiedene Bildqualitätsparameter anpassen, um Ihren Anforderungen an die Videoqualität gerecht zu werden. Auf diese Weise können Sie die Qualität der auf Ihrem iPhone aufgenommenen Videos ganz einfach an Ihre Bedürfnisse anpassen.
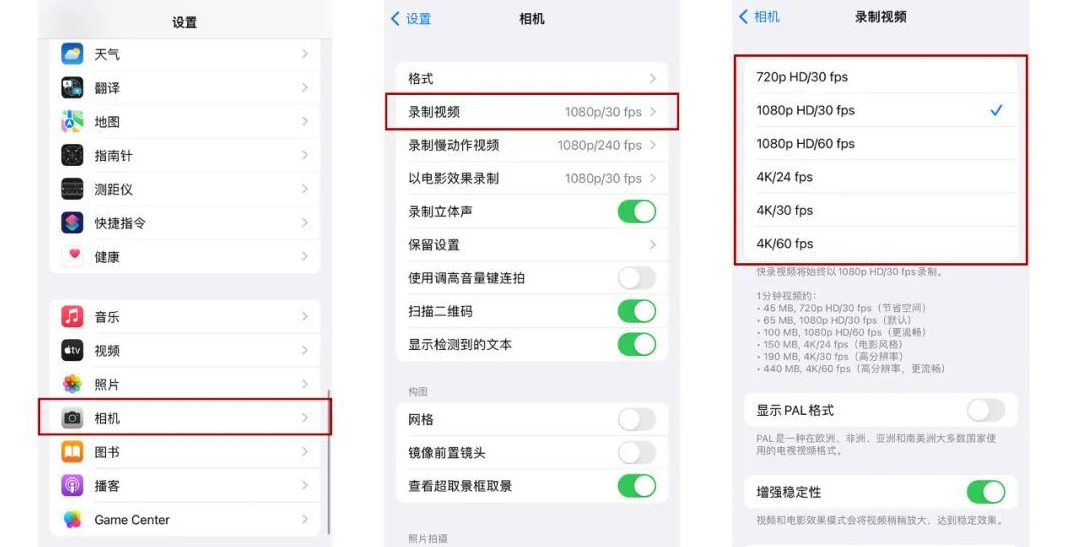
3. Starten Sie schnell den Bildschirmaufzeichnungsvorgang.
Ziehen Sie von der oberen rechten Ecke des iPhone-Bildschirms nach unten, um die neue Funktionstaste [Bildschirmaufzeichnung] anzuzeigen.
Nach dem Klicken auf die Schaltfläche startet ein 3-Sekunden-Countdown. Nach Ablauf des Countdowns beginnt die Bildschirmaufzeichnung.
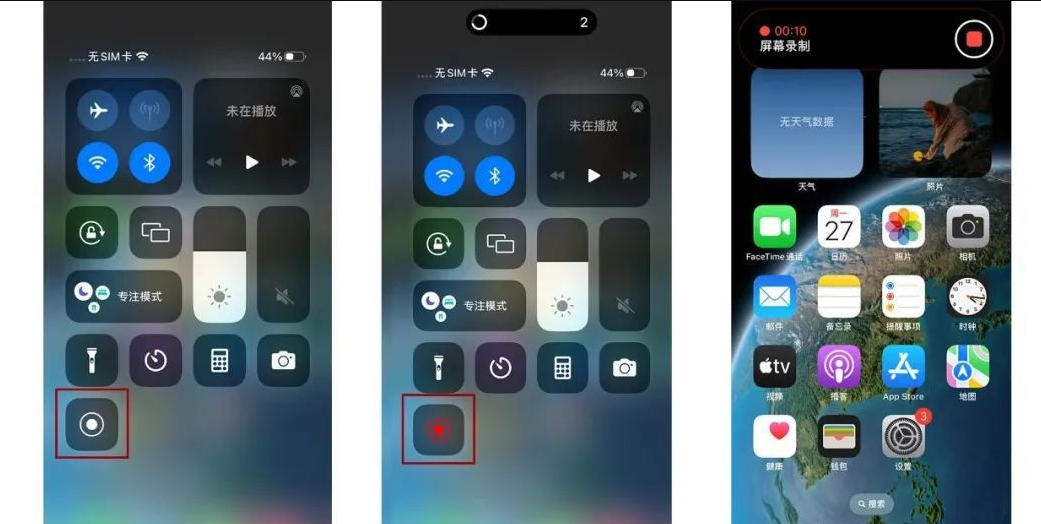
4. Stoppen Sie die Bildschirmaufzeichnung schnell
Es stehen zwei Methoden zur Auswahl, um die Bildschirmaufzeichnung zu stoppen. Die erste Methode besteht darin, auf die Aufnahmeschaltfläche auf dem Bildschirm zu tippen und dann die Option „Aufnahme beenden“ auszuwählen. Die zweite Methode besteht darin, eine Tastenkombination zu verwenden, um die Aufnahme mit bestimmten Tasten auf Ihrer Tastatur zu stoppen. Unabhängig davon, für welche Methode Sie sich entscheiden, können Sie die Bildschirmaufzeichnung erfolgreich stoppen.
Auf dem iPhone können Sie die Bildschirmaufzeichnungsfunktion nutzen, um laufende Vorgänge aufzuzeichnen. Um mit der Aufnahme Ihres Bildschirms zu beginnen, streichen Sie einfach mit Ihrem Finger von der oberen rechten Ecke des Bildschirms nach unten und tippen Sie auf die rote Schaltfläche zur Bildschirmaufnahme. Wenn Sie mit der Aufnahme fertig sind, klicken Sie erneut auf die Schaltfläche, um die Aufnahme zu beenden. Diese Funktion ist sehr praktisch und ermöglicht Ihnen das einfache Teilen von Schritten oder das Aufzeichnen von Gameplay-Videos.
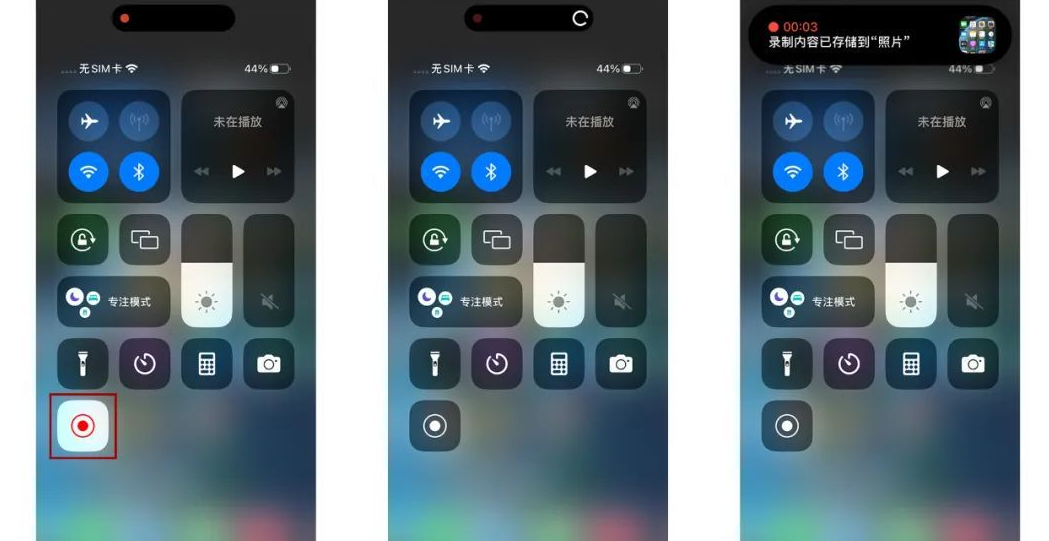
Wenn Sie die Bildschirmaufzeichnung stoppen möchten, klicken Sie einfach auf den Smart Island-Bereich in der oberen rechten Ecke des Bildschirms. Dadurch wird ein Optionsfeld mit einem quadratischen Symbol angezeigt. Sie können die Bildschirmaufzeichnung sofort stoppen, indem Sie einfach auf das quadratische Symbol klicken. Dieser Vorgang ist sehr einfach und ich hoffe, dass er Ihnen hilfreich sein wird.
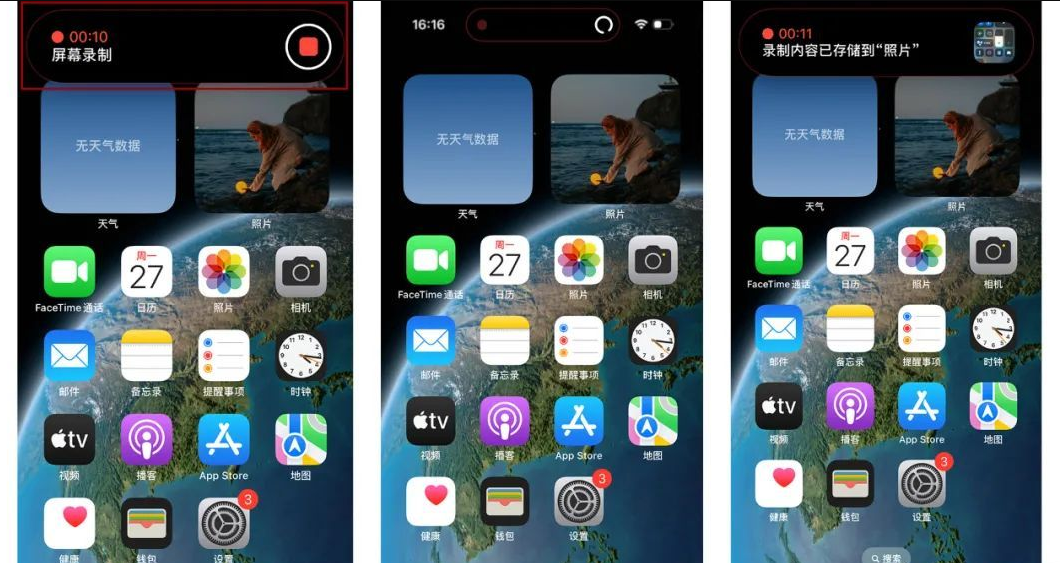
5. Schalten Sie das Mikrofon ein, um Ton aufzunehmen
Es ist eine sehr häufige Anforderung, den Bildschirm auf dem iPhone aufzuzeichnen und gleichzeitig Erklärungen und Erläuterungen bereitzustellen. Wenn Sie Ihre eigene Stimme aufnehmen möchten, können Sie die folgenden Schritte ausführen: 1. Öffnen Sie das Kontrollzentrum: Schieben Sie den unteren Bildschirmrand nach oben und von unten ein kurzes Stück nach oben, um das Kontrollzentrum zu öffnen. 2. Suchen Sie die Schaltfläche für die Bildschirmaufnahme: Im Kontrollzentrum sehen Sie eine runde Schaltfläche für die Bildschirmaufnahme mit einem durchgehenden weißen Kreis darauf. 3. Drücken Sie lange auf die Bildschirmaufzeichnungstaste: Durch langes Drücken der Bildschirmaufzeichnungstaste wird ein Menü mit Optionen für die Bildschirmaufzeichnung angezeigt. 4. Wählen Sie die Option „Ton aufnehmen“: Im Popup-Menü sehen Sie eine Option namens „Ton aufnehmen“. Klicken Sie darauf, sodass es blau wird, um anzuzeigen, dass die Option ausgewählt ist. 5. Aufnahme starten: Klicken Sie auf die Schaltfläche „Bildschirmaufnahme“ auf dem Bildschirm, um die Aufnahme zu starten. Nach Ablauf des Countdowns erscheint oben auf Ihrem Bildschirm eine rote Statusleiste, die anzeigt, dass die Aufnahme läuft. 6. Beginnen Sie mit dem Erklären und Erklären: Jetzt können Sie mit dem Erklären und Erklären beginnen. Unabhängig davon, ob Sie das eingebaute Mikrofon oder ein externes Mikrofon verwenden, kann Ihre Stimme aufgezeichnet werden. 7. Aufnahme beenden: Wenn Sie mit der Aufnahme fertig sind, klicken Sie auf die rote Statusleiste oben auf dem Bildschirm oder kehren Sie zum Kontrollzentrum zurück und klicken Sie auf die Schaltfläche „Bildschirmaufnahme“, um die Aufnahme zu beenden. 8. Speichern Sie die Aufnahme: Nachdem die Aufnahme abgeschlossen ist, finden Sie das Bildschirmaufnahmevideo im Fotoalbum. Sie können das aufgezeichnete Video bearbeiten, teilen oder speichern, um es später anzusehen oder hochzuladen. So nehmen Sie Ton auf dem iPhone auf. Hoffe das hilft!
Apple-Telefone können tatsächlich Systemton und Mikrofonton aufzeichnen.
Wenn Sie den Bildschirmaufzeichnungsvorgang aktivieren, klicken Sie nicht direkt auf die Bildschirmaufzeichnungstaste. Halten Sie stattdessen die Bildschirmaufzeichnungstaste gedrückt, um frei zu wählen, ob das Mikrofon zum Aufzeichnen des Bildschirms eingeschaltet werden soll.
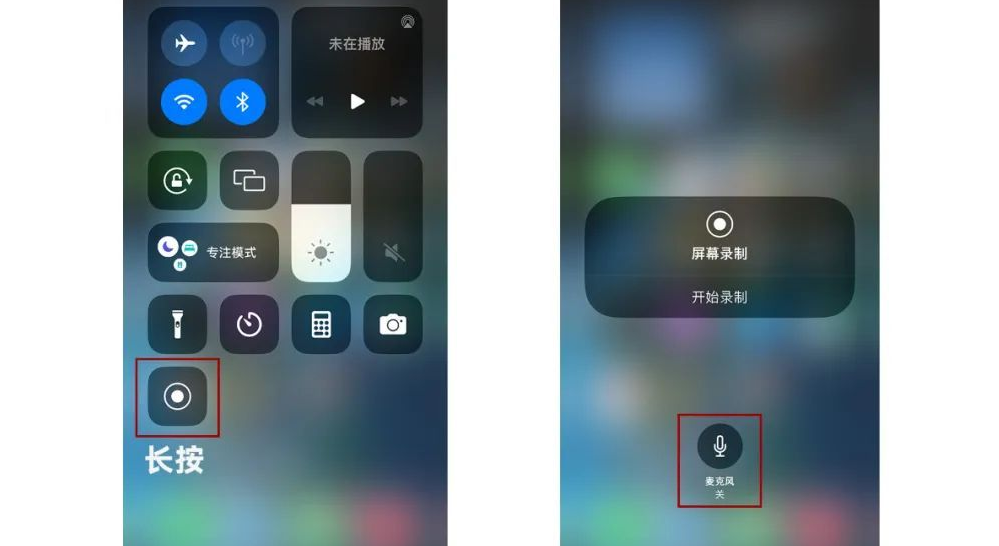
6. Das aufgenommene Video enthält keinen Ton?
Einige iPhone-Nutzer berichteten zuvor, dass sie beim Aufzeichnen ihres Bildschirms keinen Ton hörten. Sie haben versucht, die Telefonlautstärke anzupassen, aber das Problem blieb bestehen.
Das liegt daran, dass das aufgezeichnete Video stummgeschaltet wurde. Achten Sie beim Öffnen eines aufgezeichneten Videos darauf, dass das Lautstärkesymbol unter dem Video ausgeschaltet ist.
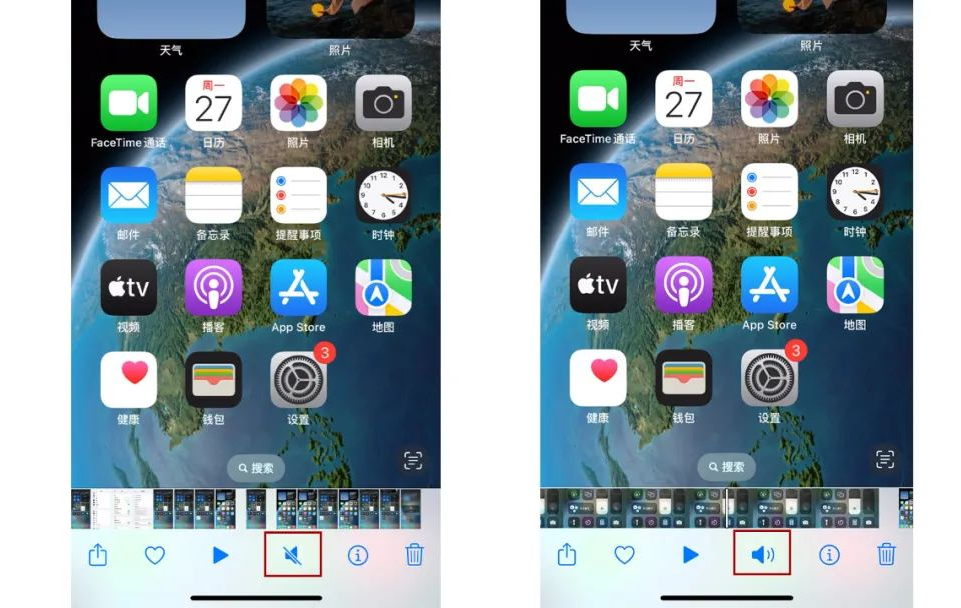
Wissen Sie jetzt, wie man die Bildschirmaufzeichnungsfunktion von Apple iOS16 nutzt?
Das obige ist der detaillierte Inhalt von【iOS16】Ich weiß nicht, wie ich den Bildschirm auf meinem Apple-Telefon aufzeichnen soll. Ich werde Ihnen Schritt für Schritt beibringen, wie man ein Video mit Audio aufnimmt!. Für weitere Informationen folgen Sie bitte anderen verwandten Artikeln auf der PHP chinesischen Website!
In Verbindung stehende Artikel
Mehr sehen- Wie entferne ich die rote Punktaufforderung, also die Markierung für ungelesene Nachrichten, in der Nachrichten-App in iOS 16?
- Eine zerstörungsfreie Möglichkeit, iPhone-Fotos schnell auf Ihren Computer zu importieren!
- So prüfen Sie selbst, ob es Probleme mit dem neuen iPhone 13/14 gibt und wie Sie den Kauf generalüberholter Geräte vermeiden.
- Download der Weiyun-Mac-Version und Funktionseinführung
- Wie kann das Problem gelöst werden, dass Safari im privaten Browsermodus nicht gefunden werden kann und der Verlauf in iOS 16 nicht gelöscht werden kann?

