Heim >System-Tutorial >LINUX >Analyse der Verwendung von Source Insight im Ubuntu-System
Analyse der Verwendung von Source Insight im Ubuntu-System
- WBOYWBOYWBOYWBOYWBOYWBOYWBOYWBOYWBOYWBOYWBOYWBOYWBnach vorne
- 2024-01-08 23:49:451653Durchsuche
Ich glaube, dass viele Freunde es gewohnt sind, Source Insight zum Lesen und Analysieren von Quellcode unter LINUX zu verwenden. Ich glaube, dass es für viele Leute definitiv mühsamer und umständlicher ist, sie zu konfigurieren Sie können sie auch unter Linux verwenden. Der folgende Editor erklärt Ihnen ausführlich die Verwendung von Source Insight in Ubuntu! Lasst uns gemeinsam hingehen und es uns ansehen!
Dies sind meine Systeminformationen: Linux gavin-laptop 2.6.32-40-generic https://www.php.cn/link/93ac0c50dd620dc7b88e5fe05c70e15b87-Ubuntu SMP Tue Mar 6 00:56:56 UTC 2012 x86_64 GNU/Linux
Um Source Insight zu verwenden, müssen Sie auch ein Wine-Tool installieren. Dieses Tool kann direkt mit sudo apt-get install wine installiert werden. Suchen Sie dann die ausführbare Datei von Source Insight (dh die Installationsdatei unter dem Windows-System), klicken Sie mit der rechten Maustaste und öffnen Sie sie mit dem Weinglas. Der Installationsvorgang ist der gleiche Führen Sie die Installation in der Windows-Umgebung durch. Klicken Sie nach Abschluss der Installation auf „Anwendungen – Wine konfigurieren“ und das unten gezeigte Konfigurationsfenster wird angezeigt
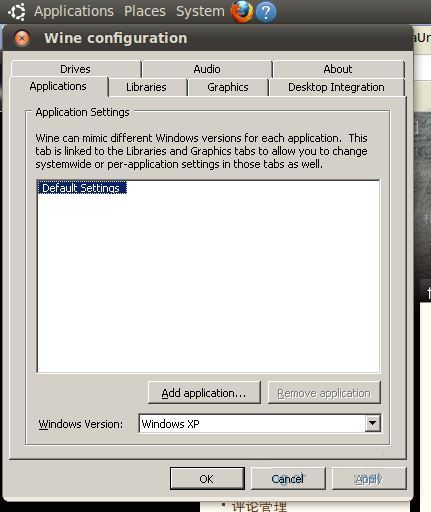
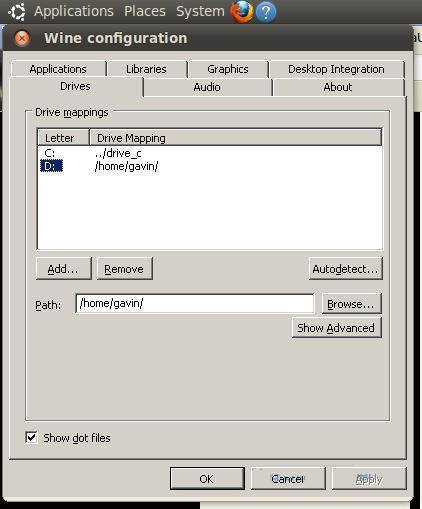
Das Folgende ist der eigentliche Vorgangsteil beim Erstellen eines neuen Projekts mit einem U-Boot-Quellcode, um den spezifischen Vorgang allen zu demonstrieren.
Der Quellcode-Speicherpfad lautet: /home/gavin/workspace/xc2440/bootldr/u-boot-2012.04-rc3
Geben Sie das aktuelle Quellcodeverzeichnis ein und führen Sie mkdri SI aus. //Erstellen Sie einen neuen SI-Ordner im Quellcodeverzeichnis, um das Source Insight-Projekt zu speichern.
chmod 777 SI //Dieser Schritt ist sehr wichtig. Ich reduziere die Berechtigungen des SI-Ordners auf die höchste Ebene, denn wenn die Berechtigungen hier nicht ausreichen, wird das Projekt nicht erstellt.
Öffnen Sie anschließend die Source Insight-Software: Anwendungen->Wine->Programme->Source Insight 3->Source Insight 3.5, um die Software zu starten. Der Startvorgang ist der gleiche wie unter Windows. Es gibt auch einige Einstellungen, die denen unter Windows entsprechen, sodass ich hier nicht näher darauf eingehen möchte. Beginnen wir mit dem neuen Projekt. Projekt ->Neues Projekt öffnet das folgende Dialogfeld:
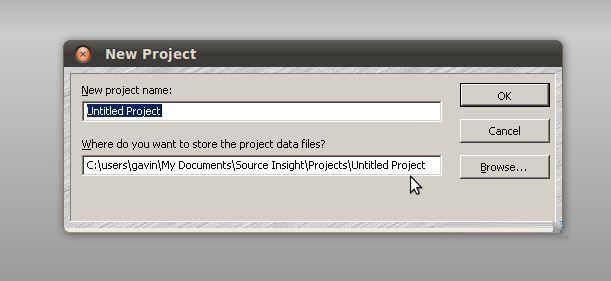
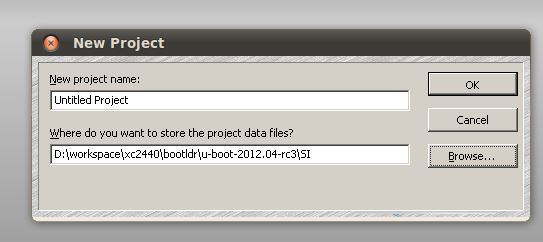
Das nächste, worauf Sie achten müssen, ist der Pfad zum Quellcode, den wir zuvor erstellt haben
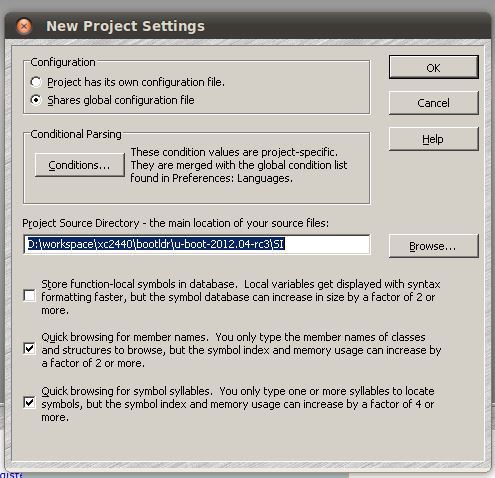 Sie müssen also zum Quellcodepfad der oberen Ebene wechseln und die SI entfernen
Sie müssen also zum Quellcodepfad der oberen Ebene wechseln und die SI entfernen
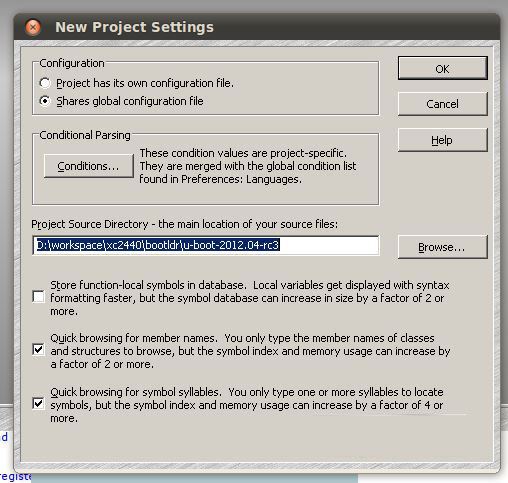 Dann bestätigen Sie und Sie können mit dem Hinzufügen des Quellcodes zum Projekt beginnen. Ich habe alle Projekte zu Demonstrationszwecken zum Quellcode hinzugefügt. Wenn Ihre Computerkonfiguration nicht sehr hoch ist, wird dies nicht empfohlen, da Sie einige Codes später hinzufügen müssen und diese hinzufügen können.
Dann bestätigen Sie und Sie können mit dem Hinzufügen des Quellcodes zum Projekt beginnen. Ich habe alle Projekte zu Demonstrationszwecken zum Quellcode hinzugefügt. Wenn Ihre Computerkonfiguration nicht sehr hoch ist, wird dies nicht empfohlen, da Sie einige Codes später hinzufügen müssen und diese hinzufügen können.
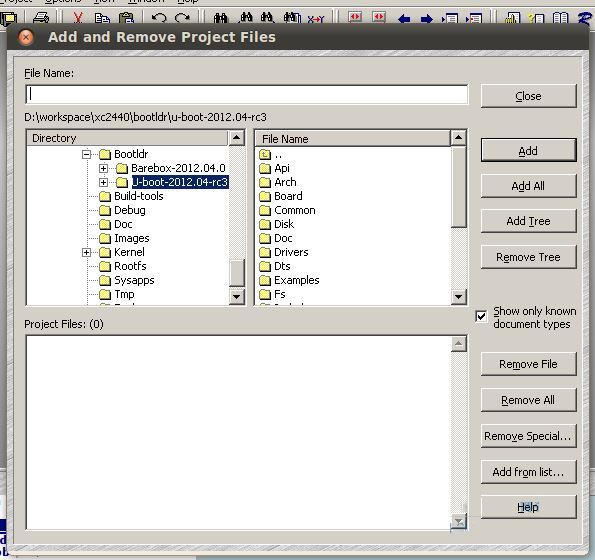 Wählen Sie „Baum hinzufügen“, um den gesamten Quellcode hinzuzufügen. Sie werden gefragt, wie viele Dateien Sie hinzufügen möchten. Klicken Sie dann auf „Colse“, um das Dialogfeld zu schließen
Wählen Sie „Baum hinzufügen“, um den gesamten Quellcode hinzuzufügen. Sie werden gefragt, wie viele Dateien Sie hinzufügen möchten. Klicken Sie dann auf „Colse“, um das Dialogfeld zu schließen
Wählen Sie einfach nach Ihren Bedürfnissen. Klicken Sie abschließend auf „OK“, um die Synchronisierung durchzuführen. Nach der Synchronisierung können Sie den Quellcode mit Source Insight anzeigen. 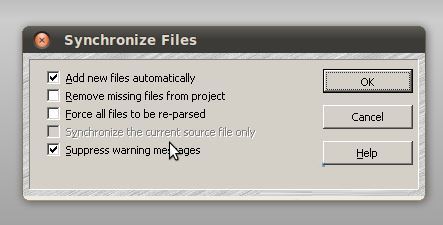
Die folgende Methode zur Lösung des Problems des langsamen Weins wurde im Internet gefunden. Ich habe mich nicht darum gekümmert, weil meine akzeptabel war
Vorherige Seite12 Nächste Seite Lesen Sie den vollständigen Text
Das obige ist der detaillierte Inhalt vonAnalyse der Verwendung von Source Insight im Ubuntu-System. Für weitere Informationen folgen Sie bitte anderen verwandten Artikeln auf der PHP chinesischen Website!

