Heim >Software-Tutorial >Bürosoftware >Berechnen Sie den Durchschnitt der Daten mit Excel
Berechnen Sie den Durchschnitt der Daten mit Excel
- 王林nach vorne
- 2024-01-08 17:20:051139Durchsuche
Als ich den Durchschnitt mehrerer Daten in einer Excel-Tabelle berechnet habe, war das Ergebnis DIV0! Wie kann ich es bekommen
Eines der häufigsten Probleme besteht darin, dass es sich bei den Werten in den Zellen D3 bis D6 um Textwerte handelt, was zu Fehlern führen kann. Die Lösung besteht darin, die Werte dieser Zellen in reguläre Werte zu ändern, damit sie normal funktionieren können. Ich hoffe, dieser kleine Tipp kann allen helfen!
Die Formel kann geschrieben werden als
=DURCHSCHNITT(D3:D6)
Wie konvertiere ich Text direkt in numerische Werte?
Methode 1
Um das Problem der Textformatierung von Werten in einer großen Anzahl von Zellen zu lösen, können wir die folgende Methode anwenden: Wählen Sie die Zelle aus, klicken Sie mit der rechten Maustaste, wählen Sie „Zellen formatieren“ und ändern Sie das Format von „Text“ in „ Wählen Sie „Allgemein“ und drücken Sie dann die Eingabetaste. Zum Bestätigen drücken Sie die Autotaste. Dieser Ansatz kann jedoch sehr umständlich sein, wenn eine große Anzahl von Zellen geändert werden muss.
Methode 2
Um die ausgewählten Zellen oder Zellbereiche in reguläre Zahlen umzuwandeln, können Sie die folgenden Schritte ausführen: 1. Wählen Sie eine leere Zelle aus. 2. Klicken Sie mit der rechten Maustaste auf die ausgewählte Zelle und wählen Sie „Kopieren“. 3. Wählen Sie erneut die Zelle und den Zellbereich aus, in denen sich das Textformat befindet. 4. Klicken Sie mit der rechten Maustaste auf die ausgewählten Zellen und den Zellbereich und wählen Sie „Inhalte einfügen“. 5. Wählen Sie „Hinzufügen“ aus den Popup-Optionen und klicken Sie dann auf „OK“. Mit den obigen Schritten können Sie 0 zur ausgewählten Zelle oder zum ausgewählten Zellbereich hinzufügen, um sie in eine reguläre Zahl umzuwandeln. Dies wird das Problem lösen.
Methode 3
Wählen Sie die Zelle oder den Zellbereich aus, in der sich der Textformatwert befindet. ------ Neben der ausgewählten Zelle oder dem ausgewählten Zellbereich wird ein Optionssymbol angezeigt. Klicken Sie darauf. Das Optionsmenü wird angezeigt. Wählen Sie " „Konvertieren“ ist eine Zahl"
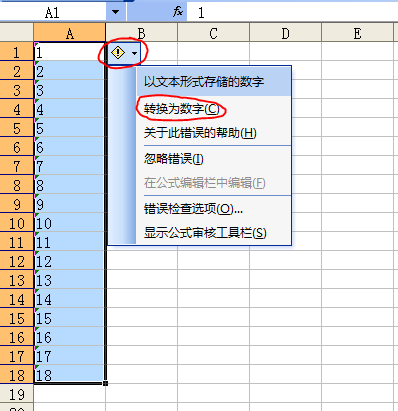
Methode 4
Wählen Sie die Spalte aus, die im Textformat vorliegt ----Daten----In Spalten aufteilen----Vervollständigen---Erneut mit der rechten Maustaste klicken---Stellen Sie das Zellenformat auf Normal ein---Bestätigen
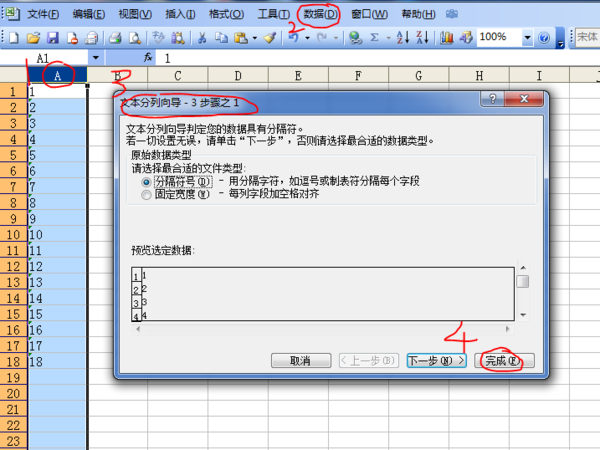
Wie man in Excel den Durchschnitt ermittelt
Sie können alle Daten auswählen, die einen Durchschnittswert erfordern, dann auf die Symbolleiste über der Software klicken, dann die Symbolleiste nach unten ziehen und [Durchschnitt] auswählen. Sie können auch die Funktion [MITTEL] in die Zelle einfügen und den Zellbereich eingeben muss berechnet werden. Klicken Sie einfach auf OK. Die spezifischen Anweisungen lauten wie folgt:
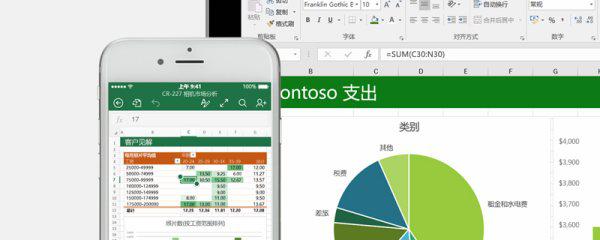
1. Methode 1: Verwenden Sie den Durchschnittswert des integrierten Tools
1. Wählen Sie nun in der Tabelle die zu berechnenden Daten aus
2. Klicken Sie auf die Symbolleiste über der Software, Sie sehen die Schaltflächen mit und, klicken Sie dann direkt auf das Dropdown-Menü und wählen Sie [Durchschnitt];
3. Schließlich trägt die Software automatisch den Durchschnittswert aller Daten bis zum Ende dieser Datenspalte ein2. Methode 2: Verwenden Sie die Funktion, um den Durchschnittswert zu ermitteln
1. Positionieren Sie die Maus in der Zelle, in die Sie die Funktion eingeben möchten, wählen Sie dann [Formel] in der Menüleiste und wählen Sie [Funktion einfügen] in der allgemeinen Menüleiste
2. Suchen Sie im Popup-Dialogfeld „Funktion einfügen“ die Funktion [AVERAGE] und klicken Sie auf [OK].
3. Zu diesem Zeitpunkt legen wir die Funktionsparameter fest, wählen die Zellen aus, die den Durchschnittswert berechnen müssen, und klicken auf [OK], wenn die Einstellungen abgeschlossen sind
4. Wenn wir den Durchschnitt mehrerer Datenzeilen berechnen müssen, können wir die Maus in der unteren rechten Ecke der Zelle positionieren, in der der Durchschnitt berechnet wird, und nach unten ziehen, wenn sich der Cursor in ein schwarzes +-Zeichen verwandelt.
Wie man in Excel den Durchschnitt ermittelt
1. Zuerst öffnen wir die zu bearbeitende Excel-Tabelle;
2. Wählen Sie den Wert des Durchschnittswerts aus, den Sie berechnen möchten. Hier können Sie alle auswählen
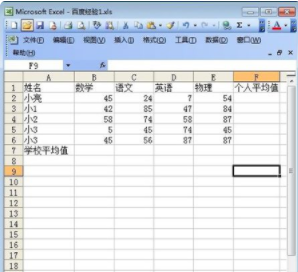
3. Klicken Sie auf das Funktionsberechnungssymbol in der Menüleiste
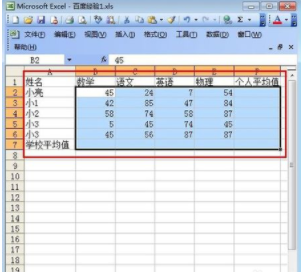
4Klicken Sie auf „Durchschnitt“
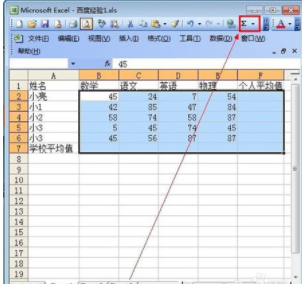
5. Nachdem Sie die oben genannten Schritte ausgeführt haben, können Sie den gewünschten Durchschnittswert berechnen
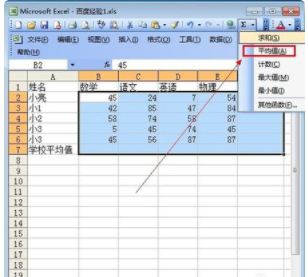
Erweiterte Informationen
Funktionssammlung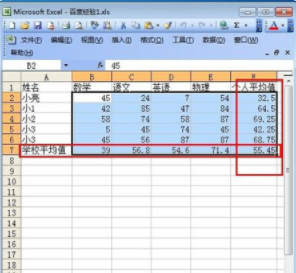
AVERAGE gibt den Durchschnitt der ausgewählten Datenbankelemente zurück
COUNT Zählt die Anzahl der Zellen, die Zahlen in der Datenbank enthalten
COUNTA zählt die Anzahl der nicht leeren Zellen in der Datenbank
DGET extrahiert einen einzelnen Datensatz, der bestimmte Bedingungen erfüllt, aus der Datenbank
MAX gibt den Maximalwert unter den ausgewählten Datenbankelementen zurück
MIN gibt den Mindestwert unter den ausgewählten Datenbankelementen zurück
PRODUCT multipliziert den Wert in einem bestimmten Feld (die Datensätze in diesem Feld sind die Datensätze in der Datenbank, die die angegebenen Bedingungen erfüllen)
STDEV schätzt die Standardabweichung basierend auf Beispielen ausgewählter Elemente in der Datenbank
STDEVP berechnet die Standardabweichung basierend auf der Stichprobenpopulation ausgewählter Elemente in der Datenbank
SUM summiert die Zahlen in den Feldspalten der Datensätze in der Datenbank, die die Bedingungen erfüllen
VAR schätzt die Varianz anhand von Beispielen ausgewählter Elemente in der Datenbank
VARP berechnet die Varianz basierend auf der Stichprobenpopulation ausgewählter Elemente in der Datenbank
GETPIVOTDATA gibt die in der Pivot-Tabelle gespeicherten Daten zurück
Referenz: Sogou-Enzyklopädie: Excel-Funktion
Wie man in Excel den Durchschnitt ermittelt
Es gibt zwei Arten:
=durchschnittlich()
Gibt den Durchschnitt (arithmetisches Mittel) der Parameter zurück.
Grammatik
DURCHSCHNITT(Nummer1,Nummer2,...)
Nummer1, Nummer2, ...
sind 1 bis 30 Parameter, die gemittelt werden müssen.
Anleitung
Parameter können Zahlen oder Namen, Arrays oder Referenzen sein, die Zahlen enthalten.
Wenn das Array oder der Referenzparameter Text, logische Werte oder leere Zellen enthält, werden diese Werte ignoriert; Zellen mit Nullwerten werden jedoch gezählt.
Tipps
Bedenken Sie beim Mitteln von Werten in Zellen den Unterschied zwischen leeren Zellen und Zellen mit Nullwerten, insbesondere wenn das Kontrollkästchen „Nullwerte“ auf der Registerkarte „Ansicht“ im Dialogfeld „Optionen“ deaktiviert wurde. Bedingung: Leere Zellen werden nicht gezählt. Es wird jedoch ein Nullwert berechnet. Um das Dialogfeld „Optionen“ anzuzeigen, klicken Sie im Menü „Extras“ auf „Optionen“.
Beispiel
Das Beispiel ist möglicherweise leichter zu verstehen, wenn Sie es in ein leeres Arbeitsblatt kopieren.
Bedienung
Erstellen Sie eine leere Arbeitsmappe oder ein leeres Arbeitsblatt.
Bitte wählen Sie im Hilfethema ein Beispiel aus. Wählen Sie keine Zeilen- oder Spaltenüberschriften aus.
Wählen Sie ein Beispiel aus der Hilfe.
Drücken Sie Strg+C.
Wählen Sie im Arbeitsblatt Zelle A1 aus und drücken Sie Strg+V.
Um zwischen der Anzeige der Ergebnisse und der Anzeige der Formel, die die Ergebnisse zurückgibt, zu wechseln, drücken Sie Strg+` (Akzent) oder zeigen Sie im Menü „Extras“ auf „Formelprüfung“ und klicken Sie auf „Formelprüfungsmodus“.
1
2
3
4
5
6
A
Daten
10
7
9
27
2
Formelbeschreibung (Ergebnis)
=DURCHSCHNITT(A2:A6) Der Durchschnitt der oben genannten Zahlen (11)
=DURCHSCHNITT(A2:A6, 5) Der Durchschnitt der oben genannten Zahl und 5 (10)
=trimmean()
TRIMMEAN
Bitte beachten Sie
Gibt den internen Durchschnitt des Datensatzes zurück. Die Funktion TRIMMEAN entfernt einen Prozentsatz der Datenpunkte aus dem Kopf und Ende des Datensatzes und mittelt sie dann. Sie können diese Funktion verwenden, wenn Sie Berechnungen für einen Teil der Daten aus Ihrer Analyse ausschließen möchten.
Grammatik
TRIMMEAN(array,percent)
Array
ist das Array oder der numerische Bereich, der sortiert und gemittelt werden muss.
Prozent
ist der Anteil der Datenpunkte, die während der Berechnung entfernt werden sollen. Wenn beispielsweise Prozent = 0,2, werden in einem Satz von 20 Datenpunkten 4 Datenpunkte (20 x 0,2) entfernt: 2 werden aus dem Kopf entfernt und 2 wird vom Schwanz entfernt.
Anleitung
Wenn Prozent 1, gibt die Funktion TRIMMEAN den Fehlerwert #NUM! zurück.
Die Funktion TRIMMEAN rundet die Anzahl der zu entfernenden Datenpunkte auf das nächste Vielfache von 2 ab. Wenn Prozent = 0,1, entsprechen 10 % von 30 Datenpunkten 3 Datenpunkten. Die Funktion TRIMMEAN entfernt symmetrisch ein Element aus dem Kopf und ein Element aus dem Ende des Datensatzes.
Beispiel
Das Beispiel ist möglicherweise leichter zu verstehen, wenn Sie es in ein leeres Arbeitsblatt kopieren.
Bedienung
Erstellen Sie eine leere Arbeitsmappe oder ein leeres Arbeitsblatt.
Bitte wählen Sie im Hilfethema ein Beispiel aus. Wählen Sie keine Zeilen- oder Spaltenüberschriften aus.
Wählen Sie ein Beispiel aus der Hilfe.
Drücken Sie Strg+C.
Wählen Sie im Arbeitsblatt Zelle A1 aus und drücken Sie Strg+V.
Um zwischen der Anzeige der Ergebnisse und der Anzeige der Formel, die die Ergebnisse zurückgibt, zu wechseln, drücken Sie Strg+` (Akzent) oder zeigen Sie im Menü „Extras“ auf „Formelprüfung“ und klicken Sie auf „Formelprüfungsmodus“.
1
2
3
4
5
6
7
8
9
10
11
12
A
Daten
4
5
6
7
2
3
4
5
1
2
3
Formelbeschreibung (Ergebnis)
=TRIMMEAN(A2:A12,0.2) Interner Mittelwert des obigen Datensatzes (20 % aus der Berechnung entfernt) (3,777778)
Das obige ist der detaillierte Inhalt vonBerechnen Sie den Durchschnitt der Daten mit Excel. Für weitere Informationen folgen Sie bitte anderen verwandten Artikeln auf der PHP chinesischen Website!
In Verbindung stehende Artikel
Mehr sehen- Ausführliche Erklärung zum Öffnen und Lesen von CSV-Dateien
- Schritte und Vorsichtsmaßnahmen zum Öffnen und Verarbeiten von Dateien im CSV-Format
- Methoden und Tipps zum Öffnen von CSV-Dateien: Geeignet für eine Vielzahl von Software
- Eine Kurzanleitung zur CSV-Dateibearbeitung
- Erfahren Sie, wie Sie CSV-Dateien richtig öffnen und verwenden

