Heim >Software-Tutorial >Bürosoftware >So löschen Sie einen Hyperlink in Excel sofort
So löschen Sie einen Hyperlink in Excel sofort
- PHPznach vorne
- 2024-01-08 16:38:172315Durchsuche
So stornieren Sie Hyperlinks stapelweise in Excel
Methode 1: Spezial einfügen
Der erste Schritt besteht darin, alle Zellen auszuwählen, die gelöscht werden müssen
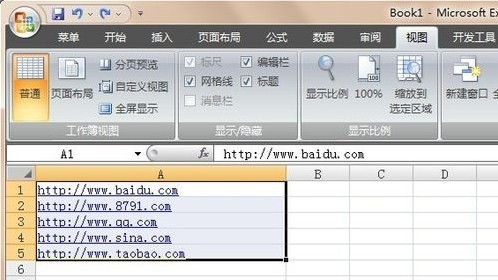
Schritt 2: Klicken Sie mit der rechten Maustaste und wählen Sie „Kopieren“
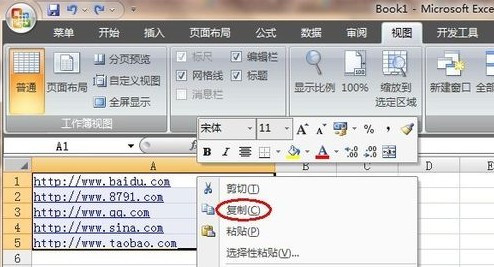
Der nächste Schritt ist der dritte Schritt. Wir müssen eine beliebige leere Zelle auswählen, dann mit der rechten Maustaste klicken und im Popup-Menü „Inhalte einfügen“ auswählen. Dieser Schritt ist sehr wichtig, bitte beachten Sie ihn.
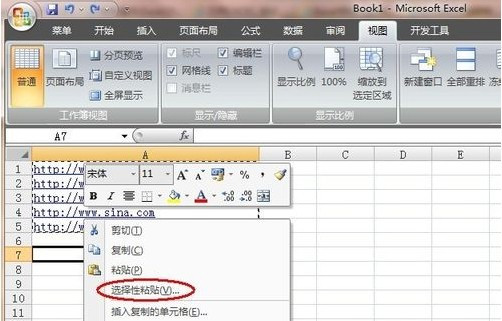
Schritt 4: Wählen Sie im Popup-Dialogfeld „Wert“ und klicken Sie auf „OK“
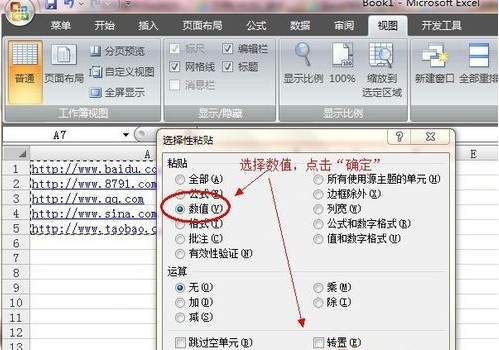
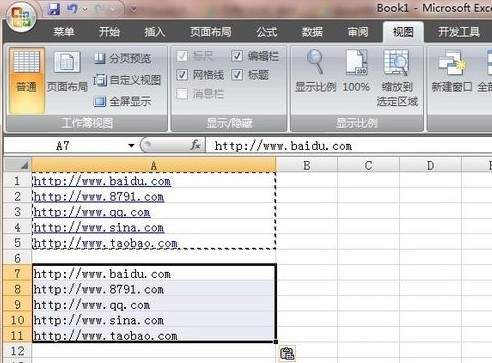
Der fünfte Schritt besteht darin, die ursprünglichen Zellen mit Hyperlinks zu löschen. Wenn die Datenmenge zu groß und das Löschen zu mühsam ist, können Sie eine neue Arbeitsmappe erstellen und den kopierten Inhalt direkt in „Neue Arbeitsmappe erstellen“ einfügen und speichern ;
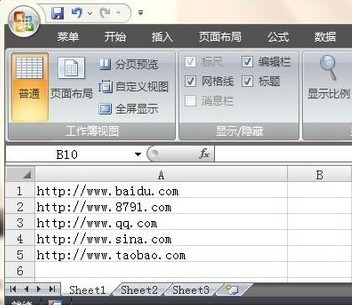
Methode 2: Makromethode
Der erste Schritt besteht darin, die Option „Ansicht“ zu öffnen, „Makro“ auszuwählen und im Dropdown-Feld „Makro aufzeichnen“ auszuwählen;
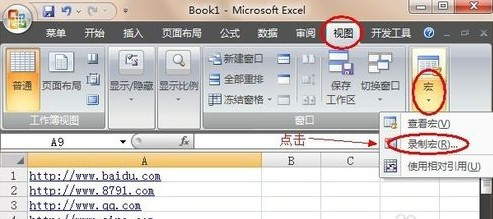

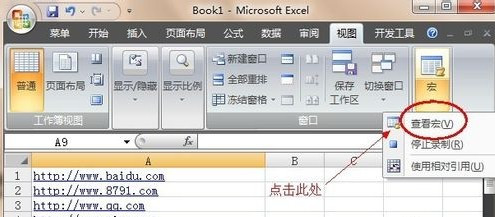
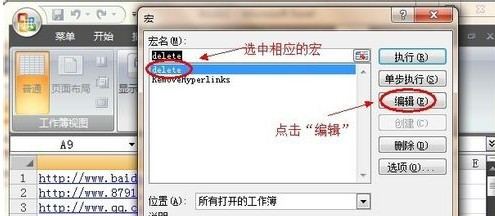
Sub ZapHyperlinks()
Cells.Hyperlinks.Delete
End Sub
Unter diesen bleiben die erste und dritte Zeile unverändert. Ändern Sie einfach den Inhalt in der Mitte in „Cells.Hyperlinks.Delete“ und schließen Sie dann den Editor
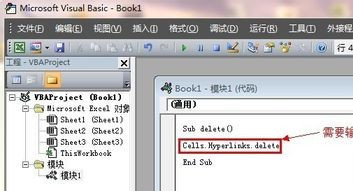 Schritt 5: Klicken Sie auf „Makro“ – „Makro anzeigen“ – „Ausführen“, um die Massenlöschung von Hyperlinks abzuschließen
Schritt 5: Klicken Sie auf „Makro“ – „Makro anzeigen“ – „Ausführen“, um die Massenlöschung von Hyperlinks abzuschließen
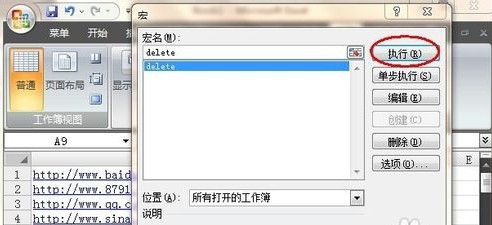
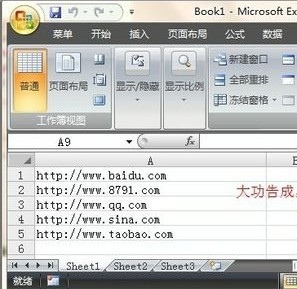 So löschen Sie Hyperlinks stapelweise in Excel
So löschen Sie Hyperlinks stapelweise in Excel
Eine bestimmte Zellenspalte in Excel enthält Hyperlinks. Um Hyperlinks manuell zu löschen, müssen Sie dies einzeln tun: Klicken Sie mit der rechten Maustaste auf eine beliebige Zelle in der Spalte, die einen Hyperlink enthält, und wählen Sie „Hyperlink abbrechen“. Aufgrund der großen Anzahl kommt nur die Stapellöschmethode in Betracht.
Öffnen Sie die Excel-Datei, wechseln Sie zur Registerkarte „Ansicht“, klicken Sie auf „Makro“ → „Makro aufzeichnen“. Das Fenster „Neues Makro aufzeichnen“ wird angezeigt. Definieren Sie unter „Makroname“ einen Namen als: RemoveHyperlinks, klicken Sie auf „OK“. verlassen;
Klicken Sie auf „Makros“ → „Makros anzeigen“, wählen Sie unter „Makroname“ die Option „Hyperlinks entfernen“ und klicken Sie auf „Bearbeiten“, um den „Microsoft Visual Basic“-Editor zu öffnen. Ersetzen Sie den gesamten Code im rechten Fenster durch den folgenden Inhalt Speichern und schließen Sie den VBA-Editor:
Sub RemoveHyperlinks()
'Alle Hyperlinks aus dem aktiven Blatt entfernen
ActiveSheet.Hyperlinks.Delete
End Sub
Klicken Sie auf „Makros“ → „Makros anzeigen“, wählen Sie unter „Makroname“ die Option „Hyperlinks entfernen“ und klicken Sie auf „Ausführen“, um den Link aus dem Arbeitsblatt zu entfernen.
Der gleiche Zweck kann mit dem folgenden Code erreicht werden:
Sub ZapHyperlinks()
Cells.Hyperlinks.Delete
End Sub
So entfernen Sie mehrere Hyperlinks stapelweise in Excel
Aufgrund der großen Anzahl kommt nur die Stapellöschmethode in Betracht.
1. Methode zum Entfernen von Makrocode
Öffnen Sie die Excel-Datei, wechseln Sie zur Registerkarte „Ansicht“, klicken Sie auf „Makro“ → „Makro aufzeichnen“. Das Fenster „Neues Makro aufzeichnen“ wird angezeigt. Definieren Sie unter „Makroname“ einen Namen als: RemoveHyperlinks, klicken Sie auf „OK“. Zum Beenden klicken Sie dann auf „Makros“ → „Makros anzeigen“, wählen Sie „Hyperlinks entfernen“ unter „Makroname“ und klicken Sie auf „Bearbeiten“, um „Microsoft
“ zu öffnenVisual Basic“-Editor, ersetzen Sie den gesamten Code im rechten Fenster durch den folgenden Inhalt, speichern und schließen Sie dann den VBA-Editor:
Sub RemoveHyperlinks()
'Alle Hyperlinks aus dem aktiven Blatt entfernen
ActiveSheet.Hyperlinks.Delete
End Sub
Klicken Sie auf „Makros“ → „Makros anzeigen“, wählen Sie unter „Makroname“ die Option „Hyperlinks entfernen“ und klicken Sie auf „Ausführen“, um den Link aus dem Arbeitsblatt zu entfernen.
Der gleiche Zweck kann mit dem folgenden Code erreicht werden:
Sub ZapHyperlinks()
Cells.Hyperlinks.Delete
End Sub
2. Selektive Einfügemethode
Klicken Sie mit der rechten Maustaste auf die Spalte, die den Hyperlink enthält, und wählen Sie „Kopieren“. Fügen Sie dann rechts neben der Spalte (links) eine leere Spalte ein. Klicken Sie dann mit der rechten Maustaste auf die leere Spalte und wählen Sie „Inhalte einfügen“ aus,
Klicken Sie im anschließend erscheinenden Fenster „Inhalte einfügen“ auf die Option „Wert“ (aufmerksame Leute werden feststellen, dass bei der Auswahl von Optionen wie „Wert“ die Schaltfläche „Link einfügen“ natürlich grau und nicht verfügbar ist. Der Hyperlink ist nicht verfügbar eingefügt werden soll), und behalten Sie schließlich die Spalte bei und löschen Sie dann die Spalte, die ursprünglich den Hyperlink enthielt.
3. Der schnellste Weg, Hyperlinks in Excel zu löschen
Wählen Sie zunächst alle Zellen mit Hyperlinks aus, kopieren Sie sie und drücken Sie dann die Eingabetaste. Die Hyperlinks werden gelöscht!
Das obige ist der detaillierte Inhalt vonSo löschen Sie einen Hyperlink in Excel sofort. Für weitere Informationen folgen Sie bitte anderen verwandten Artikeln auf der PHP chinesischen Website!
In Verbindung stehende Artikel
Mehr sehen- Ausführliche Erklärung zum Öffnen und Lesen von CSV-Dateien
- Schritte und Vorsichtsmaßnahmen zum Öffnen und Verarbeiten von Dateien im CSV-Format
- Methoden und Tipps zum Öffnen von CSV-Dateien: Geeignet für eine Vielzahl von Software
- Eine Kurzanleitung zur CSV-Dateibearbeitung
- Erfahren Sie, wie Sie CSV-Dateien richtig öffnen und verwenden

