Heim >System-Tutorial >Windows-Serie >Lösung für das Problem mit dem gemeinsam genutzten Drucker 0X0000000d
Lösung für das Problem mit dem gemeinsam genutzten Drucker 0X0000000d
- 王林nach vorne
- 2024-01-08 16:02:011850Durchsuche
Ein Benutzer stößt auf das Problem, dass ein gemeinsam genutzter Win10-Drucker 0X0000000d anzeigt. Es ist das erste Mal, dass er auf dieses Problem stößt, und er weiß nicht, wie er dieses Phänomen lösen kann. Schauen wir uns das an Die Lösungen für den freigegebenen Win10-Drucker mit der Eingabeaufforderung 0X0000000d.
win10 freigegebener Drucker 0X0000000d:
1 Klicken Sie auf Startmenü – Systemsteuerung – Geräte und Drucker anzeigen
2.
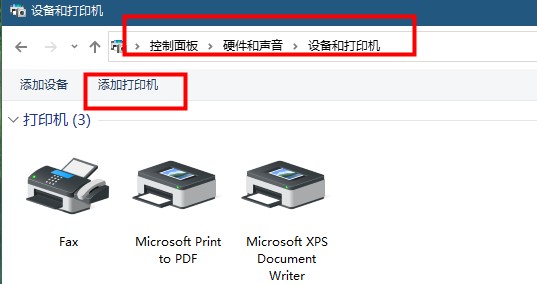
3. Wählen Sie im nächsten Schritt Lokalen Drucker hinzufügen.
4. Wählen Sie die Option „Neuen Port erstellen – lokaler Port“ aus. Als Nächstes werden Sie aufgefordert, den Portnamen und den absoluten Pfad des freigegebenen Druckers einzugeben.
Das Format ist: //*** (der Computername oder die IP-Adresse des freigegebenen Druckers)/*** (der freigegebene Name des freigegebenen Druckers).
Zum Beispiel //192.168.25.71/HplaserJ, klicken Sie auf OK.
5. Wählen Sie den Druckerhersteller und das Modell aus und klicken Sie auf Weiter. (Wenn es nicht in der Liste ist, laden Sie den entsprechenden Treiber von der offiziellen Website herunter)
6 Das Hinzufügen ist erfolgreich, drucken Sie die Testseite aus und versuchen Sie es.
Das obige ist der detaillierte Inhalt vonLösung für das Problem mit dem gemeinsam genutzten Drucker 0X0000000d. Für weitere Informationen folgen Sie bitte anderen verwandten Artikeln auf der PHP chinesischen Website!

