Heim >Mobiles Tutorial >iPhone >Hier sind die vier besten Lösungen für iPhone-Updates
Hier sind die vier besten Lösungen für iPhone-Updates
- WBOYWBOYWBOYWBOYWBOYWBOYWBOYWBOYWBOYWBOYWBOYWBOYWBnach vorne
- 2024-01-08 15:37:461138Durchsuche
Eines der häufigsten Probleme bei iOS-Geräten ist das Hängenbleiben bei Updates. Manche Nutzer haben sich so daran gewöhnt, dass sie sich nicht einmal rühren, wenn ihr Gerät während eines iOS-Updates eine Fehlermeldung anzeigt. Aber normalerweise oder nicht, das ist ein Problem und für neue Benutzer kann es ziemlich schockierend sein, wenn ein iPhone-Update hängen bleibt. Aber machen Sie sich keine Sorgen mehr, im Folgenden werden einige sehr effektive Lösungen besprochen, mit denen Sie das Problem vollständig beheben können. Anschließend können Sie erneut versuchen, neue Updates zu installieren.
Teil 1: Möglicherweise auftretende iPhone-Update-Probleme
Es gibt viele mögliche Gründe, warum Ihr iPhone im Update-Bildschirm hängen bleibt, aber es kann auch sein, dass Sie dabei stecken bleiben. Meistens haben verschiedene Benutzer sehr unterschiedliche Probleme.
Im Folgenden finden Sie eine Liste einiger häufiger iPhone-Verzögerungsprobleme: 1. Zu viele Anwendungen: Wenn zu viele Anwendungen auf dem Telefon installiert sind, führt dies dazu, dass der Speicher nicht ausreicht und das iPhone einfriert. Die Lösung besteht darin, einige selten verwendete Anwendungen zu löschen oder das System zurückzusetzen. 2. Unzureichender Speicher: Wenn das Telefon nicht über genügend Speicher verfügt, führt dies dazu, dass Anwendungen nicht ordnungsgemäß ausgeführt werden, was zu Verzögerungen führt. Die Lösung besteht darin, den Speicher des Telefons zu bereinigen, einige unnötige Dateien zu löschen oder das System zurückzusetzen. 3. Probleme mit Softwareaktualisierungen: Manchmal können Aktualisierungen bestimmter Anwendungen zu Verzögerungsproblemen führen. Die Lösung besteht darin, die Anwendung umgehend zu aktualisieren oder zu versuchen, die Anwendung zu deinstallieren und erneut zu installieren. 4. Alternde Hardware: Wenn die Hardware des iPhones altert, beispielsweise aufgrund alternder Batterie oder Speicherprobleme, führt dies ebenfalls zu Verzögerungen. Die Lösung besteht darin, die Batterie auszutauschen oder eine Hardware-Reparatur durchzuführen. 5. Während des Betriebs treten Fehler auf: Manchmal können während des Betriebs einiger Anwendungen Fehler auftreten, die zu Verzögerungen führen. Die Lösung besteht darin, die Anwendung zu schließen und neu zu starten oder zu versuchen, die Anwendung neu zu installieren. Kurz gesagt: Wenn Ihr iPhone häufig unter Problemen mit dem Einfrieren leidet, können Sie die oben genannten Lösungen ausprobieren und hoffen, dass sie Ihnen helfen können. Wenn das Problem weiterhin besteht, wird empfohlen, den Apple-Kundendienst oder professionelles Reparaturpersonal um Hilfe zu bitten. ? Das iPhone-Update bleibt beim Aktualisieren der iCloud-Einstellungen hängen
- Teil 2: So beheben Sie das Problem, dass das iPhone-Update hängen bleibt
- Tatsächlich lassen sich die Lösungen für diese Probleme in den drei Worten „Neustart“, „Wiederherstellen“ und „Zurücksetzen“ zusammenfassen. Grundsätzlich gibt es keine anderen Optionen. Wenn Sie auf einem bestimmten Bildschirm hängen bleiben, müssen Sie Ihr iPhone neu starten oder einen Neustart erzwingen, wenn Sie das Gerät nicht auf herkömmliche Weise neu starten können. Wenn dies nicht funktioniert und Sie Ihr Gerät wiederherstellen müssen, besteht die letzte Möglichkeit darin, Ihr Gerät zurückzusetzen.
- Lösung 1: Neustart des iPhone erzwingen und Software-Updates entfernen
- Wenn das iPhone im Update-Modus hängen bleibt, können Sie versuchen, einen Neustart des Geräts zu erzwingen. Möglicherweise bleibt es nach dem erneuten Hochfahren nicht mehr hängen. Ein erzwungener Neustart kann viele Probleme lösen, aber die Reihenfolge des erzwungenen Neustarts ist für verschiedene iPhone-Versionen unterschiedlich. Wir listen jede einzelne auf:
- Nur für iPhone 6 oder frühere Versionen:
- Schritt 1: Tippen Sie auf die Ein-/Aus-Taste und die Home-Taste und drücken Sie sie.
- Schritt 2: Warten Sie, bis Sie den Schieberegler auf dem Bildschirm sehen.
Schritt 4: An diesem Punkt können Sie die Taste loslassen, um den erzwungenen Neustart abzuschließen.
Nur für iPhone 7 und 7 Plus:
Das iPhone 7 Plus unterscheidet sich von anderen iPhone-Modellen dadurch, dass es keinen physischen Home-Button hat.
Schritt 1: Klicken Sie auf die Einschalttaste und die Leiser-Taste und drücken Sie sie.
Schritt 2: Halten Sie sie gedrückt, bis der Bildschirm schwarz wird und das Apple-Logo zu sehen ist.
Schritt 3: Danach können Sie sie verwerfen, sobald der erzwungene Neustart abgeschlossen ist.
Nur für iPhone 8 oder höher:
Mit diesen neuen iPhone-Versionen haben sich die Dinge dramatisch verändert. Daher wird sich das Programm völlig vom vorherigen unterscheiden.
Schritt 1: Tippen Sie zuerst auf die Taste „Lautstärke erhöhen“ und dann auf die Taste „Lautstärke verringern“.
Schritt 2: Tippen Sie dann auf die Seitentaste und drücken Sie sie. Der Bildschirm wird dann schwarz.
Schritt 3: Drücken Sie so lange auf den Bildschirm, bis das Apple-Logo erneut auf dem Bildschirm erscheint.
Schritt 4: Jetzt können Sie die Taste loslassen, nachdem der erzwungene Neustart abgeschlossen ist.
Normalerweise wird ein solches Problem gelöst, wenn Sie einfach einen Neustart Ihres Geräts erzwingen. Sobald es erneut gestartet wird, kehrt der hängende Aktualisierungsbildschirm zum Normalzustand zurück. Wenn Ihr iPhone jedoch immer noch Schwierigkeiten hat, das Problem zu beheben, müssen Sie das Software-Update löschen und es noch einmal von vorne versuchen.
Der erste Schritt besteht darin, die Einstellungen Ihres Telefons zu öffnen und die allgemeinen Optionen in der Einstellungsoberfläche zu finden.
Schritt 2: Wählen Sie hier „iPhone-Speicher“ und entfernen Sie iOS-Updates vom iPhone.
Schritt 3: Klicken Sie einfach auf „Update löschen“, um das Update zu löschen.
Sie müssen die folgenden Schritte ausführen, um die gelöschten Updates erneut zu installieren: Gehen Sie zunächst zurück zur Option „Allgemein“ in den „Einstellungen“ und suchen Sie dann nach „Software-Update“ und tippen Sie darauf. Als Nächstes können Sie eine neue Kopie des Updates herunterladen und erneut versuchen, es zu installieren. Auf diese Weise können Sie Ihr Gerät aktualisieren und neue Funktionen und Verbesserungen genießen.
Lösung 2: Versuchen Sie mit iTunes, das System zu aktualisieren.
Wenn Ihr iPhone beim Aktualisieren am Apple-Logo hängen bleibt, müssen Sie andere Methoden ausprobieren, um das Update abzuschließen. Wenn Sie sich dafür entscheiden, iOS über OTA zu aktualisieren, können diese Probleme auftreten, daher wäre die Verwendung von iTunes zum Aktualisieren eine bessere Option.
Schritt 1: Zuerst müssen Sie die iTunes-Anwendung auf Ihrem Computer aktualisieren, falls Sie sie noch nicht aktualisiert haben. Dadurch wird die Leistung und Effizienz der Anwendung verbessert.
Der zweite Schritt besteht darin, das Gerät an den Computer anzuschließen und die iTunes-Anwendung zu öffnen.
Schritt 3: iTunes erkennt das iPhone automatisch, dann müssen Sie zum iTunes-Bedienfeld gehen und auf der linken Seite des Bedienfelds auf „Zusammenfassung“ klicken.
Schritt 4: Klicken Sie auf „Nach Updates suchen“. Sie können alle verfügbaren Updates sehen und dann einfach auf „Herunterladen und aktualisieren“ klicken.
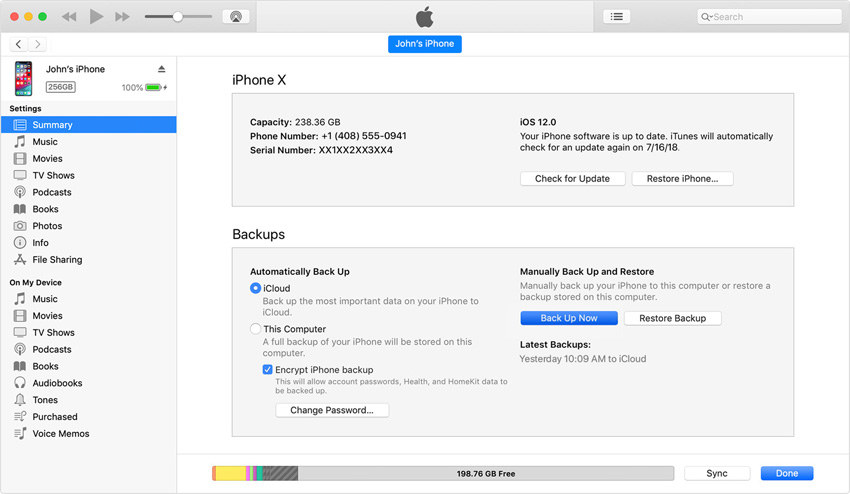
Schritt 5: Möglicherweise werden Sie nach dem Passcode Ihres iPhones gefragt. Geben Sie ihn einfach ein, wenn Sie dazu aufgefordert werden.
Lösung 3: iPhone-Update ohne Datenverlust reparieren
Wenn eine der oben genannten Lösungen Ihr iPhone nicht reparieren kann und das Gerät immer noch „iOS-Update steckt fest“ anzeigt, dann sind wir ziemlich sicher, dass Ihr iPhone-Betriebssystem schwer beschädigt ist. Sie können es zum nächstgelegenen Apple-Support-Center bringen und dort wird es für Sie repariert. Wenn Ihre iPhone-Garantie jedoch erlischt, wird Ihnen das Unternehmen eine Menge Geld für die Reparatur des Geräts in Rechnung stellen.
Eine bessere Möglichkeit, iOS-Probleme zu lösen, ist die Verwendung einer effizienten Systemwiederherstellungssoftware. Das Apple Phone Repair Tool ist eine Software, die verschiedene Systemprobleme auf iPhone/iPad/iPod/AppleTV mit einem Klick schnell beheben kann. Es kann leicht verschiedene häufige Systemprobleme lösen, darunter weiße Äpfel, schwarze Bildschirme, ständige Neustarts, Hängenbleiben im Wiederherstellungsmodus, fehlgeschlagene Aktualisierungen und die Unfähigkeit zum Booten. Der Reparaturvorgang mit dieser Software ist sehr einfach. Befolgen Sie einfach die folgenden Schritte:
Schritt 1: Installieren Sie das Startup-Tool, verbinden Sie das Gerät über das Datenkabel mit dem Computer und klicken Sie auf „iOS-Systemprobleme reparieren“.
Wählen Sie „Standardreparatur“ und klicken Sie darauf. Klicken Sie dann, um die Firmware herunterzuladen. Die Software stellt standardmäßig die neueste Version der iOS-Systemfirmware bereit.
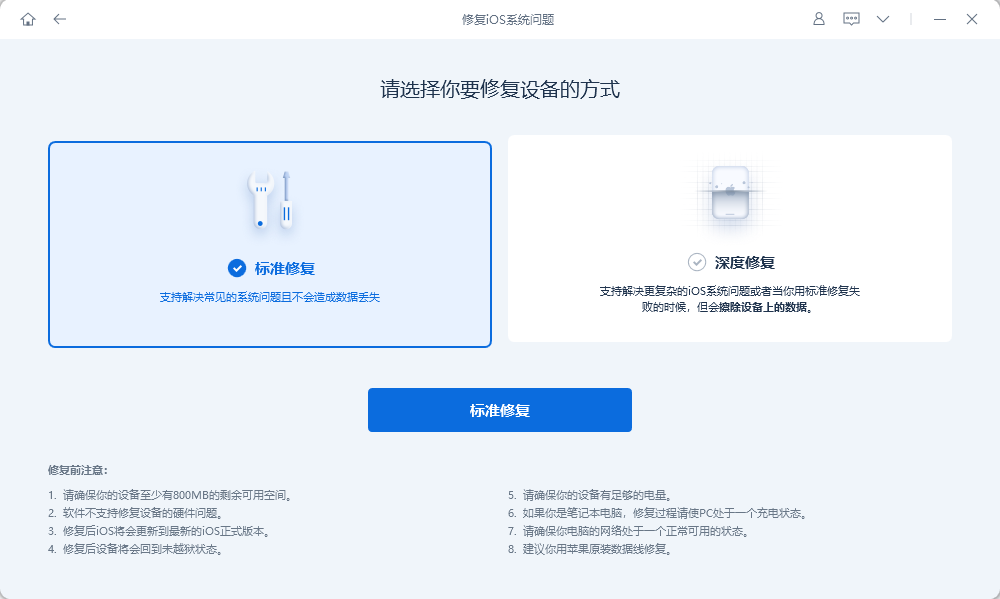
Der zweite Schritt besteht darin, nach dem erfolgreichen Herunterladen der Firmware auf die Schaltfläche „Reparatur starten“ zu klicken, um den Reparaturvorgang automatisch zu starten.
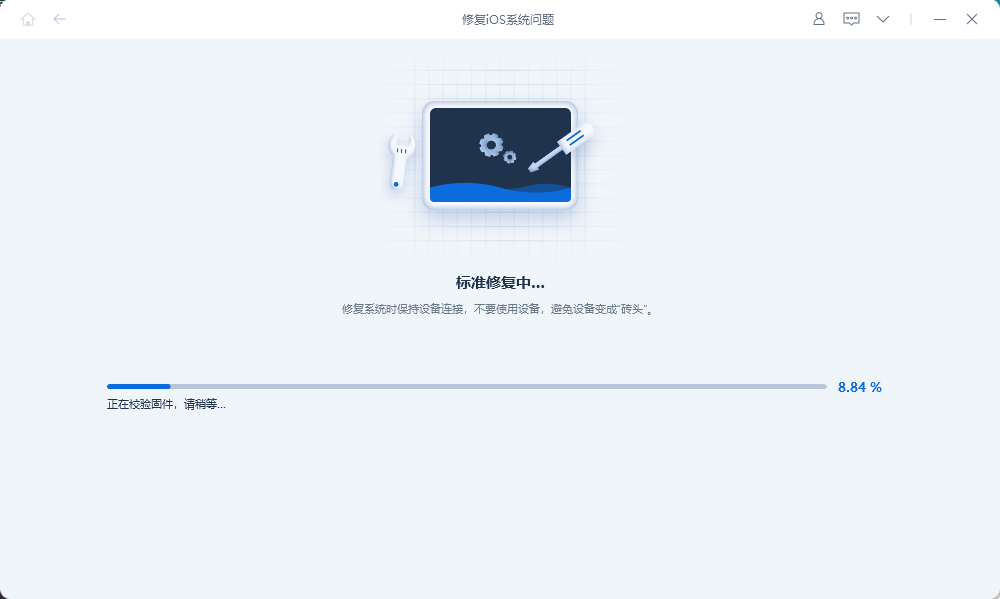
Schritt 3: Warten Sie, bis die Reparatur abgeschlossen ist. Achten Sie darauf, dass das Datenkabel während des Vorgangs nicht abgezogen wird. Warten Sie, bis „Reparatur abgeschlossen“ angezeigt wird.
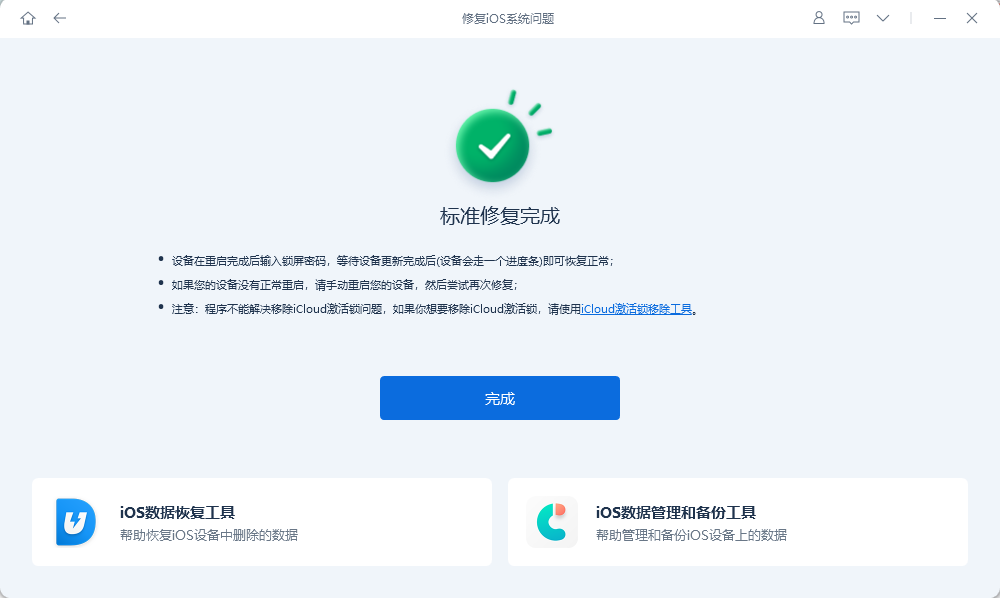 Sicherer Download Kostenloser Download Sicherer Download für macOS 10.14 und niedriger
Sicherer Download Kostenloser Download Sicherer Download für macOS 10.14 und niedriger Lösung 4: DFU-Wiederherstellung mit iTunes
Wenn Ihr iPhone beim Anfordern eines Updates hängen bleibt und das Problem nicht behoben werden kann, besteht die letzte Option darin, das Gerät einzulegen im DFU-Modus und verwenden Sie dann iTunes zum Wiederherstellen. Die Erfolgsquote bei der Reparatur Ihres Geräts mit dieser Methode ist sehr hoch, da Experten im Apple Support Center auch den DFU-Modus verwenden, um iOS-Probleme zu beheben.
Leider werden beim Versetzen des Geräts in den DFU-Modus alle Daten auf dem Gerät gelöscht. Wir empfehlen daher, dass Sie das Apple Data Management Tool, ein geeignetes Datenverwaltungstool, verwenden, um das Gerät zu sichern, bevor Sie das Programm starten.
Um ein Backup zu erstellen, können Sie Ihr iPhone in den DFU-Modus versetzen. Allerdings verfügen verschiedene Geräte über unterschiedliche Methoden zum Aufrufen des DFU-Modus. Hier ist ihre Reihenfolge: 1. iPhone 6s und frühere Modelle: Schließen Sie zunächst das iPhone an den Computer an und öffnen Sie iTunes. Halten Sie dann gleichzeitig die Ein-/Aus-Taste und die Home-Taste gedrückt, bis der Bildschirm schwarz wird. Lassen Sie als Nächstes den Netzschalter los, halten Sie jedoch weiterhin die Home-Taste gedrückt, bis Sie in iTunes eine Meldung sehen, dass das Gerät in den Wiederherstellungsmodus gewechselt ist. 2. iPhone 7 und iPhone 7 Plus: Schließen Sie Ihr iPhone ähnlich wie bei der ersten Methode an Ihren Computer an und öffnen Sie iTunes. Halten Sie dann gleichzeitig die Ein-/Aus-Taste und die Leiser-Taste gedrückt, bis der Bildschirm schwarz wird. Lassen Sie als Nächstes den Netzschalter los, halten Sie aber weiterhin die Leiser-Taste gedrückt, bis Sie in iTunes eine Meldung sehen, dass das Gerät in den Wiederherstellungsmodus gewechselt ist. 3. iPhone 8 und neuere Modelle (außer iPhone X): Schließen Sie zunächst das iPhone an den Computer an und öffnen Sie iTunes. Drücken Sie dann die Lauter-Taste, dann schnell die Leiser-Taste und schließlich die seitliche Ein-/Aus-Taste und halten Sie sie gedrückt, bis der Bildschirm schwarz wird. Lassen Sie als Nächstes die seitliche Ein-/Aus-Taste los, halten Sie aber weiterhin die Leiser-Taste gedrückt, bis Sie in iTunes eine Meldung sehen, dass das Gerät in den Wiederherstellungsmodus gewechselt ist. 4. iPhone X und neuere Modelle: Schließen Sie zunächst das iPhone an den Computer an und öffnen Sie iTunes. Drücken Sie dann die Lauter-Taste, dann schnell die Leiser-Taste und schließlich die seitliche Ein-/Aus-Taste und halten Sie sie gedrückt, bis der Bildschirm schwarz wird. Lassen Sie als Nächstes die seitliche Ein-/Aus-Taste los, halten Sie aber weiterhin die Leiser-Taste gedrückt, bis Sie in iTunes eine Meldung sehen, dass das Gerät in den Wiederherstellungsmodus gewechselt ist. Denken Sie daran, immer ein Backup zu erstellen, bevor Sie in den DFU-Modus wechseln, um Datenverlust zu vermeiden.
Gilt für iPhone 6 und älter:
Schritt 1: Zuerst müssen Sie Ihr Gerät ausschalten und es über ein USB-Kabel mit Ihrem Computer verbinden.
Schritt 2: Tippen Sie nun auf die Home-Taste und die Sperrtaste und halten Sie sie 8 Sekunden lang gedrückt.
Schritt 3: Halten Sie danach die Sperrtaste gedrückt, aber halten Sie die Home-Taste gedrückt.
Schritt 4: Wenn der Bildschirm schließlich schwarz wird, lassen Sie die Tasten los, um in den DFU-Modus zu wechseln.
Für iPhone 7 und 7 Plus:
Schritt 1: Schalten Sie Ihr Gerät wie gewohnt aus und verbinden Sie es mit Ihrem Computer.
Der zweite Schritt besteht darin, die Seitentaste und die Leiser-Taste gleichzeitig 8 Sekunden lang gedrückt zu halten.
Schritt 3: Lassen Sie danach die Seitentaste stehen, drücken Sie aber die Leiser-Taste.
Schritt 4: Schließlich wird der Bildschirm schwarz und Sie können die Tasten loslassen.
Für iPhone 8 und höher:
Zuerst müssen wir das Gerät ausschalten und anschließen. Tippen Sie anschließend schnell auf die Taste „Lautstärke erhöhen“ und dann schnell auf die Taste „Lautstärke verringern“. Dieser Vorgang löst eine versteckte Funktion aus, die es uns ermöglicht, eine spezielle Schnittstelle aufzurufen. In dieser Schnittstelle werden wir einige anachronistische Elemente finden, und das sind die Orte, an denen wir sie finden müssen. Denken Sie daran, jedes Detail sorgfältig zu beobachten und darauf zu klicken, um die Reinigungsaufgaben abzuschließen. Viel Glück an alle!
Schritt 2: Halten Sie dann die Seitentaste gedrückt und warten Sie, bis der Bildschirm schwarz wird. Halten Sie dann die Leiser-Taste gedrückt.
Schritt 3: Lassen Sie nach 5 Sekunden die Seitentaste los.
Schritt 4: Nachdem der Bildschirm vollständig schwarz geworden ist, können Sie die Tasten loslassen, wenn Sie in den DFU-Modus wechseln.
Dies sind einige Methoden, um das iPhone in den DFU-Modus zu versetzen. Unmittelbar nach dem Aufrufen des DFU-Modus benachrichtigt iTunes Sie, dass das Gerät im Wiederherstellungsmodus erkannt wurde.
Wenn Sie diese Nachricht erhalten, klicken Sie einfach auf die Schaltfläche „Wiederherstellen“, um Ihr Gerät mit iTunes wiederherzustellen.
Jetzt klicken Sie einfach auf „Wiederherstellen & Aktualisieren“.
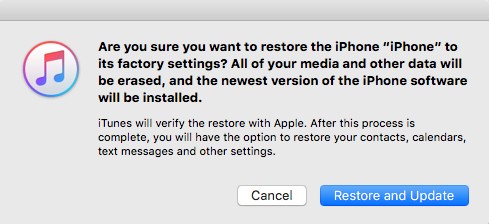
Störungen während des iOS-Updates sind ein sehr häufiges Problem für iOS-Benutzer. Langjährige iOS-Benutzer sind mindestens einmal darauf gestoßen. Die Lösung dieses Problems ist jedoch sehr einfach und in den meisten Fällen wird das Problem durch einen erzwungenen Neustart oder einen Wechsel des Updaters vollständig gelöst. Wer jedoch das Pech hat, immer noch nicht weiterzukommen, kann das Gerät mithilfe der Wiederherstellung im DFU-Modus reparieren, löscht dabei aber am Ende alle Daten vom Gerät. Daher ist es eine bessere Option, Tenorshare ReiBoot zu verwenden, um iOS zu reparieren und dabei alle Daten beizubehalten.
Das obige ist der detaillierte Inhalt vonHier sind die vier besten Lösungen für iPhone-Updates. Für weitere Informationen folgen Sie bitte anderen verwandten Artikeln auf der PHP chinesischen Website!
In Verbindung stehende Artikel
Mehr sehen- Wie entferne ich die rote Punktaufforderung, also die Markierung für ungelesene Nachrichten, in der Nachrichten-App in iOS 16?
- Eine zerstörungsfreie Möglichkeit, iPhone-Fotos schnell auf Ihren Computer zu importieren!
- So prüfen Sie selbst, ob es Probleme mit dem neuen iPhone 13/14 gibt und wie Sie den Kauf generalüberholter Geräte vermeiden.
- Download der Weiyun-Mac-Version und Funktionseinführung
- Wie kann das Problem gelöst werden, dass Safari im privaten Browsermodus nicht gefunden werden kann und der Verlauf in iOS 16 nicht gelöscht werden kann?

