Heim >System-Tutorial >MAC >So erstellen Sie einen Screenshot und speichern das Bild auf dem Mac
So erstellen Sie einen Screenshot und speichern das Bild auf dem Mac
- WBOYWBOYWBOYWBOYWBOYWBOYWBOYWBOYWBOYWBOYWBOYWBOYWBnach vorne
- 2024-01-08 13:33:431729Durchsuche
In diesem Artikel erfahren Sie mehr über das Speichern von MacOS-Terminals und die entsprechenden Wissenspunkte darüber, wo sich das MacOS-Terminal befindet. Vergessen Sie nicht, diese Website mit einem Lesezeichen zu versehen. Heute werde ich das Wissen über das Speichern von MacOS-Terminals mit Ihnen teilen und erklären, wo sich das MacOS-Terminal befindet. Wenn es das Problem löst, mit dem Sie jetzt konfrontiert sind, vergessen Sie nicht, dieser Website zu folgen und jetzt zu beginnen!
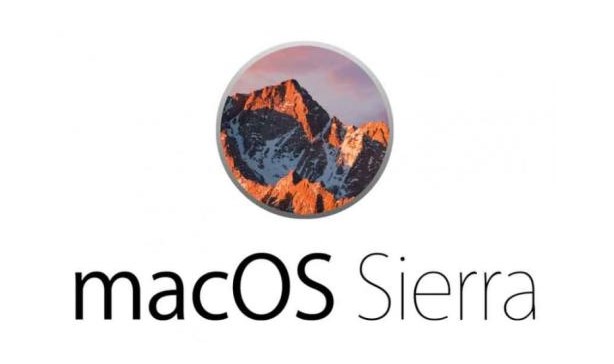
So erstellen Sie einen Screenshot und speichern ihn auf dem Mac
1 Machen Sie einen Vollbild-Screenshot. Befehl+Umschalt+3. Halten Sie diese drei Tasten gleichzeitig gedrückt, um den gesamten Bildschirm auf Ihrem Mac aufzunehmen. Nachdem Sie den Screenshot erstellt haben, wählen Sie einfach einen Pfad zum Speichern aus. Bereichs-Screenshot. Befehl+Umschalt+4.
2. Halten Sie die drei Tasten [Befehl] [Umschalttaste] [3] gedrückt, um den gesamten Bildschirm aufzunehmen.
3. Da es im Win-System von Apple-Computern keine Schaltfläche „Bildschirm drucken“ auf der MacBook-Tastatur gibt, können Sie die folgende Methode verwenden, um einen Screenshot zu erstellen: Vollbild-Screenshot: Fn+Umschalt+F11 Fenster-Screenshot: Fn+Option +Umschalt+F11 Wenn Sie eine lange Mac-Tastatur verwenden Ja, Sie können F14 als Screenshot verwenden.
Verwendung des Apple-Systems (macOS) – Häufig verwendete Tastenkombinationen
Häufig verwendete Tastenkombinationen für das Apple-System: Um die grafischen Symbole der Mac-Tastenkombinationen zusammenzufassen: Es gibt vier Hauptmodifikatortasten auf dem Mac, nämlich Befehl, Strg und Option. und Verschiebung.
Apple macht es einfach: Wenn Sie sich nicht in einer App befinden, drücken Sie einfach gleichzeitig die Tasten Umschalt+Befehl+R auf Ihrer Tastatur, um Airdrop zu verwenden. Dadurch wird ein spezielles Fenster geöffnet, das es uns ermöglicht, die Datei schnell zu senden. Leeren Sie den Papierkorb Eines der großartigen Dinge an MacOS ist, dass das Betriebssystem Sie auffordert, den Papierkorb zu leeren.
Befehl ist die wichtigste Zusatztaste auf dem Mac und entspricht in den meisten Fällen der Strg-Taste unter Windows. Befehl-Z Rückgängig, Befehl-X Ausschneiden, Befehl-C Kopieren, Befehl-V Einfügen, Befehl-A Alles auswählen, Befehl-S Speichern, Befehl-F Suchen.
Die Tastenkombination zum Auswählen aller Dateien auf dem Computer ist die Tastenkombination Strg+A. Klicken Sie mit der Maus auf den Anfangsteil und halten Sie dann die Umschalttaste+linke Maustaste auf dem letzten Teil gedrückt, um alles auszuwählen.
MAC-Terminalbefehle – Dateivorgänge, Bearbeitungsvorgänge
Obwohl Benutzer, die große leere Dateien verwenden möchten, möglicherweise die Terminal-Befehlszeile bevorzugen, kann das Festplatten-Dienstprogramm diesen Vorgang auch gut ausführen. Klicken Sie nach dem Öffnen des Festplatten-Dienstprogramms auf das Dropdown-Menü „Datei“ in der oberen linken Ecke, wählen Sie „Neu“ und dann „Leeres Festplatten-Image“.
Inhaltsverzeichnis Teil 1: Öffnen Sie die Anwendung, um das Terminalprogramm zu starten. Öffnen Sie eine Anwendung über einen beliebigen Pfad. Verwenden Sie eine bestimmte Anwendung, um eine Datei zu öffnen. Fügen Sie zusätzliche Optionen hinzu. Fügen Sie „-F“ nach dem Befehl hinzu, um die Anwendung „erneut zu öffnen“.
Sie können über die Befehlszeile remote (über SSH) auf Ihren Mac zugreifen. Administratoren können Root-Benutzerrechte über den Befehl sudo erhalten. Mit Befehlszeilenskript können Sie Ihre Arbeit effizienter gestalten. Das Terminal-Programm finden Sie unter „Dienstprogramme“.
Umfassende Einführung in die Terminalbefehle des Apple MacOS-Systems?
1. Der Löschbefehl kann den Speicher und den Festplattencache löschen, was den gleichen Effekt hat wie ein Neustart des Mac (die aktuell verwendeten Programme werden nicht geschlossen).
2. Der obere Befehl bietet eine dynamische Ansicht des laufenden Systems: netstat - help ifconfig zeigt Informationen zur Netzwerkschnittstelle an. Wie Schnittstellenname, Schnittstellentyp, Schnittstellen-IP-Adresse, Hardware-MAC-Adresse usw.
3. Klicken Sie im Systemdock auf „Systemeinstellungen“, um die Systemeinstellungsoberfläche zu öffnen. Suchen Sie die Einstellung „Netzwerk“ und klicken Sie darauf. Unter der Option „Ethernet“ für den Verbindungstyp (kabelgebundenes Netzwerk) werden rechts die IP-Adresse, Maske, Router-Adresse, DNS-Adresse usw. angezeigt.
4. Das Terminalprogramm ermöglicht Ihnen den Zugriff auf den Unix-Teil des macOS-Systems und ermöglicht Benutzern die Verwendung von Textbefehlen zum Verwalten von Dateien, Bearbeiten von Einstellungen und Ausführen von Skripten. Methode 1: Verwenden Sie Launchpad, um „Launchpad“ zu öffnen. Sein Symbol ist silbern und sieht aus wie eine Rakete. Es befindet sich normalerweise in der Dock-Leiste des Computers.
5. Öffnen Sie zunächst den Finder ganz links unten. Wählen Sie nach dem Öffnen in der Symbolleiste auf der linken Seite des Finders „Anwendungen“ aus. Wählen Sie das Dienstprogramm in der Anwendung aus. Suchen Sie das Terminal in den Dienstprogrammen, es heißt Terminal.
Wie verwende ich den Bash-Verlauf in einem Linux- oder macOS-Terminal?
1 Das Terminal, das standardmäßig im Linux-System geöffnet wird, ist im Allgemeinen die Bash-Shell. Sie können die aktuell ausgeführte Standard-Shell ermitteln. echo $SHELL Hinweis: Mein System ist Redhat Enterprise Server5 und die Standard-Shell ist die Bash-Shell.
2. Ausgeführte Befehle werden standardmäßig in der Datei .bash_history im HOME-Verzeichnis gespeichert. Sie können den Verlauf der ausgeführten Befehle abrufen, indem Sie diese Datei anzeigen. Es ist zu beachten, dass .bash_history keine von der aktuellen Sitzung ausgeführten Befehle enthält. Ausgeführte Befehle werden erst beim Herunterfahren des Computers in die Datei geschrieben, es sei denn, der Befehl „history -w“ wird ausgeführt.
3. Es kann für folgende Zwecke unter UNIX oder Linux verwendet werden. Zeigen Sie den ersten Teil der Datei an (verschieben Sie ihn mit Leerzeichen und geben Sie zum Beenden q ein). Geben Sie die ersten 10 Zeilen der Datei aus. Geben Sie die letzten 10 Zeilen der Datei aus. Verwenden Sie -f, um zusätzliche Daten auszugeben, wenn die Datei wächst. Verschieben Sie Dateien von einem Ort an einen anderen.
Warum behält das Mac-System das Terminal?
1. Entfernen Sie das Python 7-Framework. Löschen Sie das Python 7-Anwendungsverzeichnis. Löschen Sie die Python7-Verbindung, auf die im Verzeichnis /usr/local/bin verwiesen wird. Löschen Sie den Python-Umgebungspfad. Löschen Sie den von Python7 festgelegten Umgebungspfad und bestätigen Sie, ob Python gelöscht wurde.
2. Das Mac OS wurde beibehalten.
3. macOS ist ein Unix-basiertes Betriebssystem, das Linux ähnelt. Wenn wir jedoch das Mac-System verwenden, ist es nicht nur eine Befehlszeile wie Linux. Dies liegt daran, dass Apple eine großartige Benutzeroberfläche auf Unix-Basis entwickelt hat. Wenn wir einen Mac verwenden, interagieren wir tatsächlich immer noch mit dem zugrunde liegenden Betriebssystem über die Bedienoberfläche.
4. Das Mac-System verbietet den Terminalzugriff standardmäßig nicht. Das Terminal (auch als Befehlszeilenschnittstelle oder Eingabeaufforderung bekannt) ist ein leistungsstarkes vom Mac-System bereitgestelltes Tool, mit dem Benutzer verschiedene Systemvorgänge und -aufgaben über die Befehlszeilenschnittstelle ausführen können. Standardmäßig ist das Terminal geöffnet und Benutzer können es öffnen und verwenden.
5. Das MAC-System (System) ist ein dediziertes System (System) für Apple-Computer. Es kann nicht auf einem normalen PC installiert werden. Einige sogenannte Mac-Systeme (System) sind tatsächlich virtuelle Mac-Systeme (System). . Um es ganz klar auszudrücken: Es handelt sich nur um die Hülle eines Windows-basierten Mac.
6. Um Terminal im Mac-Wiederherstellungsmodus zu öffnen, befolgen Sie bitte diese Schritte: Herunterfahren: Klicken Sie auf das Apple-Menü und wählen Sie „Herunterfahren“. Rufen Sie den Wiederherstellungsmodus auf: Halten Sie die Ein-/Aus-Taste gedrückt und halten Sie dann sofort die Befehlstaste (⌘) und die R-Taste gedrückt, bis das Apple-Logo oder die Benutzeroberfläche für den Wiederherstellungsmodus angezeigt wird.
macosssh speichert automatisch
1. SecureCRT ist ein Terminalemulationsprogramm, das SSH (SSH1 und SSH2) unterstützt. Es handelt sich um eine Software zum Anmelden bei UNIX- oder Linux-Serverhosts.
2. Anders als bei SSH sind die von Telnet übertragenen Daten nicht verschlüsselt und weisen eine geringe Sicherheit auf. Sie wurden nach und nach durch das SSH-Protokoll ersetzt. TeamViewerTeamViewer ist eine benutzerfreundliche Fernsteuerungssoftware mit starker Plattformübergreifendheit und Benutzerfreundlichkeit.
3. SendEnv muss einen oder mehrere lokale Umgebungsvariablennamen bereitstellen, um lokale Umgebungsvariablen an den Remote-Host zu senden. SetEnv kann direkt einen neuen Umgebungsvariablennamen und -wert angeben, der auf dem Remote-Host festgelegt werden soll.
4. Zu diesem Zeitpunkt müssen Sie sich noch mit Ihrem Benutzernamen und Passwort beim Remote-Linux-Server anmelden. Verwenden Sie vi, um die Datei /etc/ssh/sshd_config zu bearbeiten. Öffnen Sie zunächst PubkeyAuthentication und PermitRootLogin. Im Allgemeinen müssen Sie nur das # (Kommentarzeichen) vor diesen Parametern löschen.
So installieren Sie macOS
1. Verwenden Sie ein USB-Flash-Laufwerk: Sie können den USB-Treiber aus dem Mac App Store herunterladen und dann das USB-Flash-Laufwerk in den macOS-USB-Anschluss einstecken, um das MAC-System neu zu installieren. Verwenden Sie Time Machine: Sie können Time Machine verwenden, um Ihr MAC-System zu sichern, und dann Time Machine verwenden, um Ihr System wiederherzustellen, wenn Sie das System neu installieren müssen.
2. Zuerst müssen Sie die für Ihr Computermodell geeignete macOS-Installationsdatei herunterladen. Wenn auf Ihrem Computer die neueste macOS-Version ausgeführt wird, können Sie die neueste Version des Installationspakets über Updates im AppStore erhalten. Wenn Sie eine ältere Version von macOS herunterladen müssen, können Sie die entsprechende Version von der offiziellen Website von Apple herunterladen.
3. Sichern Sie zuerst wichtige Daten. Schließen Sie dann eine U-Disk mit mehr als 10 GB an den Computer an. Die U-Disk-Daten müssen ebenfalls gesichert werden und dann das MacOS-Image, die Transmac U-Disk-Erstellungssoftware, das Partitionstool (DiskGenius), EasyUEFI, die EFI-Datei und CloverConfigurator (Clover Assistant) heruntergeladen werden , wird zum Konfigurieren der Konfiguration verwendet).
Dies ist das Ende der Einführung zum MacOS-Terminal-Speichern und wo sich das MacOS-Terminal befindet. Ich frage mich, ob Sie die Informationen gefunden haben, die Sie benötigen. Wenn Sie mehr darüber erfahren möchten, denken Sie daran, diese Website zu bookmarken und ihr zu folgen. Das war's mit der Einführung in die MacOS-Terminalspeicherung. Vielen Dank, dass Sie sich die Zeit genommen haben, den Inhalt dieser Website zu lesen. Vergessen Sie nicht, diese Website zu durchsuchen.
Das obige ist der detaillierte Inhalt vonSo erstellen Sie einen Screenshot und speichern das Bild auf dem Mac. Für weitere Informationen folgen Sie bitte anderen verwandten Artikeln auf der PHP chinesischen Website!
In Verbindung stehende Artikel
Mehr sehen- So passen Sie die Helligkeit des Apple Mac-Computerbildschirms an
- So stellen Sie den Mac auf die Originaleinstellungen zurück
- Das Apple-System bleibt während der Installation der virtuellen Maschine hängen
- Wie kann ich Fotos vom iPhone auf dem Computer sichern?
- Bei der Neuinstallation des Apple-Systems sind Probleme aufgetreten: Die Systemfestplatte wurde nicht gefunden

