Heim >System-Tutorial >Windows-Serie >So überprüfen Sie die Speicherfrequenzeinstellungen im Win7-Task-Manager
So überprüfen Sie die Speicherfrequenzeinstellungen im Win7-Task-Manager
- PHPznach vorne
- 2024-01-08 13:18:031798Durchsuche
Das Win7-System ist definitiv ein hervorragendes System, das es wert ist, verwendet zu werden. In letzter Zeit fragen viele Freunde, wie man die Speicherfrequenz im Windows 7 Task-Manager überprüft. Heute stellt Ihnen der Editor eine Methode zur Überprüfung der Speicherfrequenz im Win7-Task-Manager vor.
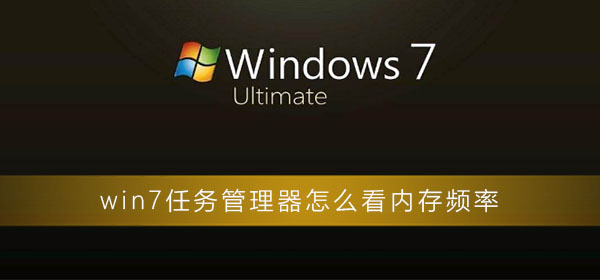
So überprüfen Sie die Speicherfrequenz im Win7-Task-Manager:
1. Klicken Sie mit der rechten Maustaste auf „Windows-Taskleiste“ und wählen Sie „Task-Manager starten“.
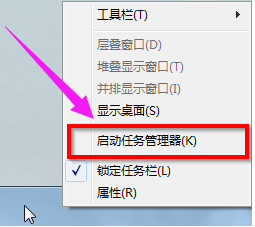
2. Klicken Sie mit der linken Maustaste auf die Spalte „Leistung“.
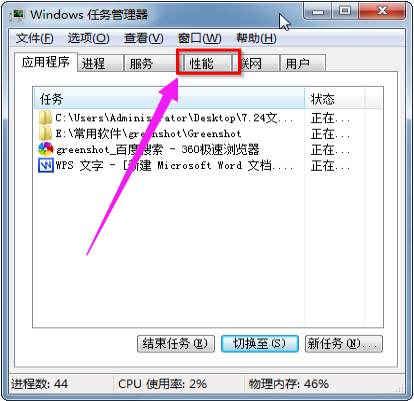
3. In der Leistungsspalte der Windows Task-Manager-Oberfläche können Sie die Gesamtnutzung der Hardwareressourcen überprüfen.

(Das Obige ist der gesamte Inhalt, den der Herausgeber heute für alle Freunde zusammengestellt hat, die nicht wissen, wie man den Win7-Task-Manager verwendet und wie man die Speicherfrequenz überprüft. Wenn Sie Hilfe von den oben genannten Inhalten erhalten , bitte achten Sie auf diese Seite!
Das obige ist der detaillierte Inhalt vonSo überprüfen Sie die Speicherfrequenzeinstellungen im Win7-Task-Manager. Für weitere Informationen folgen Sie bitte anderen verwandten Artikeln auf der PHP chinesischen Website!

