Schritte zum Erstellen eines Java-Projekts in Eclipse: 1. Eclipse-IDE für Java-Entwickler installieren; 3. Ein neues Java-Projekt erstellen; 5. Java-Code schreiben; 7. Projektabhängigkeiten verwalten und vorhandene Projekte importieren; 10. Plug-Ins verwenden; 12. Projekte beenden;

Das Betriebssystem dieses Tutorials: Windows 10-System, DELL G3-Computer.
Eclipse ist eine beliebte integrierte Entwicklungsumgebung (IDE) für die Entwicklung in Java und anderen Sprachen. Im Folgenden finden Sie die Schritte zum Erstellen eines Java-Projekts mit Eclipse:
1 Installieren Sie Eclipse IDE für Java-Entwickler: Zunächst müssen Sie Eclipse IDE für Java-Entwickler herunterladen und installieren. Sie können es von der offiziellen Eclipse-Website herunterladen. Der Installationsprozess ist relativ einfach. Befolgen Sie einfach die Anweisungen.
2. Starten Sie die Eclipse-IDE: Nachdem die Installation abgeschlossen ist, öffnen Sie Eclipse. Möglicherweise wird eine Begrüßungsseite angezeigt, die Sie überspringen oder die neuen Funktionen durchsuchen möchten.
3. Erstellen Sie ein neues Java-Projekt:
Wählen Sie im oberen Menü „Datei“ –>
Geben Sie im angezeigten Dialogfeld Ihren Projektnamen ein.
Wählen Sie die entsprechende JRE-Version (Java Runtime Environment).
Klicken Sie auf „Fertig stellen“. Eclipse erstellt automatisch ein neues Java-Projekt und erscheint in Ihrem Arbeitsbereich.
4. Erstellen Sie eine neue Java-Klasse:
Rechtsklick auf das Projekt und wählen Sie „Neu“ ->
Geben Sie im Feld „Name“ den Namen der Klasse ein.
Wählen Sie den entsprechenden Zugriffsmodifikator (öffentlich, privat, Standard).
Wählen Sie, ob Sie die Hauptmethode generieren möchten.
Klicken Sie auf „Fertig stellen“. Eclipse erstellt für Sie eine neue Java-Klasse und öffnet sie im Editor.
5. Java-Code schreiben: In der neu erstellten Klasse können Sie mit dem Schreiben von Java-Code beginnen. Sie können beispielsweise ein einfaches „Hello, World!“-Programm erstellen:
public class HelloWorld {
public static void main(String[] args) {
System.out.println("Hello, World!");
}
}6. Führen Sie das Java-Programm aus:
Wählen Sie im Code-Editor die Klasse und die Hauptfunktion aus, die Sie ausführen möchten.
Klicken Sie mit der rechten Maustaste auf den ausgewählten Code und wählen Sie „Ausführen als“ –> Alternativ können Sie das Programm auch mit der Tastenkombination Strg+F11 ausführen.
Eclipse kompiliert und führt Ihr Programm aus und das Konsolenfenster zeigt die Ausgabe an. Auf der Konsole sollte „Hello, World!“ angezeigt werden.
7. Projektabhängigkeiten und Build-Pfade verwalten: Wenn Ihr Projekt externe Bibliotheken oder Frameworks verwenden muss, müssen Sie möglicherweise die Build-Pfade und Abhängigkeiten des Projekts konfigurieren. Dies kann konfiguriert werden, indem Sie mit der rechten Maustaste auf das Projekt klicken, „Eigenschaften“ auswählen und dann im Popup-Dialogfeld klicken.
8. Vorhandenes Projekt importieren: Wenn Sie ein vorhandenes Java-Projekt haben, können Sie es wie folgt importieren:
Wählen Sie „Datei“ ->
Wählen Sie im angezeigten Dialogfeld „Allgemein“ -> „Vorhandene Projekte in den Arbeitsbereich“.
Navigieren Sie zu Ihrem Projektverzeichnis, wählen Sie es aus und klicken Sie auf „Fertig stellen“. Eclipse importiert Ihr Projekt und es erscheint im Arbeitsbereich.
9. Andere häufig verwendete Vorgänge: Eclipse verfügt auch über viele andere Funktionen und Features, einschließlich Code-Navigation, Code-Refactoring, Integration der Versionskontrolle usw. Weitere Informationen zu diesen Funktionen finden Sie in der Hilfedokumentation oder in Online-Ressourcen von Eclipse.
10. Plug-Ins verwenden: Eclipse ist hoch erweiterbar, was bedeutet, dass Sie durch die Installation von Plug-Ins zusätzliche Funktionen hinzufügen können. Sie können beispielsweise das Spring Tool Suite-Plug-in installieren, um die Entwicklung des Spring-Frameworks besser zu unterstützen, oder das Git-Plug-in installieren, um die Versionskontrolle zu verwalten. Suchen Sie einfach im Eclipse Marketplace nach dem Plug-in, das Sie benötigen, und befolgen Sie die Anweisungen zur Installation.
11. Bereinigen und erstellen Sie das Projekt: Manchmal müssen Sie Ihr Projekt möglicherweise bereinigen und neu erstellen. Klicken Sie dazu mit der rechten Maustaste auf das Projekt und wählen Sie „Bereinigen“. Dadurch werden alte Kompilierungsausgaben gelöscht und Ihr Projekt neu kompiliert. Sie können das Projekt auch manuell erstellen, indem Sie mit der rechten Maustaste auf das Projekt klicken und „Projekt erstellen“ auswählen.
12. Eclipse beenden: Wenn Sie Eclipse beenden möchten, klicken Sie einfach im oberen Menü auf „Datei“ -> Dadurch werden alle geöffneten Fenster geschlossen und Eclipse beendet.
Das obige ist der detaillierte Inhalt vonSo erstellen Sie ein Java-Projekt in Eclipse. Für weitere Informationen folgen Sie bitte anderen verwandten Artikeln auf der PHP chinesischen Website!
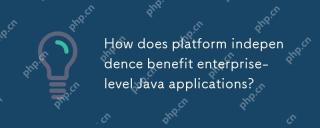 Wie profitiert Platform Independence Java-Anwendungen auf Unternehmensebene?May 03, 2025 am 12:23 AM
Wie profitiert Platform Independence Java-Anwendungen auf Unternehmensebene?May 03, 2025 am 12:23 AMJava wird aufgrund seiner Unabhängigkeit der Plattform in Anwendungen auf Unternehmensebene häufig verwendet. 1) Die Unabhängigkeit der Plattform wird über Java Virtual Machine (JVM) implementiert, sodass der Code auf jeder Plattform ausgeführt wird, die Java unterstützt. 2) Sie vereinfacht die plattformübergreifenden Bereitstellungs- und Entwicklungsprozesse und bieten mehr Flexibilität und Skalierbarkeit. 3) Es ist jedoch notwendig, auf Leistungsunterschiede und die Kompatibilität der Bibliotheksbibliothek zu achten und Best Practices wie die Verwendung von reinen Java-Code und plattformübergreifenden Tests einzusetzen.
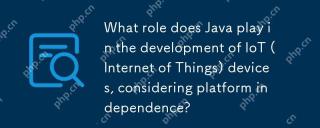 Welche Rolle spielt Java bei der Entwicklung von IoT -Geräten (Internet of Things) unter Berücksichtigung der Plattformunabhängigkeit?May 03, 2025 am 12:22 AM
Welche Rolle spielt Java bei der Entwicklung von IoT -Geräten (Internet of Things) unter Berücksichtigung der Plattformunabhängigkeit?May 03, 2025 am 12:22 AMJavaplaysaSignificantroleiniotduetoitsplattformindependence.1) ItallowsCodetobewrittenonceandrunonvariousDevices.2) Java'secosystemProvideburlibibrarysForiot.3) ErschöpfungsmusternhanzeIsStemsFepyStemsafaftEdEpety
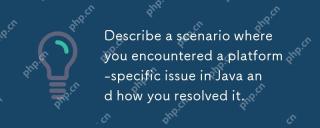 Beschreiben Sie ein Szenario, in dem Sie in Java auf ein plattformspezifisches Problem gestoßen sind und wie Sie es gelöst haben.May 03, 2025 am 12:21 AM
Beschreiben Sie ein Szenario, in dem Sie in Java auf ein plattformspezifisches Problem gestoßen sind und wie Sie es gelöst haben.May 03, 2025 am 12:21 AMThemeolutionToHandleFilepathsacrosswindowsandlinuxinjavaistousepaths.get () von Thejava.nio.FilePackage.1) usepaths
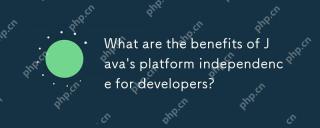 Was sind die Vorteile der Plattformunabhängigkeit von Java für Entwickler?May 03, 2025 am 12:15 AM
Was sind die Vorteile der Plattformunabhängigkeit von Java für Entwickler?May 03, 2025 am 12:15 AMJava'splatformindependenceissignificantbecauseitallowsdeveloperstowritecodeonceandrunitonanyplatformwithaJVM.This"writeonce,runanywhere"(WORA)approachoffers:1)Cross-platformcompatibility,enablingdeploymentacrossdifferentOSwithoutissues;2)Re
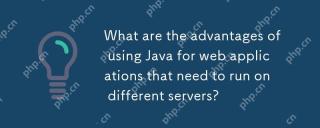 Was sind die Vorteile der Verwendung von Java für Webanwendungen, die auf verschiedenen Servern ausgeführt werden müssen?May 03, 2025 am 12:13 AM
Was sind die Vorteile der Verwendung von Java für Webanwendungen, die auf verschiedenen Servern ausgeführt werden müssen?May 03, 2025 am 12:13 AMJava eignet sich für die Entwicklung von Cross-Server-Webanwendungen. 1) Javas Philosophie "einmal schreiben, überall rennen" lässt ihren Code auf jeder Plattform ausgeführt, die JVM unterstützt. 2) Java verfügt über ein reichhaltiges Ökosystem, einschließlich Tools wie Frühling und Winterschlaf, um den Entwicklungsprozess zu vereinfachen. 3) Java spielt hervorragend in Bezug auf Leistung und Sicherheit und bietet effizientes Speichermanagement und starke Sicherheitsgarantien.
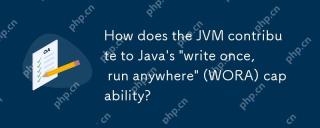 Wie trägt der JVM zu Javas 'Schreiben Sie einmal, rennen Sie irgendwohin' (Wora) Fähigkeit?May 02, 2025 am 12:25 AM
Wie trägt der JVM zu Javas 'Schreiben Sie einmal, rennen Sie irgendwohin' (Wora) Fähigkeit?May 02, 2025 am 12:25 AMJVM implementiert die Wora-Merkmale von Java durch Bytecode-Interpretation, plattformunabhängige APIs und dynamische Klassenbelastung: 1. Bytecode wird als Maschinencode interpretiert, um einen plattformübergreifenden Betrieb sicherzustellen. 2. Unterschiede zwischen API -abstrakter Betriebssystem; 3. Die Klassen werden zur Laufzeit dynamisch geladen, um eine Konsistenz zu gewährleisten.
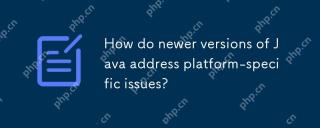 Wie adressieren neuere Versionen von Java plattformspezifische Probleme?May 02, 2025 am 12:18 AM
Wie adressieren neuere Versionen von Java plattformspezifische Probleme?May 02, 2025 am 12:18 AMDie neueste Version von Java löst effektiv plattformspezifische Probleme durch JVM-Optimierung, Standardbibliotheksverbesserungen und Unterstützung von Drittanbietern. 1) JVM -Optimierung, wie der ZGC von Java11, verbessert die Leistung der Müllsammlung. 2) Standardbibliotheksverbesserungen wie das Modulsystem von Java9, das plattformbedingte Probleme reduziert. 3) Bibliotheken von Drittanbietern bieten plattformoptimierte Versionen wie OpenCV.
 Erläutern Sie den von der JVM durchgeführten Bytecode -Überprüfungsprozess.May 02, 2025 am 12:18 AM
Erläutern Sie den von der JVM durchgeführten Bytecode -Überprüfungsprozess.May 02, 2025 am 12:18 AMDer Bytecode -Überprüfungsprozess des JVM enthält vier wichtige Schritte: 1) Überprüfen Sie, ob das Klassendateiformat den Spezifikationen entspricht, 2) Überprüfen Sie die Gültigkeit und Korrektheit der Bytecode -Anweisungen, 3) die Datenflussanalyse durchführen, um die Sicherheitstypsicherheit zu gewährleisten, und 4) Ausgleich der gründlichen Überprüfung und Leistung der Verifizierung. Durch diese Schritte stellt die JVM sicher, dass nur sichere, korrekte Bytecode ausgeführt wird, wodurch die Integrität und Sicherheit des Programms geschützt wird.


Heiße KI -Werkzeuge

Undresser.AI Undress
KI-gestützte App zum Erstellen realistischer Aktfotos

AI Clothes Remover
Online-KI-Tool zum Entfernen von Kleidung aus Fotos.

Undress AI Tool
Ausziehbilder kostenlos

Clothoff.io
KI-Kleiderentferner

Video Face Swap
Tauschen Sie Gesichter in jedem Video mühelos mit unserem völlig kostenlosen KI-Gesichtstausch-Tool aus!

Heißer Artikel

Heiße Werkzeuge

SublimeText3 chinesische Version
Chinesische Version, sehr einfach zu bedienen

MantisBT
Mantis ist ein einfach zu implementierendes webbasiertes Tool zur Fehlerverfolgung, das die Fehlerverfolgung von Produkten unterstützen soll. Es erfordert PHP, MySQL und einen Webserver. Schauen Sie sich unsere Demo- und Hosting-Services an.

MinGW – Minimalistisches GNU für Windows
Dieses Projekt wird derzeit auf osdn.net/projects/mingw migriert. Sie können uns dort weiterhin folgen. MinGW: Eine native Windows-Portierung der GNU Compiler Collection (GCC), frei verteilbare Importbibliotheken und Header-Dateien zum Erstellen nativer Windows-Anwendungen, einschließlich Erweiterungen der MSVC-Laufzeit zur Unterstützung der C99-Funktionalität. Die gesamte MinGW-Software kann auf 64-Bit-Windows-Plattformen ausgeführt werden.

mPDF
mPDF ist eine PHP-Bibliothek, die PDF-Dateien aus UTF-8-codiertem HTML generieren kann. Der ursprüngliche Autor, Ian Back, hat mPDF geschrieben, um PDF-Dateien „on the fly“ von seiner Website auszugeben und verschiedene Sprachen zu verarbeiten. Es ist langsamer und erzeugt bei der Verwendung von Unicode-Schriftarten größere Dateien als Originalskripte wie HTML2FPDF, unterstützt aber CSS-Stile usw. und verfügt über viele Verbesserungen. Unterstützt fast alle Sprachen, einschließlich RTL (Arabisch und Hebräisch) und CJK (Chinesisch, Japanisch und Koreanisch). Unterstützt verschachtelte Elemente auf Blockebene (wie P, DIV),

Herunterladen der Mac-Version des Atom-Editors
Der beliebteste Open-Source-Editor






