Heim >Software-Tutorial >Bürosoftware >So zeigen Sie den vollständigen Pfad einer Datei in der Titelleiste von Word 2007 an
So zeigen Sie den vollständigen Pfad einer Datei in der Titelleiste von Word 2007 an
- WBOYWBOYWBOYWBOYWBOYWBOYWBOYWBOYWBOYWBOYWBOYWBOYWBnach vorne
- 2024-01-08 08:07:031527Durchsuche
So zeigen Sie den vollständigen Pfad der Datei in der Titelleiste von Word2007 an
Word bietet die „Makro“-Funktion, mit der Benutzer einige komplexe, sich wiederholende Vorgänge automatisch ausführen und die Bearbeitungseffizienz verbessern können. Wenn Sie ein Makro erstellen, können Sie ihm einen speziellen Namen geben, damit es unter bestimmten Bedingungen automatisch ausgeführt werden kann. Ein solches Makro wird als automatisches Makro bezeichnet. Das AutoOpen-Makro wird jedes Mal automatisch ausgeführt, wenn ein vorhandenes Dokument geöffnet wird. Anschließend können wir dem Makro die Funktion geben, den vollständigen Pfad des Dokuments in der Titelleiste anzuzeigen, wodurch der Zweck erreicht wird, dass Word automatisch den vollständigen Pfad des Dokuments anzeigt in der Titelleiste. So erstellen Sie ein AutoOpen-Makro:
1. Öffnen Sie das Word-Dokument und klicken Sie in der oberen Menüleiste auf die Option „Extras“. 2. Suchen Sie im Dropdown-Menü nach der Option „Makro“ und klicken Sie darauf. 3. Klicken Sie im Popup-Fenster auf die Schaltfläche „Makro“ (wie in der Abbildung unten dargestellt). 4. Das Obige ist die Betriebsmethode, die auf die Word 2003-Version anwendbar ist. Wenn Sie eine andere Word-Version verwenden, beachten Sie bitte die Bedienungsanleitung der entsprechenden Version.
Öffnen Sie in Word „Ansicht“ -> „Makros“ -> „Makros anzeigen“ (wie im Bild gezeigt). Befolgen Sie für die Word-Version 2007 die gleichen Schritte.
2. Geben Sie „AutoOpen“ in die Spalte „Makroname“ des Popup-Felds ein (dies ist ein spezieller Makroname, stellen Sie den Makrobefehl so ein, dass er automatisch ausgeführt wird, wenn Word geöffnet wird) und klicken Sie auf „Erstellen“ (wie gezeigt). im Bild unten) ;
3. Geben Sie im Popup-Makrobefehlscode-Bearbeitungsfenster den Befehl ein: ActiveWindow.Caption=ActiveDocument.FullName, speichern und schließen Sie dann das Bearbeitungsfenster (wie in der Abbildung unten gezeigt);
4. Schließen Sie Word und öffnen Sie das Word-Dokument erneut. In der Titelleiste wird der vollständige Pfad des Dokuments angezeigtWo ist der Word-Vorlagenpfad?
1. Öffnen Sie das Word-Dokument, klicken Sie auf die Office-Schaltfläche in der oberen linken Ecke und wählen Sie dann die Word-Option aus.2. Wählen Sie in den Wortoptionen „Erweitert“ und ziehen Sie dann den Schieberegler nach rechts, um den Speicherort der Datei zu finden. 
3. Doppelklicken Sie auf die Word-Benutzervorlage im Dateispeicherort, um den geänderten Speicherort zu öffnen. 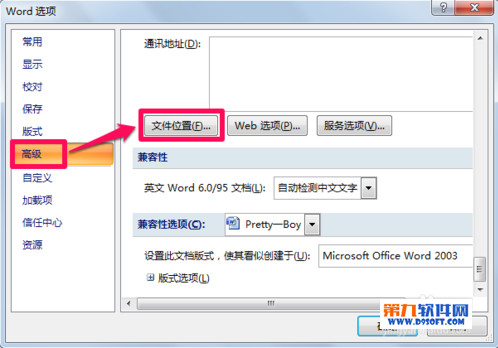
4. Kopieren Sie den Pfad der Word-Vorlagendatei „C:UsersacerAppDataRoamingMicrosoftTemplates“ in das Dialogfeld. 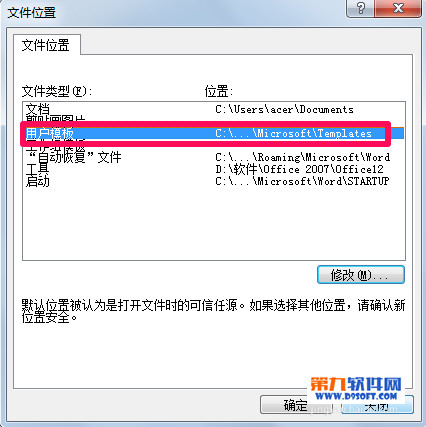
5. Öffnen Sie einen beliebigen Ordner, fügen Sie dann den Dateipfad der Word-Vorlage ein und drücken Sie die Eingabetaste. Wenn Sie die Word-Vorlage löschen möchten, wählen Sie sie einfach aus. 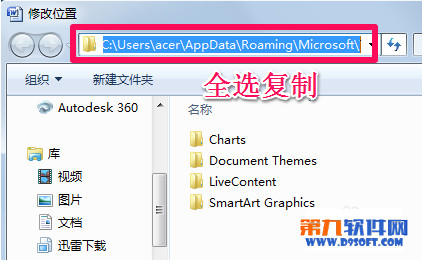
Word-Vorlagenpfadänderung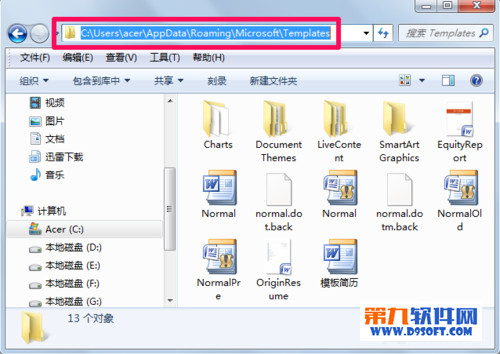
Wenn Sie den Word-Vorlagenpfad ändern müssen, können Sie sich den zweiten Teil des Tutorials oben ansehen. 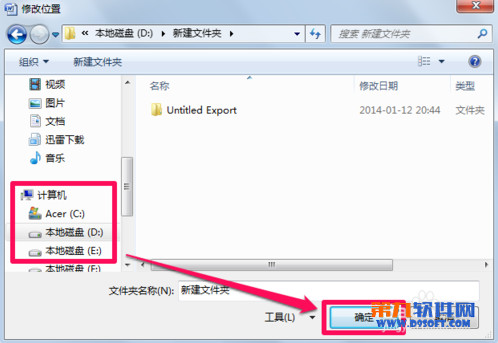
Wenn andere 2003 verwenden, müssen sie ein Microsoft Office 2007-Dateiformat-Kompatibilitätspaket herunterladen
Da sich das im Jahr 2007 erstellte Dokumentformat (DOSX) von dem im Jahr 2003 unterscheidet, kann nicht einmal das Dokument, das Sie im Jahr 2007 bearbeitet haben, im Jahr 2003 geöffnet werden.
Wenn Sie jedoch im Jahr 2007 ein Dokument erstellen, muss jeder, der sich Ihr Dokument ansieht, ein Formatkompatibilitätspaket herunterladen, insbesondere wenn Sie einen Bericht erstellen und ihn Ihrem Chef übergeben, aber es ist so irrational um ihn zu bitten, ein Formatkompatibilitätspaket herunterzuladen. Es wird empfohlen, es nach der Bearbeitung im Jahr 2007 im vor 2003 üblichen Format (d. h. im DOS-Format) zu speichern. In diesem Fall gehen jedoch der Stil und die Funktionen verloren, die im Jahr 2007 hinzugefügt wurden und sich nicht vom Original unterscheiden Dokument aus dem Jahr 2003. Jeder Unterschied bringt keine funktionale Verbesserung.
Word ist ein leistungsstarkes Textbearbeitungstool, aber tatsächlich nutzen die Leute normalerweise nur sehr wenige seiner Funktionen und die meisten Funktionen sind verschwendet. Obwohl es im Jahr 2007 im Vergleich zu 2003 Verbesserungen gab, wissen Sie möglicherweise nicht, wann diese Verbesserungen auftreten Erst dann kann es verwendet werden.
Wenn ich die Vor- und Nachteile abwäge, kann ich es kaum erwarten, Office 2007 zu deinstallieren, das erst vor zwei Tagen installiert wurde!
Ich beantworte gerne die Fragen des Posters. Bitte verzeihen Sie mir, wenn es Fehler gibt.
Das obige ist der detaillierte Inhalt vonSo zeigen Sie den vollständigen Pfad einer Datei in der Titelleiste von Word 2007 an. Für weitere Informationen folgen Sie bitte anderen verwandten Artikeln auf der PHP chinesischen Website!
In Verbindung stehende Artikel
Mehr sehen- Ausführliche Erklärung zum Öffnen und Lesen von CSV-Dateien
- Schritte und Vorsichtsmaßnahmen zum Öffnen und Verarbeiten von Dateien im CSV-Format
- Methoden und Tipps zum Öffnen von CSV-Dateien: Geeignet für eine Vielzahl von Software
- Eine Kurzanleitung zur CSV-Dateibearbeitung
- Erfahren Sie, wie Sie CSV-Dateien richtig öffnen und verwenden

