Heim >System-Tutorial >LINUX >Wie füge ich Kalenderereignisse in Ubuntu 17.10 hinzu? Tutorial zum Hinzufügen von Terminerinnerungen in Ubuntu
Wie füge ich Kalenderereignisse in Ubuntu 17.10 hinzu? Tutorial zum Hinzufügen von Terminerinnerungen in Ubuntu
- 王林nach vorne
- 2024-01-07 22:41:531528Durchsuche
In Ubuntu 17.10 gibt es eine Zeitplanverwaltungsfunktion. Heute werfen wir einen Blick auf die Verwendung dieser Funktion. Bitte sehen Sie sich die detaillierte Einführung unten an.
1. Fügen Sie Erinnerungen im Programm „Kalender“ hinzu
1. Rufen Sie den Ubuntu 17.10-Desktop auf. In der Mitte der oberen Bedienfeldleiste befindet sich die Kalendersteuerung. Wenn Sie nicht darauf klicken, werden Datum und Uhrzeit angezeigt. Wenn Sie zum Erweitern darauf klicken, werden links Benachrichtigungen und rechts ein Kalenderfeld angezeigt.
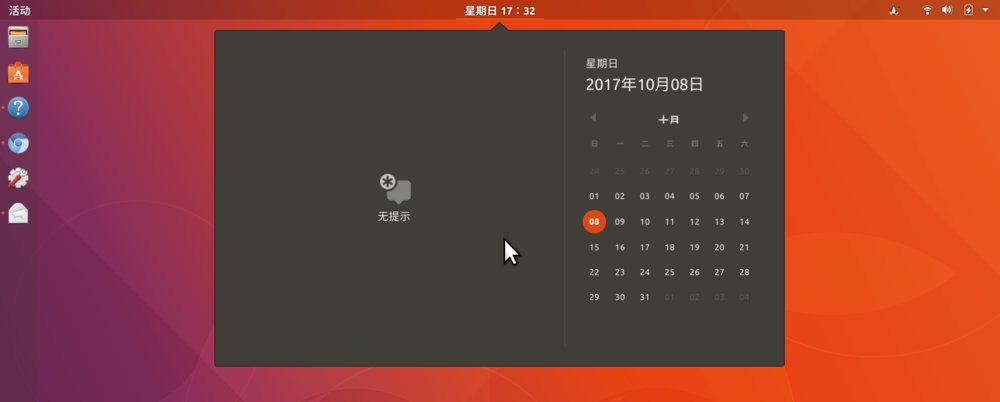
2. Das Kalenderfeld auf der rechten Seite unterstützt jedoch nicht das direkte Hinzufügen von Kalenderelementen, sondern muss über die Anwendung „Kalender“ hinzugefügt werden. Drücken Sie die Win-Taste, um die Übersichtsansicht aufzurufen, geben Sie „Kalender“ oder „Kalender“ in das Suchfeld ein. Das Symbol des Kalenderprogramms wird unten angezeigt , klicken Sie, um es zu starten.
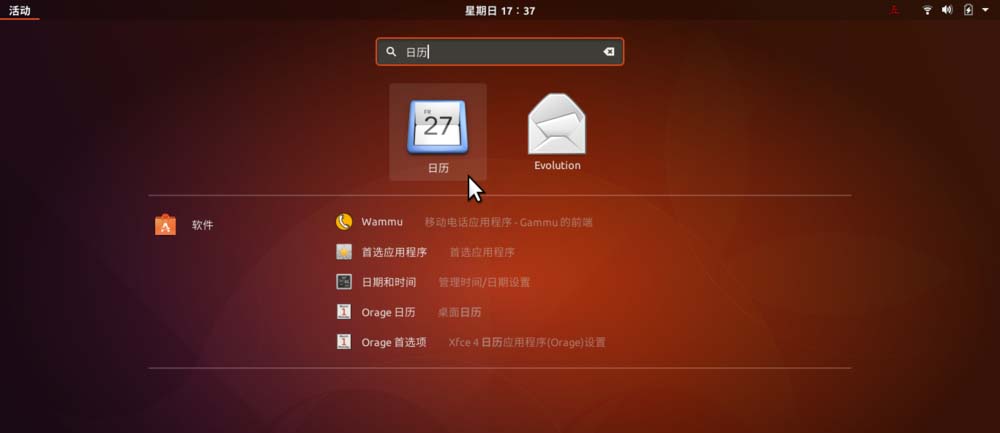
3. Klicken Sie im geöffneten Kalenderfenster auf eine Datumsnummer und das Dialogfeld „Neues Ereignis“ wird angezeigt. Geben Sie den Titel des Ereignisses in das erste Textfeld ein.
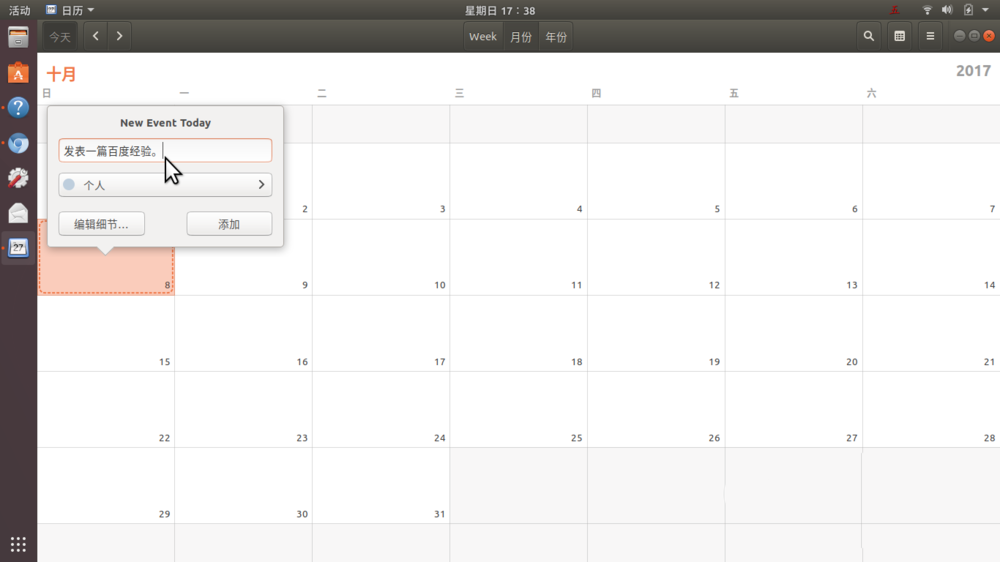
4. Klicken Sie auf die Schaltfläche „Hinzufügen“ und dann auf das Kalendersteuerelement in der oberen Bedienfeldleiste. Die im vorherigen Schritt hinzugefügten neuen Ereignisse werden auf der linken Seite des erweiterten Kalenderfelds angezeigt.
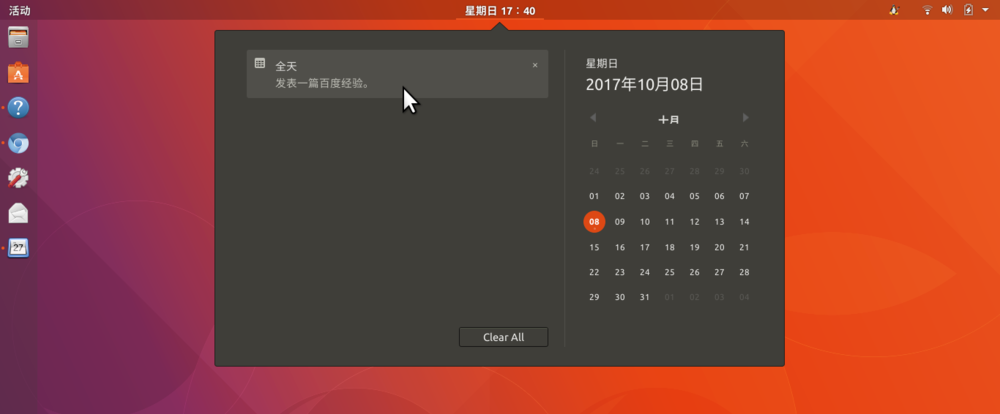
Kalender“ zurück, klicken Sie auf den gerade hinzugefügten Ereigniseintrag und das Dialogfeld mit den Ereignisdetails wird angezeigt. Deaktivieren Sie das Kontrollkästchen „Ganztägig“.
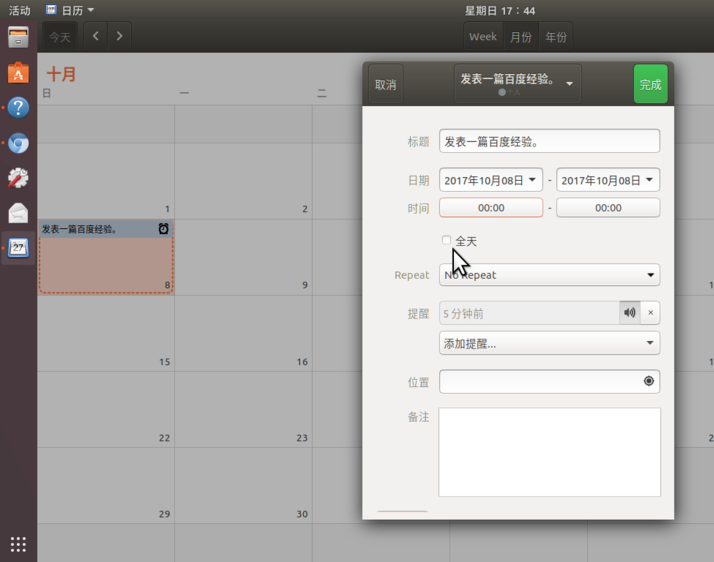
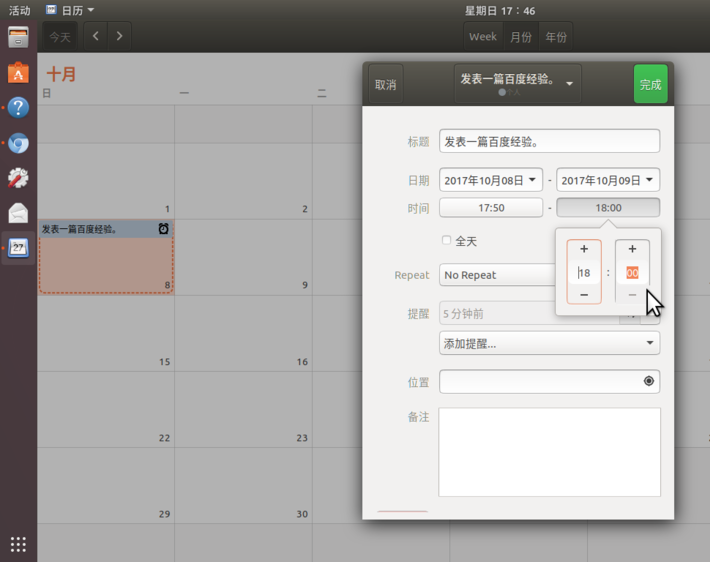
Erinnerung“, um die Vorlaufzeit der Erinnerung festzulegen, und klicken Sie dann auf das kleine Lautsprechersymbol auf der rechten Seite der Liste, um die Erinnerung zu aktivieren Erinnerungston.
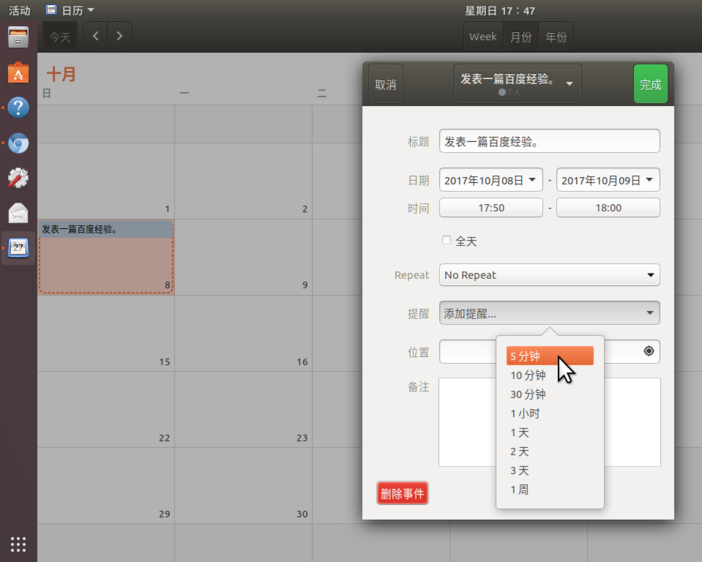
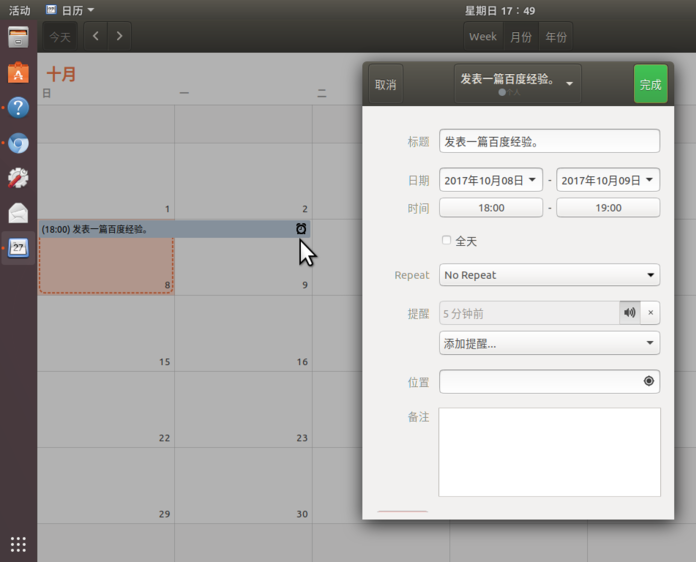
2. Popup- und Ansichtserinnerungen
Wenn die festgelegte Erinnerungszeit abgelaufen ist (wenn wir beispielsweise eine 5-Minuten-Erinnerung früher eingestellt haben), wird in der oberen Bedienfeldleiste eine Benachrichtigung eingeblendet. Klicken Sie im Popup-Fenster auf „verpasst“, um die Erinnerung zu beenden; klicken Sie auf „Nickerchen“, um die Erinnerung zu verzögern.
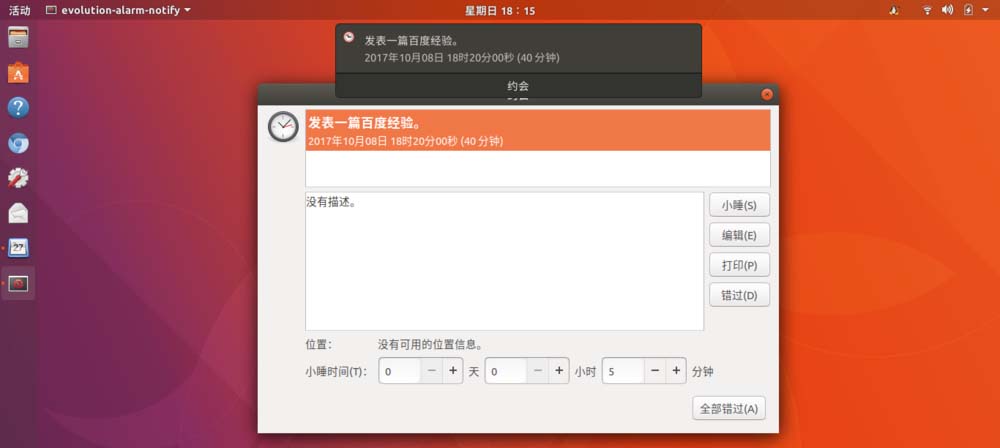
Verwandte Empfehlungen:
Wie kann ich in Ubuntu 17.10 ein neues Hintergrundbild anpassen und festlegen?Wie richte ich die Tastatur so ein, dass sie beim Booten in Ubuntu 17.04 automatisch startet?
Wie verwende ich Tastenkombinationen, um Anwendungsfenster in Ubuntu Unity zu wechseln?
Das obige ist der detaillierte Inhalt vonWie füge ich Kalenderereignisse in Ubuntu 17.10 hinzu? Tutorial zum Hinzufügen von Terminerinnerungen in Ubuntu. Für weitere Informationen folgen Sie bitte anderen verwandten Artikeln auf der PHP chinesischen Website!
In Verbindung stehende Artikel
Mehr sehen- So überprüfen Sie die Systemversionsinformationen auf Ubuntu
- Was tun, wenn Ubuntu nach Eingabe des Passworts nicht auf den Desktop zugreifen kann?
- Was soll ich tun, wenn Ubuntu einen schwarzen Bildschirm einschaltet und nicht auf das System zugreifen kann?
- So löschen Sie Kalendererinnerungsereignisse
- So erstellen Sie einen Kalender in Word

