Heim >System-Tutorial >Windows-Serie >Mechanical Revolution Windows 11 Audiogerät nicht gefunden
Mechanical Revolution Windows 11 Audiogerät nicht gefunden
- 王林nach vorne
- 2024-01-07 12:37:272525Durchsuche
Nach dem Upgrade oder der Installation des Betriebssystems Windows 11 stellten viele Benutzer fest, dass ihre Computer die Soundfunktion nicht normal starten konnten und im Startmenü „Kein Audiogerät installiert“ angezeigt wurde. Was genau hat das Problem verursacht?
Audiogerät in Mechanical Revolution Windows 11 nicht gefunden:
Option 1. Überprüfen Sie das Tonausgabegerät
Zunächst müssen wir prüfen, ob der Computer mit dem Tonausgabegerät (z. B. Lautsprecher, Kopfhörer, usw.) und ob die Verbindung normal ist.
Manchmal kann es sein, dass das Tonausgabegerät aufgrund lockerer oder beschädigter Verbindungen vom Computer nicht erkannt wird.
In diesem Fall können Sie versuchen, das Tonausgabegerät erneut anzuschließen und wieder herauszuziehen oder andere Tonausgabegeräte zum Testen auszuprobieren. Wenn das Problem immer noch nicht behoben ist, liegt das Problem nicht am Tonausgabegerät und Sie können andere Lösungen in Betracht ziehen.

Option 2. Aktualisieren Sie den Soundkartentreiber
Zweitens müssen wir den Soundkartentreiber des Computers überprüfen. Der Soundkartentreiber ist die Schlüsselsoftware, die den Computer und das Soundkarten-Hardwaregerät verbindet. Seine Kompatibilität und Stabilität sind entscheidend dafür, ob der Computer das Soundkarten-Hardwaregerät erkennen kann. Wenn daher ein Problem oder eine Beschädigung des Soundkartentreibers vorliegt, kann der Computer das Hardwaregerät der Soundkarte nicht erkennen, was sich auf die Tonwiedergabefunktion auswirkt.
Schritt 1. Laden Sie das Driver Life 8-Tool herunter und installieren Sie es.
Schritt 2: Führen Sie Driver Life 8 aus, rufen Sie die Treiberverwaltungsoberfläche auf und wählen Sie die Schaltfläche „Jetzt scannen“. Driver Life 8 führt einen umfassenden Scan des Computers durch und zeigt den Status des Soundkartentreibers an.
Schritt 3. Wählen Sie direkt die Schaltfläche „Reparieren mit einem Klick“ und Driver Life 8 aktualisiert automatisch alle abgelaufenen oder fehlenden Soundkartentreiber in Ihrem Computersystem und installiert die neueste Version.
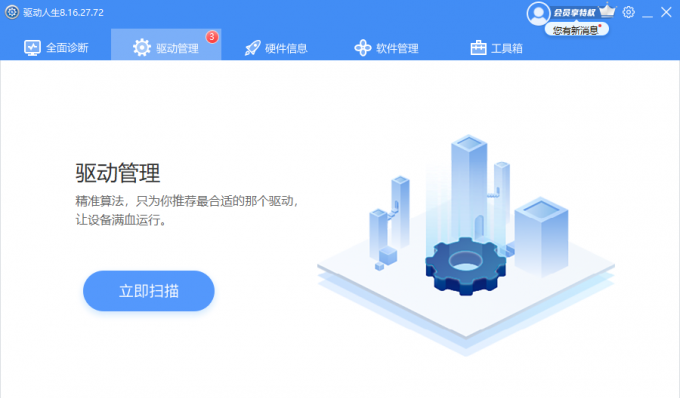
Option 3: Windows Explorer neu starten
Als nächstes müssen wir prüfen, ob der Windows Explorer des Computers normal läuft. Windows Explorer ist ein Programm, das für die Verwaltung wichtiger Schnittstellen wie Computer-Desktop, Taskleiste und Startmenü verantwortlich ist. Wenn eine Ausnahme auftritt, kann der Computer diese Schnittstellen, einschließlich Soundsymbole, nicht anzeigen und verwenden.
Schritt 1. Drücken Sie die Tastenkombination „Strg + Umschalt + Esc“ auf der Tastatur, um den Task-Manager zu starten.
Schritt 2. Suchen Sie auf der Registerkarte „Prozesse“ des Popup-Dialogfelds „Task-Manager“ nach „Windows Explorer“, wählen Sie ihn aus und klicken Sie auf die Schaltfläche „Neustart“ in der unteren rechten Ecke.
Schritt 3. Überprüfen Sie nach dem Neustart des Windows Explorers, ob das Problem behoben wurde.
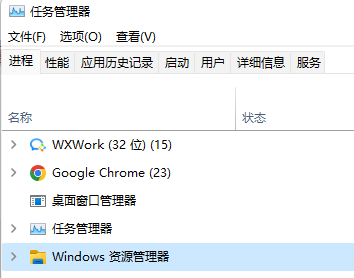
Das obige ist der detaillierte Inhalt vonMechanical Revolution Windows 11 Audiogerät nicht gefunden. Für weitere Informationen folgen Sie bitte anderen verwandten Artikeln auf der PHP chinesischen Website!
In Verbindung stehende Artikel
Mehr sehen- Was soll ich tun, wenn Windows 7 in der Startoberfläche hängen bleibt?
- Was sind die Produktschlüssel für Windows 10?
- So installieren Sie das Win11-System auf Mechanical Revolution Aurora Pro neu
- Mechanical Revolution veröffentlicht neues Produkt: imini Pro Mini-Host, ausgestattet mit Intels neuestem Ultra 5 125H-Prozessor
- Das Notebook Mechanical Revolution Unbounded 14 Pro 2024 ist jetzt auf dem Markt: Ultra 5 125H + 32G + 2T, zum Preis von nur 5199 Yuan

