Heim >Software-Tutorial >Bürosoftware >So verwenden Sie das Datumssteuerelement, um in Excel 2003 ein Datum auszuwählen und in eine bestimmte Zelle einzufügen
So verwenden Sie das Datumssteuerelement, um in Excel 2003 ein Datum auszuwählen und in eine bestimmte Zelle einzufügen
- 王林nach vorne
- 2024-01-07 12:18:201011Durchsuche
Dringend, wie man das Datumssteuerelement verwendet, um ein Datum in einer bestimmten Zelle in Excel 2003 auszuwählen und einzufügen
Um den Spielern zu helfen, die das Level nicht erfolgreich bestanden haben, lernen wir die spezifischen Methoden zum Lösen von Rätseln kennen. Für Excel2007 können wir VBA verwenden, um das Problem zu lösen. Hier sind die konkreten Schritte:
1. Öffnen Sie Excel, klicken Sie auf die Registerkarte „Entwicklungstools“, suchen Sie in der Gruppe „Steuerelemente“ nach „Einfügen“ und klicken Sie darauf. Klicken Sie in der Dropdown-Liste auf „Andere Steuerelemente“ in der unteren rechten Ecke, wie unten gezeigt:
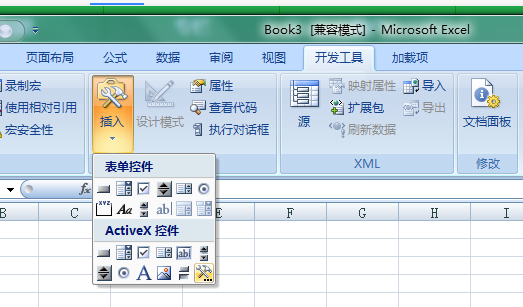
2. Ziehen Sie im Popup-Dialogfeld „Andere Steuerelemente“ die Bildlaufleiste nach unten, wählen Sie „Kalendersteuerung 12.0“ mit der linken Maustaste aus und klicken Sie auf „OK“
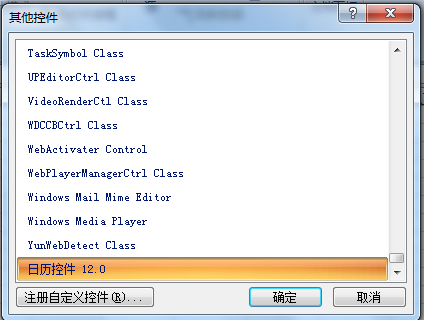
3. Kehren Sie zum Arbeitsblatt zurück, ziehen Sie mit der linken Maustaste ein Kalendersteuerelement heraus und passen Sie die Größe und Position an, wie unten gezeigt:
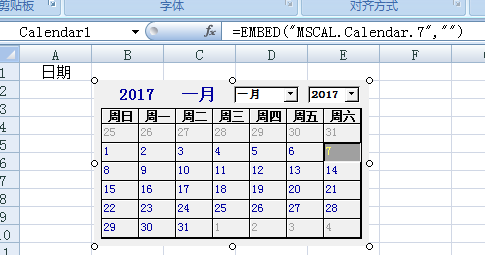
4. Doppelklicken Sie mit der linken Maustaste auf das „Kalendersteuerelement“, um den VBA-Editor aufzurufen, kopieren Sie den folgenden Code und fügen Sie ihn ein
Privater Unterkalender1_Click()
ActiveCell = Format(Calendar1.Value, „yyyy-mm-dd“)
Me.Calendar1.Visible = False
End Sub
Private Sub Worksheet_SelectionChange(ByVal Target As Range)
Wenn Target.Column = 1, dann
Wenn Target.Row > 1 Then
Mit mir.Kalender1
.Visible = Wahr
.Top = Target.Top + Target.Height
.Links = Ziel.Links + Ziel.Breite
.Wert = Datum
Ende mit
Sonst
Me.Calendar1.Visible = False
Ende wenn
Sonst
Me.Calendar1.Visible = False
Ende wenn
End Sub
wobei „If Target.Column = 1 Then
Wenn Target.Row > 1 Then“ Klicken Sie auf die erste Spalte, Spalte A, mit Ausnahme der ersten Zeile, um das Kalendersteuerelement aufzurufen. Sie können nach Bedarf Änderungen vornehmen, dann den VBA-Code-Editor schließen und zum Arbeitsblatt zurückkehren
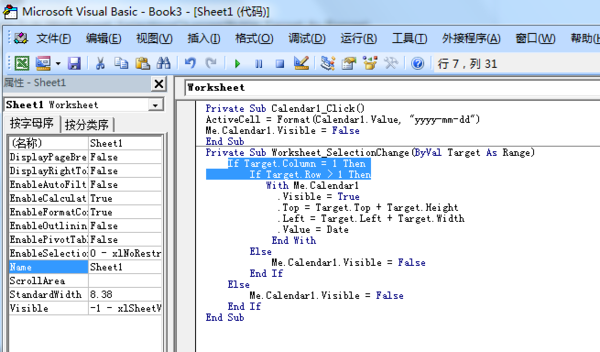
5. Klicken Sie mit der linken Maustaste auf A2, um das „Kalender-Steuerelement“ aufzurufen. Klicken Sie bei Bedarf auf das einzugebende Datum
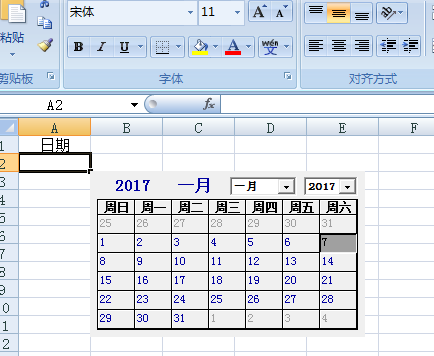
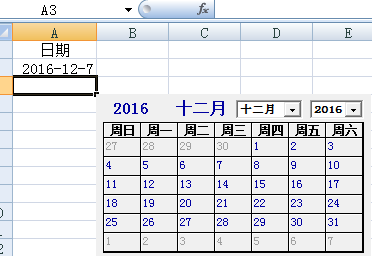
Private Sub DTPicker1_Change()
ActiveCell.Value = DTPicker1.Value
DTPicker1.Visible = False
End Sub
Private Sub Worksheet_SelectionChange(ByVal Target As Range)
Mit Me.DTPicker1
Wenn Target.count=1 dann
Wenn Target.Column = 1 und Target.Column =5, dann
.Visible = Wahr
.Breite = Ziel.Breite + 15
.Links = Ziel.Links
.Top = Target.Top
.Höhe = Ziel.Höhe
Sonst
.Visible = Falsch
Ende wenn
sonst
.Visible = Falsch
Ende, wenn
Ende mit
End Sub
So richten Sie eine mehrspaltige DTP-Zeitsteuerung in einer Excel-Tabelle ein
Nach vielen Experimenten kann ich mit diesem Code das Kalendersteuerelement gleichzeitig für die Spalten 1 und 2 verwenden und es wird nicht angezeigt, wenn ich auf andere Spalten klicke.
Privater Unterkalender1_Click()
ActiveCell = Calendar1.Value
Me.Calendar1.Visible = False
End Sub
Private Sub Worksheet_SelectionChange(ByVal Target As Range)
If Target.Column
1 Then (bedeutet weniger als und einschließlich 2 Spalten und ohne die erste Zeile)
Me.Calendar1.Visible = TrueSonst
Me.Calendar1.Visible = False (durch Klicken auf andere Spalten wird nicht angezeigt)
Ende wenn
End Sub
Das obige ist der detaillierte Inhalt vonSo verwenden Sie das Datumssteuerelement, um in Excel 2003 ein Datum auszuwählen und in eine bestimmte Zelle einzufügen. Für weitere Informationen folgen Sie bitte anderen verwandten Artikeln auf der PHP chinesischen Website!
In Verbindung stehende Artikel
Mehr sehen- Ausführliche Erklärung zum Öffnen und Lesen von CSV-Dateien
- Schritte und Vorsichtsmaßnahmen zum Öffnen und Verarbeiten von Dateien im CSV-Format
- Methoden und Tipps zum Öffnen von CSV-Dateien: Geeignet für eine Vielzahl von Software
- Eine Kurzanleitung zur CSV-Dateibearbeitung
- Erfahren Sie, wie Sie CSV-Dateien richtig öffnen und verwenden

