Heim >System-Tutorial >Windows-Serie >So setzen Sie den Druckvorgang fort, wenn der Drucker offline ist
So setzen Sie den Druckvorgang fort, wenn der Drucker offline ist
- WBOYWBOYWBOYWBOYWBOYWBOYWBOYWBOYWBOYWBOYWBOYWBOYWBnach vorne
- 2024-01-07 11:25:4312507Durchsuche
Beim Drucken von Dateien sind viele Benutzer auf Offline-Probleme gestoßen und konnten den Vorgang nicht fortsetzen. Ich weiß nicht, wie man den normalen Druck wiederherstellt.
So setzen Sie den Druck fort, wenn der Drucker offline ist
Methode 1: Überprüfen Sie die physische Verbindung
Wenn der Drucker offline geht, prüfen Sie sofort, ob ein Problem mit Ihrem Verbindungsdatenkabel vorliegt. Wenn möglich, können Sie es mit einem anderen versuchen.
Wenn die Verbindungslinien überall normal sind und keine Probleme vorliegen, können Sie das Problem mit den folgenden Methoden lösen.
Methode 2: Überprüfen Sie die Druckwarteschlange
1 Suchen Sie zunächst im Taskleistenbereich des Computerdesktops nach dem Logo des Druckers, klicken Sie mit der rechten Maustaste und wählen Sie „Druckwarteschlange anzeigen“.
2. Wählen Sie dann im Popup-Druckwarteschlangenfenster das Menü „Drucker“ und klicken Sie auf „Alle Dokumente abbrechen“.
3. Nachdem Sie den vorherigen Schritt ausgeführt haben, schließen Sie das Druckwarteschlangenfenster und wiederholen Sie den Drucktest, um die Wirkung zu sehen!
Methode 3: Den Drucker offline verwenden
1 Klicken Sie zunächst unten links auf „Start“ und geben Sie dann die Einstellungen ein.
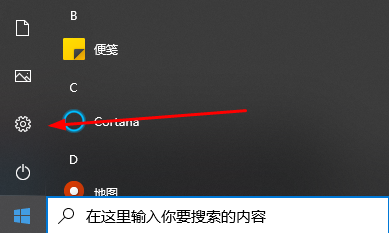
2. Klicken Sie dann in den Windows-Einstellungen auf „Geräte“.
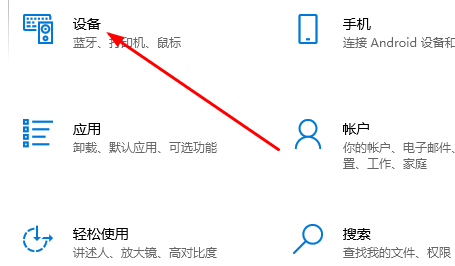
3. Klicken Sie dann auf Drucker und Scanner, wählen Sie den Drucker aus und klicken Sie auf „Warteschlange öffnen“.
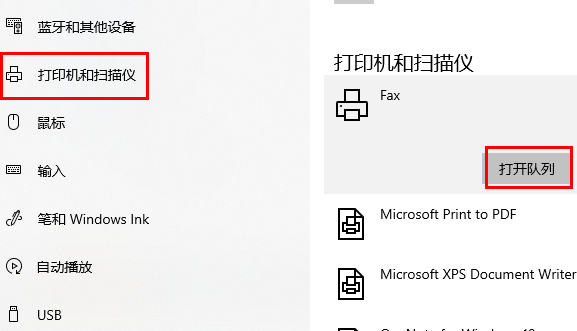
4. Klicken Sie im Popup-Menü auf „Drucker“ in der oberen linken Ecke und dann auf das Häkchen bei „Drucker offline verwenden“, um den Vorgang abzubrechen.
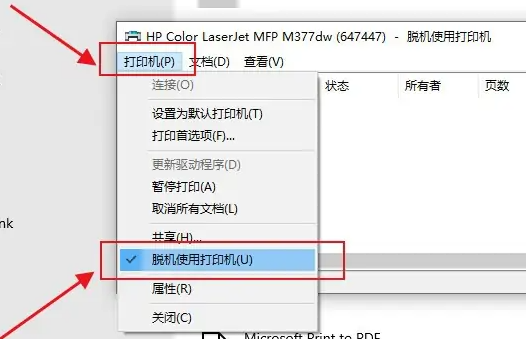
Methode 4: Drucker neu starten oder hinzufügen
1 Öffnen Sie zunächst die „Systemsteuerung“.
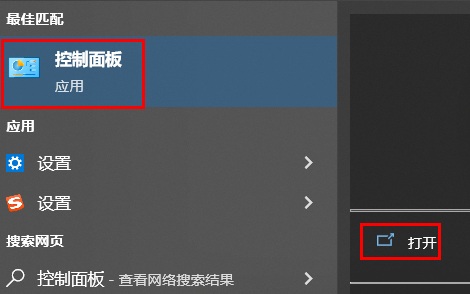
2. Klicken Sie dann unter Hardware und Sound auf „Geräte und Drucker anzeigen“.
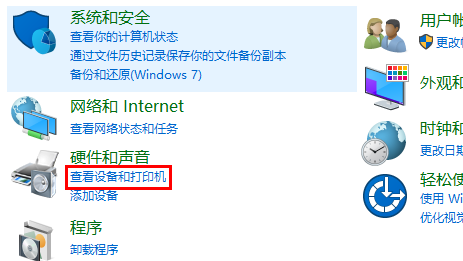
3. Klicken Sie mit der rechten Maustaste auf Ihren Drucker und wählen Sie „Gerät löschen“.
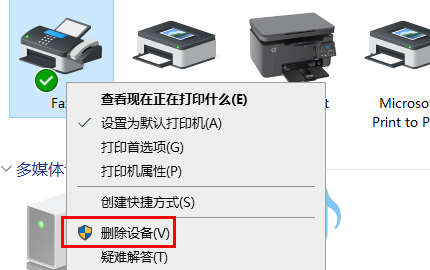
4. Klicken Sie auf „Ja“, um es zu löschen.
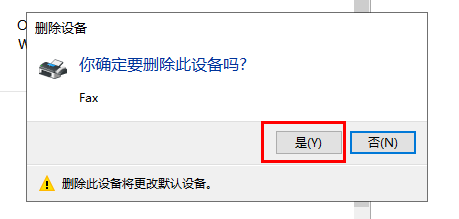
5. Klicken Sie dann oben auf „Drucker hinzufügen“.
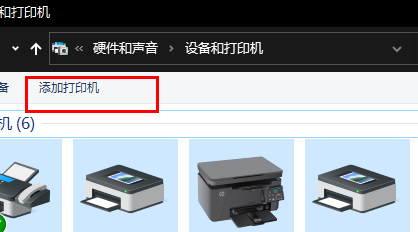
6. Klicken Sie unten auf „Der von mir benötigte Drucker ist nicht aufgeführt“.
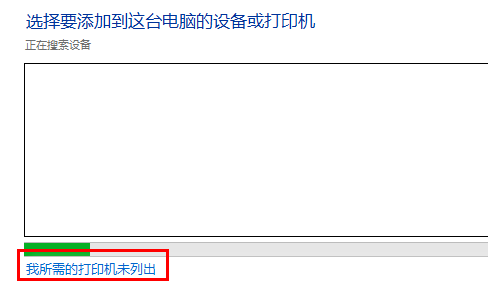
7. Aktivieren Sie „Freigegebenen Drucker nach Namen auswählen“ und klicken Sie dann auf „Durchsuchen“.
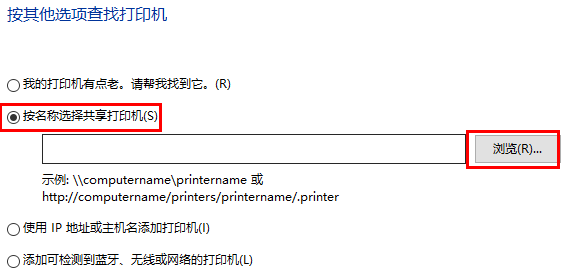
8. Zu diesem Zeitpunkt können Sie Ihren Drucker doppelklicken, um ihn mit dem Computer zu verbinden, und dann auf den Drucker klicken.
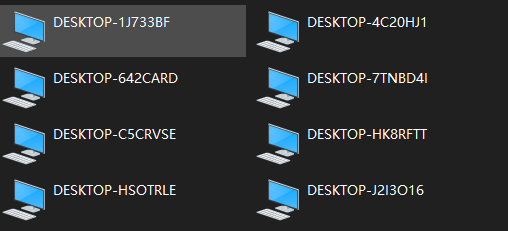
9. Klicken Sie abschließend auf Weiter und dann auf Fertig stellen, um das Offline-Problem zu lösen.
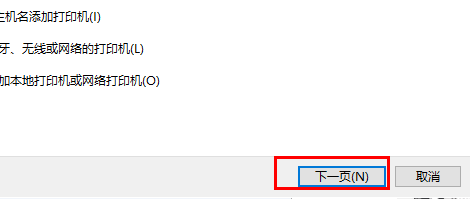
Methode 5: Aktualisieren Sie den Treiber
1. Klicken Sie zunächst mit der rechten Maustaste in der unteren linken Ecke und wählen Sie „Geräte-Manager“.
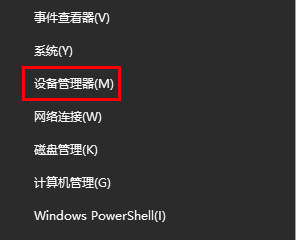
2. Klicken Sie dann in der Liste rechts auf „Warteschlange drucken“.
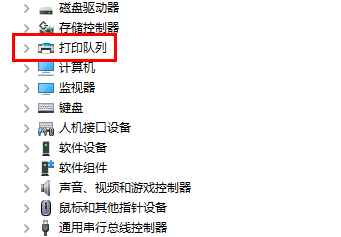
3. Klicken Sie mit der rechten Maustaste auf den Treiber und klicken Sie auf „Treiber aktualisieren“.
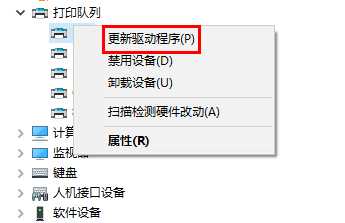
4. Klicken Sie abschließend auf „Automatisch nach Treibern suchen“, um automatisch nach Updates zu suchen.
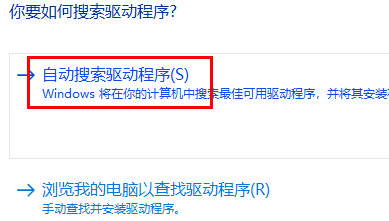
Das obige ist der detaillierte Inhalt vonSo setzen Sie den Druckvorgang fort, wenn der Drucker offline ist. Für weitere Informationen folgen Sie bitte anderen verwandten Artikeln auf der PHP chinesischen Website!

