Heim >Computer-Tutorials >Computerwissen >Erstellung von CAD-Layern
Erstellung von CAD-Layern
- WBOYWBOYWBOYWBOYWBOYWBOYWBOYWBOYWBOYWBOYWBOYWBOYWBnach vorne
- 2024-01-06 22:58:182105Durchsuche
Erstellung von CAD-Ebenen
Nehmen Sie CAD2012 als Beispiel, die Betriebsbefehle anderer Versionen sind ähnlich. Wenn die Schnittstelle nach dem Öffnen der CAD2012- und CAD2014-Versionen nicht die klassische Schnittstelle ist, können Sie die folgenden Schritte ausführen, um zur vertrauten Bedienoberfläche zurückzukehren. Öffnen Sie zunächst die CAD-Software und rufen Sie die CAD-Bedienoberfläche auf.
In der oberen Menüleiste der Spieloberfläche müssen wir auf die Schaltfläche „Formatieren“ klicken. Dadurch werden formatbezogene Optionen angezeigt. Als nächstes klicken wir auf die erste Option, nämlich „Ebenen“. In diesem Schritt werden die ebenenbezogenen Einstellungen und die Bearbeitungsoberfläche aufgerufen.
Im Popup-Ebenendialogfeld können Sie einige Vorgänge ausführen, z. B. eine neue Ebene erstellen, eine Ebene löschen, die Linienfarbe, -breite, den Linientyp und die Linienbreite in der Ebene ändern usw. Sie sehen ein Symbol, das wie „※+Papier“ aussieht. Klicken Sie darauf, um eine neue Ebene zu erstellen. Außerdem gibt es ein Schneeflockensymbol, das „eingefrorene Ebene“ bedeutet und anzeigt, dass die aktuelle Ebene nicht bearbeitet werden kann ; „√“ zeigt an, dass es als aktuelle Ebene festgelegt wird. Klicken Sie nun auf „Neue Ebene“, um eine neue Ebene zu erstellen.
Nachdem eine Ebene angezeigt wird, wechselt sie automatisch in den Ebenenbenennungsstatus. Sie können die Namen eingeben, die Sie darstellen möchten, z. B. Balken, Stützen, Platten, Zeichnungen, Abmessungen, Fundamente usw. Klicken Sie anschließend auf das weiße Feld unter der Farbe, um die Farbe nach Ihren Wünschen zu ändern. Klicken Sie unter „Linienstärke“ auf „Linienauswahl“, um Ihre bevorzugte Linienstärke und Ihren bevorzugten Linienstil auszuwählen. Dadurch können Sie die Ebenen entsprechend festlegen.
Klicken Sie nach dem Einrichten auf das „x“ in der oberen linken Ecke, um die neue Ebenenschnittstelle zu schließen und zum CAD-Zeichnungsfenster zurückzukehren.
Als nächstes müssen wir auf den Ebenenstil klicken und unsere neue Ebene finden. Sobald Sie diese Ebene gefunden haben, klicken Sie darauf, um sie als aktuelle Ebene festzulegen. Alle von uns gezeichneten Zeichnungen werden dann auf dieser Ebene angezeigt.
Zur Veranschaulichung zeichnen wir hier ein rechteckiges Feld mit der Farbe dieser Ebene. Der Vorteil der Einrichtung einer Ebene besteht darin, dass wir die auf dieser Ebene gezeichneten technischen Zeichnungen bequem stapelweise ändern können, z. B. durch Einfrieren usw., um andere Vorgänge zu erleichtern.
CAD-Tastenkombinationen zum Schließen aller Ebenen und Öffnen aller Ebenen
Die Tastenkombinationen für CAD zum Schließen aller Ebenen und zum Öffnen aller Ebenen lauten wie folgt:
(1)Alle Ebenen öffnen:layon.
(2) Schalten Sie jede Ebene aus: Entlassung.
Außerdem lautet die Tastenkombination zum Öffnen des Layer-Managers: LA.
Einige andere häufig verwendete Tastenkombinationen zum Zeichnen sind wie folgt:
(1)A: Zeichne einen Bogen.
(2)B: Definitionsblock.
(3)C: Zeichne einen Kreis.
(4)D: Dimensions-Explorer.
(5)E: Löschen.
(6)F: Runde Ecke.
(7)H: Füllung.
(8)I: Einfügen.
(9)J: Andocken.
(10)S: Dehnen.
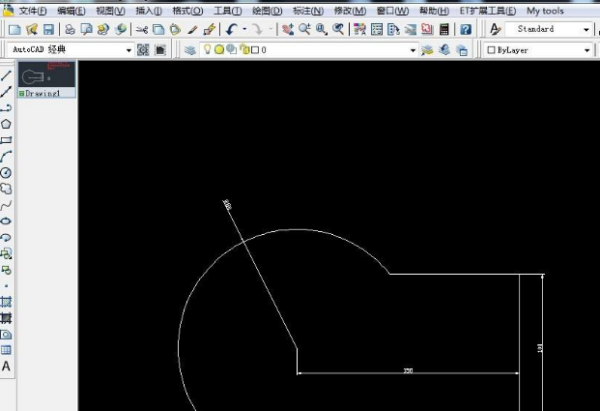
Erweiterte Informationen:
Die Methode zum Schließen aller Ebenen im CAD ist wie folgt:
1. Öffnen Sie zunächst die CAD-Zeichnungsoberfläche, wie in der Abbildung unten gezeigt.
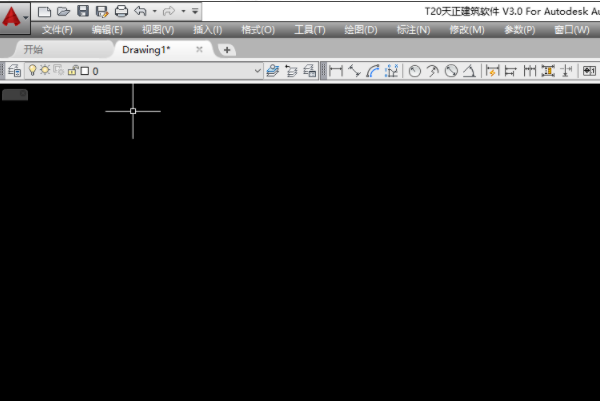
2. Öffnen Sie zweitens eine CAD-Zeichnungsdatei, wie in der Abbildung unten gezeigt.
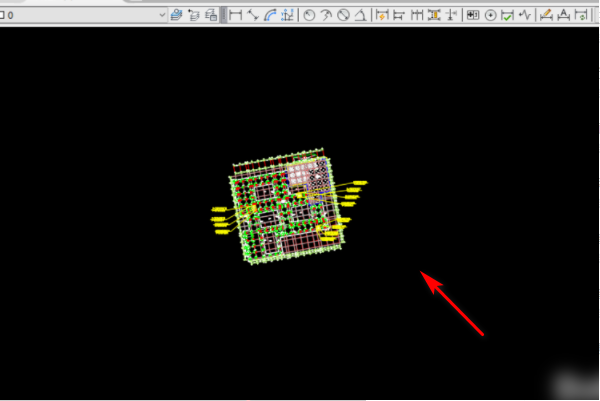
3. Wählen Sie als Nächstes den Eingabebefehl „LAYOFF“ für verborgene Ebenen aus, wie in der Abbildung unten gezeigt.
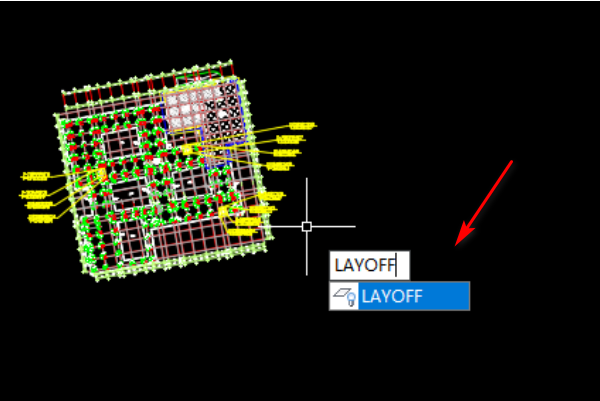
4. Geben Sie als Nächstes den Befehl „LAYOFF“ in das Eingabefeld ein, wählen Sie dann die Ebene aus, die Sie deaktivieren möchten, und drücken Sie abschließend die Leertaste oder die Eingabetaste auf der Tastatur, wie im Bild unten gezeigt.

5. Schließlich werden einige Ebenen ausgeblendet, wie im Bild unten gezeigt.
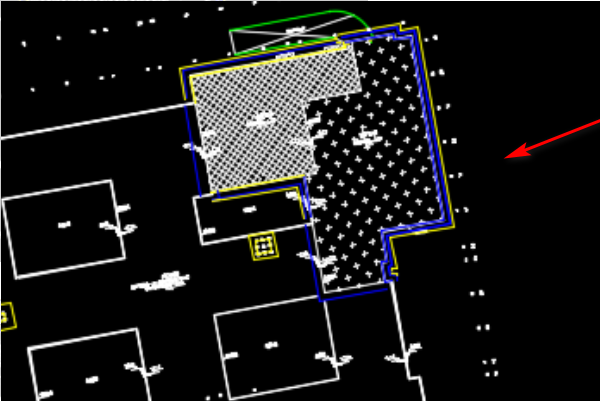
So richten Sie Ebenen in CAD ein
Zuallererst kommt es darauf an, was Sie tun. Lassen Sie mich ein paar häufige Beispiele für Sie auflisten:
1 Schaltplan zeichnen
2 Gebäude
3 Maschinen
Da ich in der Mechanik arbeite, kann ich Ihnen weitere Referenzen geben
Wenn Sie nur einfache mechanische Diagramme zeichnen, müssen Sie keine Ebenen einrichten. Sie können zum Zeichnen die Standardebene 0 verwenden. Eigenschaften wie Linienstil, Linienstärke und Farbe können Sie jederzeit in den entsprechenden Feldern im Property Manager ändern. Wenn Sie jedoch komplexere Grafiken zeichnen möchten, müssen Sie der Einfachheit halber einige Ebenen einrichten. (Wenn Sie bei komplexen Zeichnungen keine Angst vor Fehlern haben, können Sie Ebenen auch weglassen.) Sie können die Anzahl der Ebenen nach Bedarf festlegen, bis zu 1024 Ebenen. Sie können im Menü auf den Layer-Eigenschaften-Manager oder auf das Symbol „Extras“ klicken oder LA direkt eingeben, um den Layer-Eigenschaften-Manager zu öffnen. Klicken Sie auf die Schaltfläche „Neu“, um eine neue Ebene zu erstellen. Sie können die Standardebenen 1, 2 usw. verwenden. Am besten geben Sie ihnen jedoch einen leicht erkennbaren Namen, z. B. „Umrissebene“, „Beschriftungslinienebene“. „Mittellinienebene“, „Gepunktete Linienebene“, „Textebene“ usw. Die spezifischen Namen können nach Ihren eigenen Bedürfnissen festgelegt werden, sofern Sie sie leicht identifizieren können (Sie können sie gemäß Designstandards oder Ihren eigenen festlegen). Präferenzen) Darunter Attribute wie Farbe, Linientyp und Linienbreite). Darüber hinaus können Sie häufig verwendete Symbole als Vorlagen speichern. Es gibt viele Möglichkeiten zu sparen. Sie können das DWT-Format zum Speichern auswählen. Am besten benennen Sie die gespeicherte Datei, damit sie später jederzeit aufgerufen werden kann. Sobald Sie Ihre Ebenen eingerichtet haben, besteht der nächste Schritt darin, sie zu verwenden.
Klicken Sie nach dem Starten des Programms in der Menüleiste auf „Datei“ und wählen Sie „Neu“, um einen neuen Zeichenbereich zu erstellen. Suchen Sie in der Liste der Vorlagen nach Ihrer zuvor gespeicherten Vorlage und wählen Sie sie aus. Wenn keine gespeicherte Vorlage vorhanden ist, müssen Sie die vorherigen Schritte ausführen, um eine neue Vorlage einzurichten. Während des Zeichenvorgangs können Sie verschiedene Grundelemente wie Linien, Kreise, Polylinien und sogar Text verwenden. Wenn Sie der Meinung sind, dass bestimmte Elemente in Ihrer Zeichnung störend wirken, diese aber nicht löschen möchten, können Sie sie sortieren und in anderen Ebenen platzieren. Schließen Sie dann die Ebene(n), damit sie vorübergehend nicht angezeigt werden, und öffnen Sie dann die Ebene(n), um sie nach Abschluss der Zeichnung erneut anzuzeigen. Beachten Sie außerdem, dass die Gültigkeit der Farbe, Linienstärke und des Linientyps, die Sie im Layer festgelegt haben, von den Einstellungen in Ihrem Hausverwalter abhängt und davon abhängt, ob dieser auf „BYLAYER“ eingestellt ist. Weil der Feature-Manager eine höhere Priorität hat. Wenn Sie einen Block einfügen und die Eigenschaften des Blocks anzeigen möchten, müssen Sie ihn in den Eigenschaften auf „BYBLOCK“ setzen. Dies hängt zwar etwas mit dem Thema zusammen, das wir diskutieren, unabhängig davon, ob die Eigenschaften widergespiegelt werden oder nicht Wenn Sie dies nicht tun, wissen Sie, in welcher Ebene ein Grundelement platziert wird. Es wird immer in der von Ihnen festgelegten Ebene angezeigt. Sie können die Anzeige weiterhin ein- oder ausschalten. Die Methode besteht darin, das Grundelement auszuwählen, das Sie platzieren möchten, dann den Ebeneneigenschaften-Manager zu öffnen und im Dropdown-Menü rechts die Ebene auszuwählen, die Sie platzieren möchten.
Sie können Liniensegmente zu einem Ganzen zusammenführen. Der konkrete Vorgang besteht darin, in der Menüleiste auf „Ändern“ – „Objekt“ – „Polylinie“ zu klicken und dann den Anweisungen in der Befehlszeile zu folgen, um die verstreuten Liniensegmente zu einem Ganzen zusammenzuführen .
Das obige ist der detaillierte Inhalt vonErstellung von CAD-Layern. Für weitere Informationen folgen Sie bitte anderen verwandten Artikeln auf der PHP chinesischen Website!

