Heim >Computer-Tutorials >Browser >So beheben Sie Google Chrome-Probleme, die durch den Fehler 0X00000000 bei Windows-Systemaktualisierungen verursacht wurden
So beheben Sie Google Chrome-Probleme, die durch den Fehler 0X00000000 bei Windows-Systemaktualisierungen verursacht wurden
- WBOYWBOYWBOYWBOYWBOYWBOYWBOYWBOYWBOYWBOYWBOYWBOYWBnach vorne
- 2024-01-06 18:14:111443Durchsuche
Was soll ich tun, wenn das Windows-System beim Aktualisieren von Google Chrome den Fehler 0X00000000 meldet? Viele Benutzer stoßen bei der Aktualisierung von Google Chrome immer auf verschiedene Probleme, die sie daran hindern, erfolgreich auf die neueste Version von Google Chrome zu aktualisieren. Die Gründe, warum verschiedene Benutzer Google Chrome nicht aktualisieren, sind ebenfalls unterschiedlich, sodass jeder geeignete Maßnahmen ergreifen muss. Heute bietet Ihnen der Editor eine Lösung für das Problem des Aktualisierungsfehlers aufgrund eines 0X00000000-Fehlers. Interessierte Benutzer lesen bitte die unten beschriebene Methode, um den 0X00000000-Fehler beim Aktualisieren von Google Chrome zu beheben!
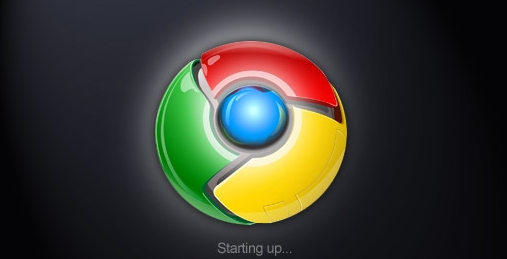
So beheben Sie den 0X00000000-Fehler beim Aktualisieren von Google Chrome
1 Drücken Sie „Win+E“, um den Ressourcenmanager zu öffnen, wie im Bild gezeigt.
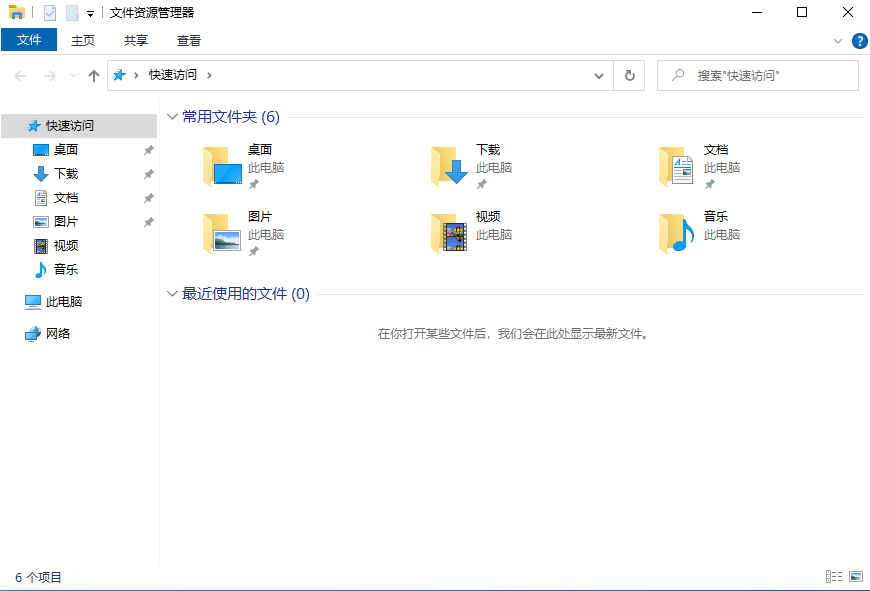
2. Geben Sie „%USERPROFILE%/AppData/Local/Google/Chrome/User Data/Default/Cache“ in die Adressleiste ein, wie im Bild gezeigt.
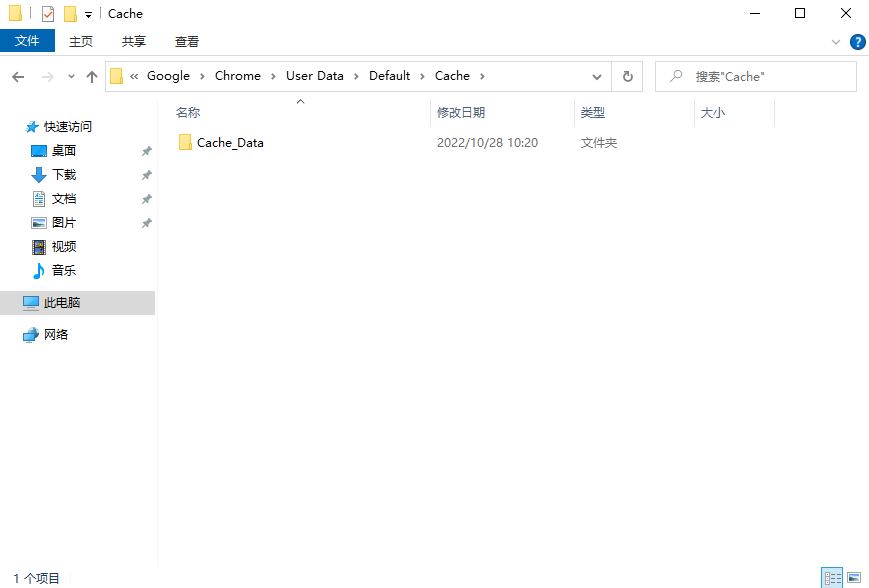
3. Schließen Sie Google Chrome und löschen Sie alle Dateien im Ordner, wie im Bild gezeigt.
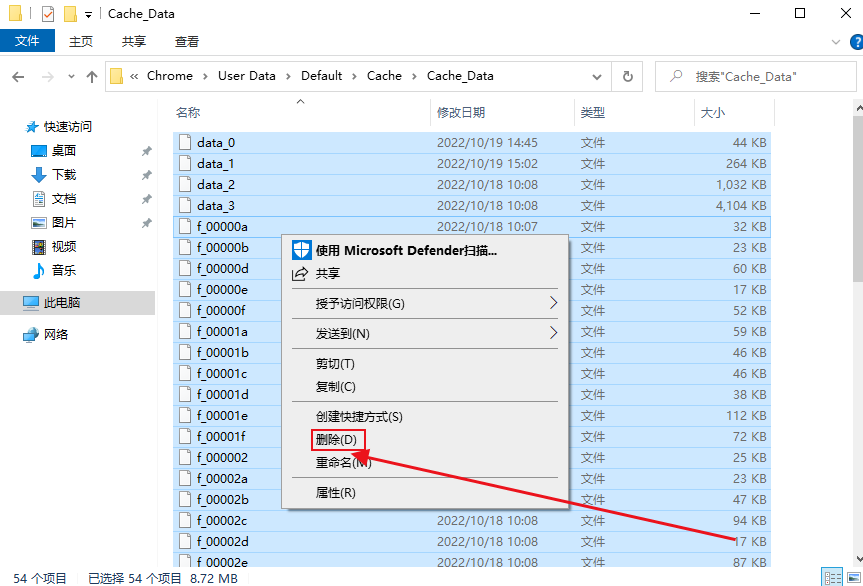
4. Öffnen Sie Google Chrome und geben Sie „chrome://settings/help“ in die Adressleiste ein. Drücken Sie zum Öffnen die Eingabetaste, oder das Update wird gestartet Starten Sie den Browser neu, wie im Bild gezeigt.
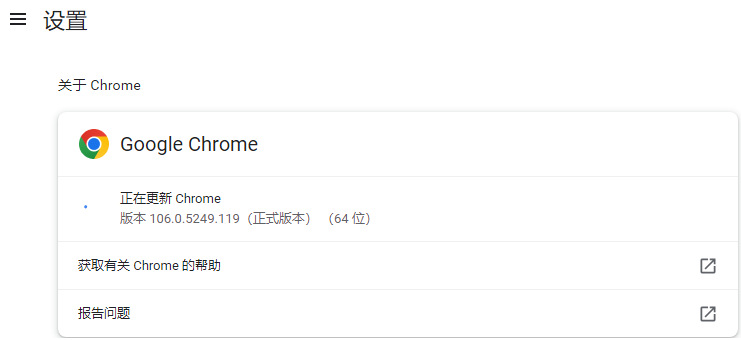
Das obige ist der detaillierte Inhalt vonSo beheben Sie Google Chrome-Probleme, die durch den Fehler 0X00000000 bei Windows-Systemaktualisierungen verursacht wurden. Für weitere Informationen folgen Sie bitte anderen verwandten Artikeln auf der PHP chinesischen Website!
In Verbindung stehende Artikel
Mehr sehen- So optimieren Sie Google Chrome, um Speicherplatz zu sparen
- So verwenden Sie die Website-Sicherheitsüberprüfungsfunktion von Google Chrome
- Eine einfache Möglichkeit, Webseitentöne in Google Chrome zu deaktivieren
- Tipps und Methoden zur Optimierung der Download-Geschwindigkeit von Google Chrome
- So lösen Sie das Problem, dass die Home-Schaltfläche von Google Chrome nicht gefunden wird

