Heim >System-Tutorial >Windows-Serie >Tutorial zum abgesicherten Modus: So geben Sie win101903 ein
Tutorial zum abgesicherten Modus: So geben Sie win101903 ein
- 王林nach vorne
- 2024-01-06 17:29:111082Durchsuche
Bei der Verwendung von Computern müssen viele Benutzer aufgrund bestimmter Umstände in den abgesicherten Modus des Betriebssystems wechseln. Für diese Art von Problem denkt der Herausgeber, dass wir versuchen können, die Schnittstelle neu zu starten oder als ersten Schritt die physische Taste zum Neustarten zu verwenden, um in den abgesicherten Modus zu wechseln und zu sehen, wie man ihn einrichtet.
So gelangen Sie in den abgesicherten Modus in win101903:
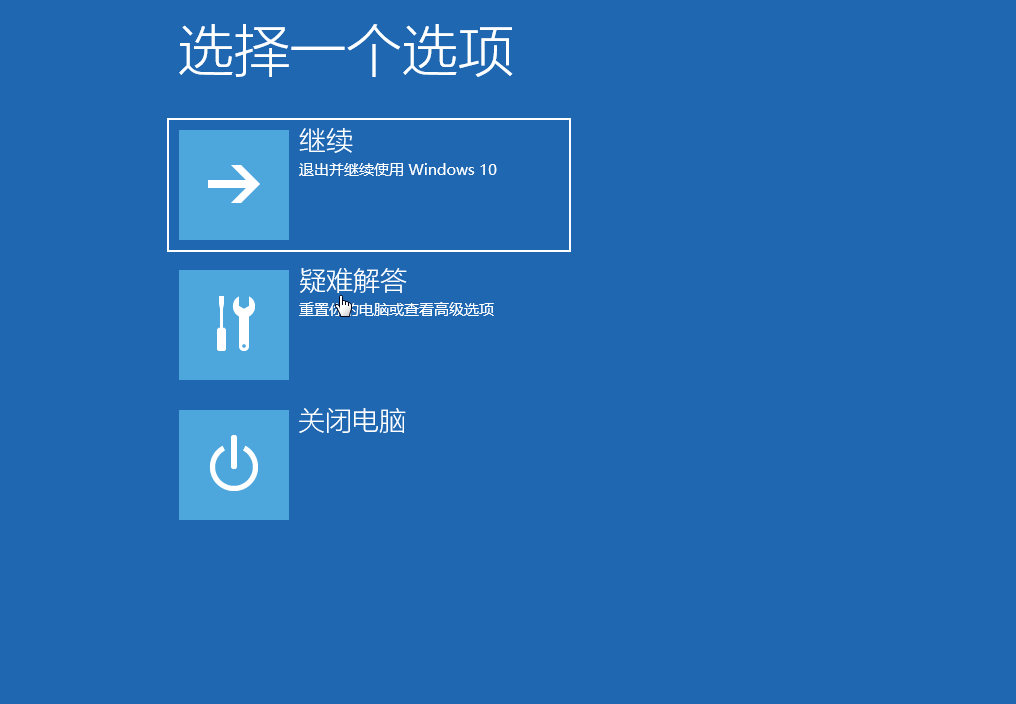
1. Halten Sie zunächst die Umschalttaste gedrückt und klicken Sie auf die Option „Neustart“ oder drücken Sie lange auf die Einschalttaste des Hosts Windows-Wiederherstellungsumgebung.
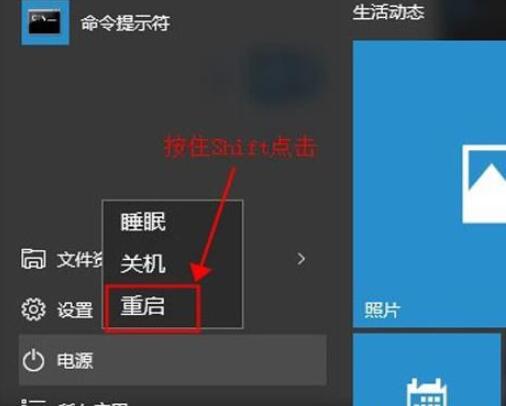
2. Nach dem Neustart des Computers erscheint diese Schnittstelle und geben Sie dann „Fehlerbehebung“ ein.
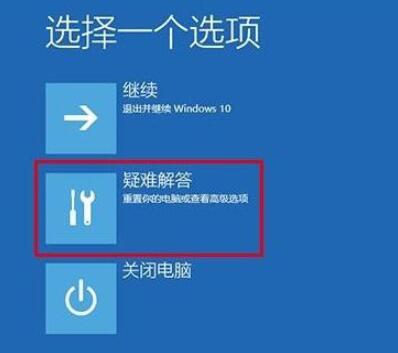
3. Klicken Sie dann auf „Erweiterte Optionen“.
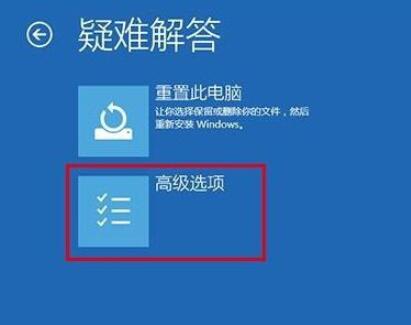
4. Klicken Sie dann in den Optionen auf „Starteinstellungen“.
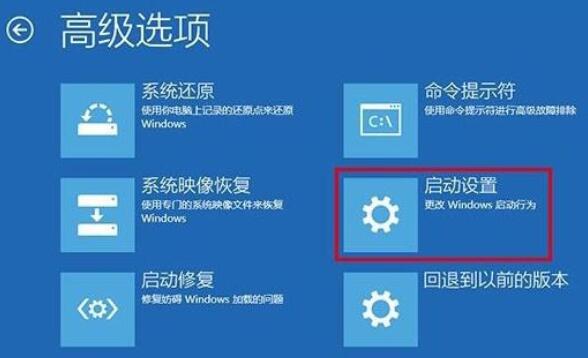
5. Klicken Sie dann unten rechts auf die Schaltfläche „Neustart“.
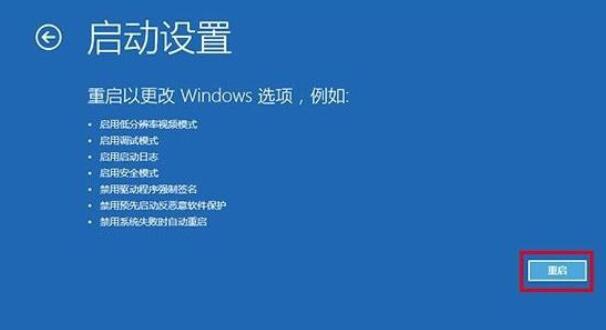
6. Suchen Sie dann unter den angezeigten Optionen die erforderlichen Einstellungen und drücken Sie F4.
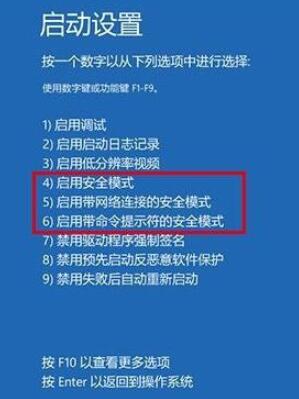
Das obige ist der detaillierte Inhalt vonTutorial zum abgesicherten Modus: So geben Sie win101903 ein. Für weitere Informationen folgen Sie bitte anderen verwandten Artikeln auf der PHP chinesischen Website!
In Verbindung stehende Artikel
Mehr sehen- Was sind Linux und Windows? Was ist der Unterschied zwischen Linux und Windows?
- Was soll ich tun, wenn Win10 keine normale Verbindung zum Internet herstellen kann?
- Was bedeutet abgesicherter Modus mit Befehlszeile?
- So stellen Sie unter Windows 7 eine WLAN-Verbindung her
- Was tun, wenn Sie den abgesicherten Modus von Win10 nicht aufrufen können?

