Heim >Software-Tutorial >Bürosoftware >So fügen Sie PowerPoint ein Mikroskop hinzu
So fügen Sie PowerPoint ein Mikroskop hinzu
- WBOYWBOYWBOYWBOYWBOYWBOYWBOYWBOYWBOYWBOYWBOYWBOYWBnach vorne
- 2024-01-06 17:18:141007Durchsuche
So erstellen Sie ein Mikroskop in PowerPoint
Hallo, du redest von der Sicht des Mikroskops aus menschlicher Sicht, oder?
Zuerst müssen wir den Prozess klären: Beginnen Sie mit einem hellen weißen Sichtfeld und sehen Sie sich nach und nach das Bild an, das Sie sehen möchten. Jetzt lernen wir, wie man das Rätsel im Detail löst.
Bevor Sie PPT erstellen, müssen Sie eine Zeichensoftware verwenden, um zwei Kreise derselben Größe zu erstellen. Ein Kreis ist das hervorgehobene weiße Sichtfeld, das das Ausgangssichtfeld darstellt; der andere Kreis ist das Sichtfeld des endgültigen Bildes, das Sie sehen möchten. Jetzt werde ich Ihnen detaillierte Anweisungen zur Herstellung geben (am Beispiel von PPT2003):
Fügen Sie ein Gesichtsfelddiagramm in Ihre Folie ein. Gehen Sie dazu wie folgt vor: Klicken Sie zunächst auf die Registerkarte „Einfügen“, wählen Sie dann „Bilder“ und wählen Sie die beiden kreisförmigen Gesichtsfelddiagramme aus, die Sie aus der Datei erstellt haben. Als nächstes fügen Sie die beiden Gesichtsfelddiagramme in dieselbe Folie ein. Dadurch können sie in einer Diashow angezeigt werden.
2. Klicken Sie mit der rechten Maustaste auf den leeren Bereich des Objektträgers – Hintergrund – wählen Sie Schwarz aus, das beim Betrachten des Mikroskops die gleiche Farbe wie das umgebende Sichtfeld hat, damit es realistischer erscheint.
3. Platzieren Sie die beiden eingefügten Kreise überlappend in der Mitte der 1653-Folie.
4. Platzieren Sie das weiße Sichtfeldbild über dem endgültigen Sichtfeldbild (Stapelreihenfolge – eine Ebene nach oben verschieben)
5. Wählen Sie ein weißes Sichtfeld für Bild-Diashow und benutzerdefinierten animierten Druck
6. Auf der rechten Seite wird eine benutzerdefinierte Animationsleiste angezeigt. Wählen Sie „Effekt hinzufügen-Beenden-Andere Effekte-Subtiler Farbverlauf“ aus
7. Stellen Sie die Geschwindigkeit auf – sehr langsam.Damit ist der Produktionsprozess abgeschlossen.
Versuchen Sie es anzuzeigen. Wenn Sie mit der linken Maustaste klicken, werden Sie sehen, dass sich das weiße Sichtfeld allmählich in das Sichtfeld ändert, das Sie sehen möchten, so als ob Sie auf ein Mikroskop schauen würden, während Sie die Grobfokusschraube drehen.
Probieren Sie es aus und Sie werden definitiv Erfolg haben. Wenn Sie Fragen haben, wenden Sie sich bitte an HI oder senden Sie eine E-Mail an zyylove1985@163.com
Ich hoffe, das hilft.
So erstellen Sie Spezialeffekte für Mikroskopanimationen mit PPT
Grundprinzip: Wenn Sie ein Objekt mit einem Mikroskop beobachten, können Sie natürlich nur die Landschaft im kreisförmigen Bereich sehen. Wenn sich der Beobachtungswinkel ändert, unterscheidet sich auch die Landschaft, die wir im kreisförmigen Bereich beobachten. Wir müssen nur ein transparentes Bild im PNG-Format erstellen und es in das PPT-Dokument importieren, dann das zu beobachtende Bild in das PPT-Dokument importieren und schließlich den Animationseffekt für das zu beobachtende Bild festlegen und dann Wir können die Animation der Beobachtung von Objekten durch das Mikroskop realisieren.
1. Herstellung transparenter Bilder
Schritt eins: Starten Sie PowerPoint 2003 (der Vorgang ist für andere Versionen ähnlich), löschen Sie alle Elemente in der Folie, die standardmäßig geöffnet wird, wählen Sie dann das Steuerelement „Rechteck“ in der Symbolleiste „Zeichnen“ und fügen Sie ein Rechteck in die Folie ein. Ändern Sie die Größe des Rechtecks, sodass es genau die gleiche Größe wie die Folie hat.
Schritt 2: Klicken Sie mit der rechten Maustaste auf das Rechteck, wählen Sie „AutoForm formatieren“, wechseln Sie zur Registerkarte „Farbe und Linien“, stellen Sie die Füllfarbe auf „Schwarz“ ein, wählen Sie das Steuerelement „Ellipse“ in der Symbolleiste „Zeichnen“ und klicken Sie Fügen Sie einen Kreis in die Mitte des schwarzen Rechtecks ein und passen Sie die Größe an. Stellen Sie dann die Füllfarbe des Kreises auf „Weiß“ ein (Bild 1). Wählen Sie dann das Rechteck und den Kreis in Bild 1 gleichzeitig aus und klicken Sie mit der rechten Maustaste. Wählen Sie „Kombinieren → Gruppe“, um sie zu einem Stück zu kombinieren, und kopieren Sie schließlich Folie 1 in Abbildung 1A und fügen Sie sie als Folie 2 ein.
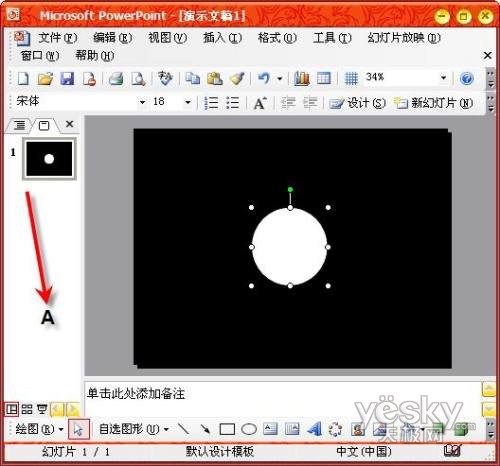
Schritt 4: Klicken Sie auf den Menübefehl „Ansicht→Symbolleiste→Bild“, wählen Sie die Schaltfläche „Transparente Farbe festlegen“ und klicken Sie dann auf eine beliebige Stelle in der Folie, sodass der kreisförmige Bereich in der Folie transparent wird. Okay, klicken Sie abschließend mit der rechten Maustaste auf das Bild , wählen Sie „Als Bild speichern“ und speichern Sie das Bild an einem beliebigen Ort auf der Festplatte mit dem Dateinamen „Microscope.PNG“.
2. Produktion von Animations-Spezialeffekten
Schritt eins: Schließen Sie PowerPoint 2003, führen Sie es erneut aus und erstellen Sie eine neue Mikroskopanimation mit Spezialeffekten.PPT. Klicken Sie auf den Menübefehl „Einfügen→Bild→Aus Datei“, fügen Sie das transparente Bild „Mikroskop.PNG“ ein, fügen Sie dann das Bild des Objekts ein, das das Mikroskop beobachten muss, und passen Sie die Größe des Bildes so an, dass es gerade „Mikroskop“ bedeckt .PNG".
Schritt 2: Wählen Sie zunächst das Bild des Objekts aus, das mit dem eingesetzten Mikroskop beobachtet werden soll, klicken Sie dann auf den Menübefehl „Diashow → Benutzerdefinierte Animation“, um das Bedienfeld „Benutzerdefinierte Animation“ zu öffnen, und klicken Sie dann auf „Effekt hinzufügen“. Klicken Sie auf die Bedienfeldschaltfläche, wählen Sie „Aktionspfad → Benutzerdefinierten Pfad zeichnen → Kurve“ und zeichnen Sie schließlich eine Kurve auf dem Bild des vom Mikroskop zu beobachtenden Objekts und verschieben Sie die Kurve in die Mitte des Objektträgers, wie in Abbildung 2A dargestellt.
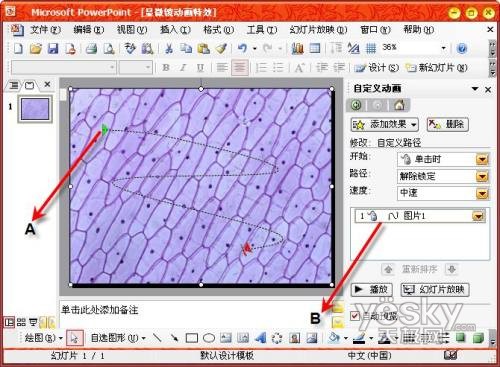
Schritt 3: Wählen Sie im Bereich „Benutzerdefinierte Animation“ zunächst die in Abbildung 2B gezeigte Bezeichnung „Bild 1“ aus, klicken Sie auf den Dropdown-Pfeil rechts neben „Start“, stellen Sie die Parameter auf „Vorher“ ein und folgen Sie dann den Anweisungen Die gleichen Schritte Methode: Stellen Sie den Parameter rechts neben „Geschwindigkeit“ auf „Sehr langsam“ ein und wählen Sie schließlich das Bild des Objekts aus, das vom Mikroskop beobachtet werden soll. Klicken Sie unter „Benutzerdefinierte Animation“ auf die Schaltfläche „Effekt hinzufügen“. Wählen Sie im Bedienfeld „Hervorhebung → Vergrößern/Verkleinern“ und fügen Sie dem Bild einen Animationseffekt zum Vergrößern/Verkleinern hinzu.
Schritt 4: Wählen Sie im Bereich „Benutzerdefinierte Animation“ (unter Abbildung 2B) die neu hinzugefügte Beschriftung „Bild 1“ aus, ändern Sie zunächst die Parameter nach „Start“ in „Nachher“ und klicken Sie dann mit der rechten Maustaste auf die Folie. Für Bilder von Objekten die vom Mikroskop beobachtet werden müssen, wählen Sie „Stapelreihenfolge → Auf der Unterseite platzieren“ und drücken Sie schließlich die Tastenkombination F5, um die lebendigen Animationseffekte des Mikroskops zu genießen.

So vergrößern und zeigen Sie Teile von WPS2009-Folien an
Während der Wiedergabe von WPS2009-Folien stoßen Sie möglicherweise auf einige wichtige Punkte, die dem Publikum besonders am Herzen liegen. Um den Erklärungseffekt zu verstärken, ist es zu diesem Zeitpunkt erforderlich, diese Schlüsselpunkte vorübergehend in den WPS2009-Folien zu vergrößern und anzuzeigen.
Die Bedienung ist wie folgt:
Klicken Sie während der WPS-Diashow mit der rechten Maustaste, wählen Sie im Kontextmenü „Lupe verwenden“ und in der unteren rechten Ecke des Bildschirms wird ein Zoomfenster angezeigt. Klicken Sie in diesem Fenster auf die Taste „+“, um die aktuelle Folie zu vergrößern, und auf die Taste „-“, um sie zu verkleinern. Klicken Sie auf die Taste „=“ oder klicken Sie mit der linken oder rechten Maustaste direkt auf die Folie, um schnell die Originalgröße wiederherzustellen. Das gesamte Folienminiaturbild und ein rotes Kästchen werden auch im Zoomfenster angezeigt. Das rote Kästchen ist der auf dem Bildschirm angezeigte Bereich. Ziehen Sie das rote Kästchen direkt, um den anzuzeigenden Folienbereich frei anzupassen.
Halten Sie die Strg-Taste gedrückt und drücken Sie dann die Tasten ↑ und ↓ auf der Tastatur oder scrollen Sie mit dem Mausrad, um in die WPS-Diashow hinein- oder herauszuzoomen. Das Zoomfenster wird jedoch beim Zoomen auf diese Weise nicht angezeigt. Darüber hinaus können Sie nach dem Vergrößern der Folie auch den anzuzeigenden Bereich anpassen, indem Sie die Tasten →, ←, ↑, ↓ auf der Tastatur drücken oder direkt die linke Maustaste gedrückt halten und auf der angezeigten WPS-Folie ziehen.
Das obige ist der detaillierte Inhalt vonSo fügen Sie PowerPoint ein Mikroskop hinzu. Für weitere Informationen folgen Sie bitte anderen verwandten Artikeln auf der PHP chinesischen Website!
In Verbindung stehende Artikel
Mehr sehen- Ausführliche Erklärung zum Öffnen und Lesen von CSV-Dateien
- Schritte und Vorsichtsmaßnahmen zum Öffnen und Verarbeiten von Dateien im CSV-Format
- Methoden und Tipps zum Öffnen von CSV-Dateien: Geeignet für eine Vielzahl von Software
- Eine Kurzanleitung zur CSV-Dateibearbeitung
- Erfahren Sie, wie Sie CSV-Dateien richtig öffnen und verwenden

