Heim >System-Tutorial >Windows-Serie >So lösen Sie das Problem des schwarzen Bildschirms nach dem Start von win7explorer.exe
So lösen Sie das Problem des schwarzen Bildschirms nach dem Start von win7explorer.exe
- WBOYWBOYWBOYWBOYWBOYWBOYWBOYWBOYWBOYWBOYWBOYWBOYWBnach vorne
- 2024-01-05 15:55:152066Durchsuche
Manchmal haben wir nach dem Einschalten des Computers einen schwarzen Bildschirm, aber wir können den Task-Manager öffnen und explorer.exe normal ausführen. Zu diesem Zeitpunkt können wir das Problem durch eine Änderung der Registrierung lösen. Im Folgenden finden Sie eine detaillierte Lösung.
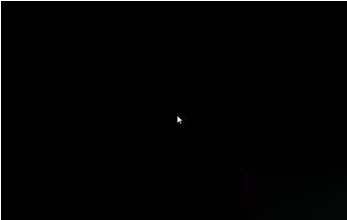
win7explorer.exe wurde gestartet, aber der Bildschirm ist immer noch schwarz.
Methode 1:
1. Verwenden Sie die Tastenkombination „win+r“, um „Ausführen“ zu öffnen, geben Sie dann „regedit“ ein und drücken Sie die Eingabetaste.
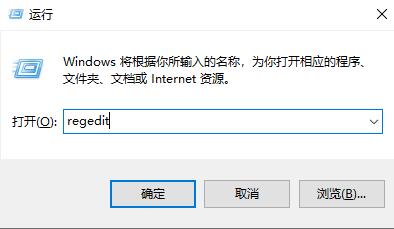
2. Geben Sie „HKEY_LOCAL_MACHINESOFTWAREMicrosoftWindows NTCurrentVersionWinlogon“ in das geöffnete Fenster ein.
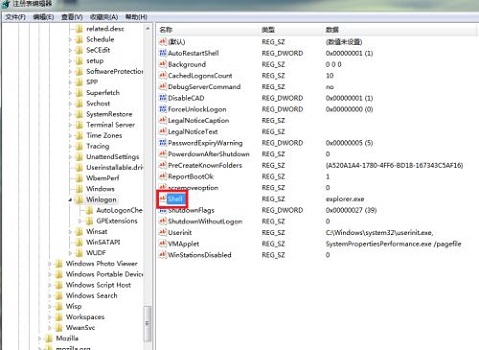
3. Überprüfen Sie, ob der „Shell“-Dateiwert im Bild oben „Explorer.exe“ ist.
4. Dann starten Sie einfach den Computer neu.
Methode 2:
Wenn die obige Methode nicht funktioniert, ist möglicherweise die Datei „Explorer.exe“ beschädigt oder es befindet sich ein Virus im System. Zu diesem Zeitpunkt ist eine Neuinstallation des Systems erforderlich.
1. Da wir das System nicht betreten können, können wir es nur über die USB-Festplatte neu installieren. (Wenn eine System-CD vorhanden ist, können Sie die System-CD direkt verwenden)
2. Bereiten Sie zunächst ein 8G-USB-Flash-Laufwerk vor und machen Sie es zu einer Systemfestplatte.
3. Legen Sie dann das zu installierende System auf den USB-Stick. Wenn nicht, können Sie es von dieser Website herunterladen.
Dies ist ein Win7-System, das speziell für die Neuinstallation von USB-Festplatten entwickelt wurde. Während des Installationsvorgangs befindet es sich im Offline-Modus, um alle externen Netzwerkdateien und Vireneinbrüche zu isolieren und so die Systemsicherheit zu gewährleisten.
Darüber hinaus integriert das System auch eine große Anzahl praktischer Treiber, sodass Benutzer nach Abschluss der Installation keine Treiber herunterladen und aktualisieren müssen.

4. Nachdem das USB-Flash-Laufwerk bereit ist, stecken Sie es in den Computer und schalten Sie es ein bzw. starten Sie es neu.
5. Verwenden Sie Hotkeys, um Startelemente während des Startvorgangs auszuwählen. (Normalerweise ist es „F12“ oder es kann auch etwas anderes sein. Es wird empfohlen, das Computerhandbuch zu lesen)
6 Wählen Sie dann das zu startende USB-Laufwerk (mit USB-Zeichen) und dann das einzugebende PE-System aus (falls vorhanden). Es gibt mehrere, im Allgemeinen wählen Sie die erste.
7. Suchen Sie nach dem Aufrufen des PE-Systems die zuvor heruntergeladene Ein-Klick-Neuinstallationssystemdatei und führen Sie sie aus.
8. Warten Sie abschließend, bis das System automatisch installiert wird. Ziehen Sie beim Neustart des Computers den USB-Stick heraus und Sie können das neue System normal verwenden.
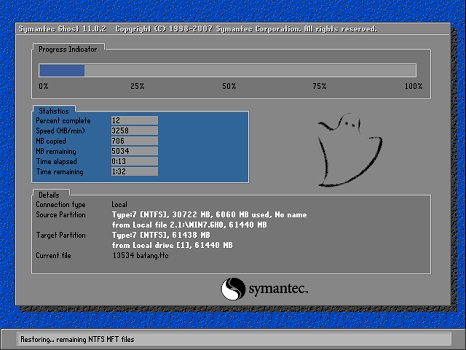
Das obige ist der detaillierte Inhalt vonSo lösen Sie das Problem des schwarzen Bildschirms nach dem Start von win7explorer.exe. Für weitere Informationen folgen Sie bitte anderen verwandten Artikeln auf der PHP chinesischen Website!
In Verbindung stehende Artikel
Mehr sehen- Sie wissen wahrscheinlich nichts über diese versteckten Funktionen in Windows 11 Datei Explorer
- Wie verschlüssele ich ein Win11-Laufwerk? Einführung in die Win11-Laufwerkverschlüsselungsmethode
- So beheben Sie den hängengebliebenen Bildschirm beim Abspielen von DNF unter Windows 7
- Einführung in das Ausblenden der lokalen Festplatte auf einem Win7-Computer
- Der Win7-Computer meldet, dass die Anzeigeeingabe nicht unterstützt wird, und wie man das Problem beheben kann

