Heim >System-Tutorial >Windows-Serie >So deaktivieren Sie die Netzwerksuchfunktion im Win11-System vollständig
So deaktivieren Sie die Netzwerksuchfunktion im Win11-System vollständig
- 王林nach vorne
- 2024-01-05 14:49:551013Durchsuche
Das Microsoft-System hat seit Win10 eine Netzwerk-Inhaltssuchfunktion für alle hinzugefügt, aber viele Benutzer mögen diese Funktion nicht sehr und es gibt viele Probleme bei der Verwendung. Deshalb werde ich Ihnen heute Microsofts Win11-Netzwerksuche zur Systemsuche hinzufügen Bringen Sie Ihnen bei, wie Sie das Gerät vollständig herunterfahren. Wenn Sie nicht wissen, wie man es bedient, wird es Ihnen meiner Meinung nach auf jeden Fall helfen.
Microsoft hat die Netzwerksuche in Win11 geschlossen
1. Suchen Sie zunächst in der Windows-Suche nach „Registrierung“, um sie zu öffnen.
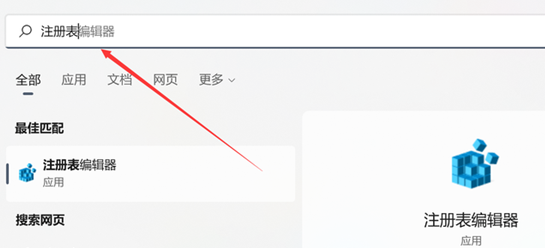
2. Erweitern Sie dann den Pfad in der Registrierung:
ComputerHKEY_CURRENT_USERSoftwarePoliciesMicrosoftWindows
Klicken Sie mit der rechten Maustaste auf „Windows“ und wählen Sie „Neu“.
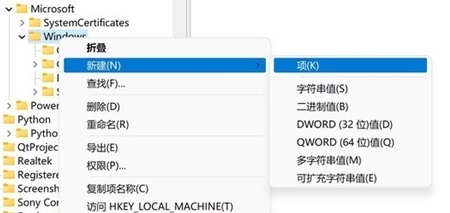
3. Erstellen Sie dann ein neues Element mit dem Namen „Explorer“ und drücken Sie die Eingabetaste.
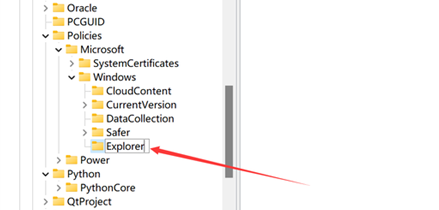
4. Klicken Sie zu diesem Zeitpunkt mit der rechten Maustaste auf das Explorer-Element und erstellen Sie einen neuen DWORD-Wert (32-Bit).
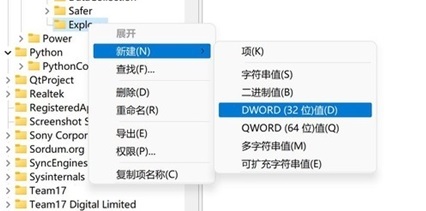
5. Benennen Sie den neuen Wert „DisableSearchBoxSuggestions“ und drücken Sie die Eingabetaste, um zu steuern, ob die Netzwerksuche aktiviert oder deaktiviert werden soll.
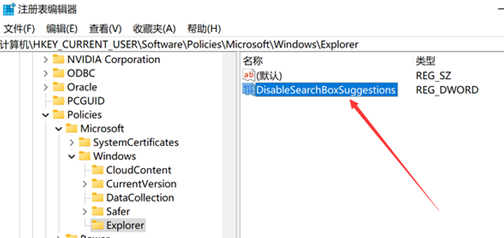
6. Doppelklicken Sie abschließend auf den DisableSearchBoxSuggestions-Wert, weisen Sie ihn dann auf „1“ zu, speichern Sie die Registrierung, starten Sie den Computer neu und er wird erfolgreich geschlossen
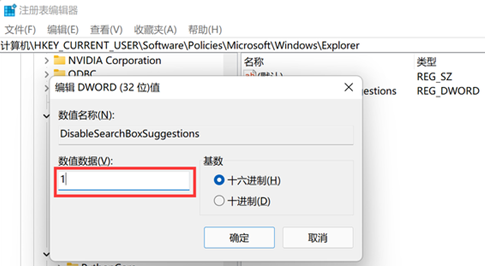
Das obige ist der detaillierte Inhalt vonSo deaktivieren Sie die Netzwerksuchfunktion im Win11-System vollständig. Für weitere Informationen folgen Sie bitte anderen verwandten Artikeln auf der PHP chinesischen Website!
In Verbindung stehende Artikel
Mehr sehen- So lösen Sie das Problem, dass sich der Windows 7-Desktop um 90 Grad dreht
- So beenden Sie einen laufenden Prozess in Win7 zwangsweise
- Heute veröffentlichte Vorschauversion von Win11 Build 25336.1010: Wird hauptsächlich zum Testen von Betriebs- und Wartungspipelines verwendet
- Win11 Beta-Vorschau Build 22621.1610/22624.1610 heute veröffentlicht (einschließlich Update KB5025299)
- Die Fingerabdruckerkennung kann auf ASUS-Computern nicht verwendet werden. Tipps zum Hinzufügen von Fingerabdrücken zu ASUS-Computern

