Heim >System-Tutorial >LINUX >Verwalten Sie Ihre Ausgaben und belasten Sie sie nicht mehr mit LibreOffice Calc
Verwalten Sie Ihre Ausgaben und belasten Sie sie nicht mehr mit LibreOffice Calc
- WBOYWBOYWBOYWBOYWBOYWBOYWBOYWBOYWBOYWBOYWBOYWBOYWBnach vorne
- 2024-01-04 22:13:44707Durchsuche
| Einführung | Wenn Sie wie die meisten Menschen sind, haben Sie kein grenzenloses Bankkonto. Vielleicht möchten Sie einen genaueren Blick auf Ihre monatlichen Ausgaben werfen. Es gibt viele Möglichkeiten, dies zu tun, aber die schnellste und einfachste ist die Verwendung einer Tabellenkalkulation. Viele Leute erstellen zu diesem Zweck eine sehr einfache Tabelle, die aus zwei langen Spalten mit einer Gesamtsumme am unteren Rand besteht. Das funktioniert, ist aber etwas albern. Ich werde eine persönliche Verbrauchstabelle erstellen, die (meiner Meinung nach) einfacher zu prüfen und durch die Verwendung von LibreOffice Calc optisch ansprechender ist. |
Beschäftigen Sie sich noch nicht mit LibreOffice. Setzen Sie sich mit Stift und Papier hin und erstellen Sie eine Liste Ihrer monatlichen täglichen Ausgaben. Nehmen Sie sich die Zeit, gehen Sie Ihre Unterlagen durch und schreiben Sie alles auf, egal wie klein es ist. Machen Sie sich keine Sorgen darüber, wie viel Sie ausgeben. Konzentrieren Sie sich darauf, wofür Sie Ihr Geld ausgeben.
Wenn Sie fertig sind, gruppieren Sie Ihre Ausgaben unter den Rubriken, die am sinnvollsten sind. Geben Sie beispielsweise Ihre Gas-, Strom- und Wasserrechnungen unter „Versorgungsunternehmen“ ein. Möglicherweise möchten Sie auch eine Gruppe namens „Verschiedenes“ für die unerwarteten Ausgaben verwenden, die jeden Monat anfallen.
Erstellen Sie TabellenkalkulationenStarten Sie LibreOffice Calc und erstellen Sie eine leere Tabelle. Lassen Sie oben in der Tabelle drei leere Zeilen. Wir kommen später wieder.
Sie gruppieren Ihre Ausgaben aus einem bestimmten Grund in Kategorien: Diese Gruppen werden zu Blöcken in Ihrer Tabelle. Wir beginnen damit, dass wir die wichtigste Ausgabengruppe (z. B. „Haushalt“) oben in der Tabelle platzieren.
Geben Sie den Namen dieser Ausgabengruppe in die erste Zelle der vierten Zeile oben im Arbeitsblatt ein. Machen Sie es größer (vielleicht eine 12-Punkt-Schriftart) und fett, damit es hervorsticht.
Fügen Sie in der Zeile unter diesem Titel die folgenden drei Spalten hinzu:
Ausgeben
Datum
Betrag
Geben Sie den Namen der Ausgaben innerhalb dieser Gruppe in die Zelle unter der Spalte „Ausgaben“ ein.
Als nächstes wählen Sie die Zelle unter der Datumsüberschrift aus. Klicken Sie auf das Menü „Format“ und wählen Sie „Zahlenformat“ > „Datum“. Wiederholen Sie dies für die Zellen unter der Überschrift „Betrag“ und wählen Sie „Zahlenformat“ > „Währung“.
Das werden Sie sehen:

Hierbei handelt es sich um eine Reihe von Ausgaben. Anstatt für jede Ausgabengruppe neue Blöcke zu erstellen, kopieren Sie das, was Sie erstellt haben, und fügen Sie es neben dem ersten Block ein. Ich empfehle, drei Blöcke hintereinander anzuordnen, mit einer leeren Spalte dazwischen.
Das werden Sie sehen:

Wiederholen Sie dies für alle Ihre Ausgabengruppen.
Es ist eine Sache, alle einzelnen Ausgaben zu sehen, aber Sie können auch die Gesamtsumme für jede Ausgabengruppe und alle Ausgaben zusammen anzeigen.
Wir beginnen mit der Summierung der Beträge für jede Ausgabengruppe. Sie können LibreOffice Calc dies automatisch erledigen lassen. Markieren Sie die Zelle unten in der Spalte „Betrag“ und klicken Sie in der Formel-Symbolleiste auf die Schaltfläche „Summe“.

Klicken Sie auf die erste Zelle in der Spalte „Betrag“ und ziehen Sie den Cursor zur letzten Zelle in der Spalte. Drücken Sie dann die Eingabetaste.
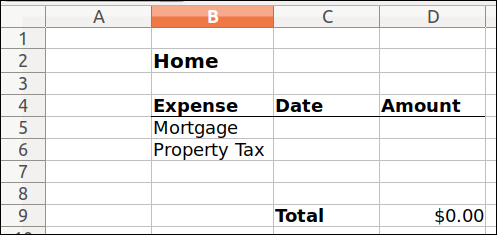
Jetzt machen wir etwas mit den zwei oder drei Leerzeilen, die Sie oben gelassen haben. Dies ist die Summe aller Ihrer Ausgaben. Ich empfehle, es dort abzulegen, damit es sichtbar ist, wenn Sie die Datei öffnen.
Geben Sie in eine der Zellen in der oberen linken Ecke der Tabelle etwas wie „Monatliche Gesamtsumme“ ein. Geben Sie dann in der Zelle daneben =SUM() ein. Dies ist die LibreOffice Calc-Funktion, die den Wert einer bestimmten Zelle in einer Tabelle hinzufügt.
Geben Sie den Namen der Zelle, die Sie hinzufügen möchten, nicht manuell ein, sondern halten Sie die Strg-Taste auf Ihrer Tastatur gedrückt. Klicken Sie dann auf die Zelle in der Tabelle, in der Sie die einzelnen Ausgaben zusammengezählt haben.
AbgeschlossenSie haben ein Blatt, das Ihre Ausgaben für den Monat aufzeichnet. Eine Tabelle mit Ihren Ausgaben für einen einzelnen Monat zu haben, ist eine ziemliche Verschwendung. Warum nutzen Sie es nicht, um Ihre monatlichen Ausgaben das ganze Jahr über zu verfolgen?
Klicken Sie mit der rechten Maustaste auf die Registerkarte unten in der Tabelle und wählen Sie Blatt verschieben oder kopieren. Klicken Sie im daraufhin angezeigten Fenster auf „Zur Endposition verschieben“ und drücken Sie die Eingabetaste. Wiederholen Sie diesen Vorgang, bis Sie 12 Blätter haben – eines für jeden Monat. Benennen Sie die Tabelle nach dem Monat um und speichern Sie die Tabelle dann unter einem aussagekräftigen Namen wie „Monthly Expenses 2017.ods“.
Nachdem die Einrichtung abgeschlossen ist, können Sie Ihre Tabelle verwenden. Die Verwendung einer Tabellenkalkulation zum Nachverfolgen Ihrer Ausgaben allein wird Ihre finanzielle Grundlage nicht festigen, aber sie kann Ihnen dabei helfen, zu kontrollieren, wie viel Sie jeden Monat ausgeben.
(Titelbild: opensource.com)
Über den Autor:
Scott Nesbitt – Ich bin ein langjähriger Benutzer von freier/Open-Source-Software und schreibe eine Vielzahl von Software zum Spaß und zum Gewinn. Ich werde es nicht zu ernst nehmen. Sie können mich online an folgenden Orten finden: Twitter, Mastodon, GitHub.
Das obige ist der detaillierte Inhalt vonVerwalten Sie Ihre Ausgaben und belasten Sie sie nicht mehr mit LibreOffice Calc. Für weitere Informationen folgen Sie bitte anderen verwandten Artikeln auf der PHP chinesischen Website!

