Heim >System-Tutorial >Windows-Serie >Erfahren Sie, wie Sie das Befehlszeilentool sxstrace.exe effektiv nutzen
Erfahren Sie, wie Sie das Befehlszeilentool sxstrace.exe effektiv nutzen
- PHPznach vorne
- 2024-01-04 20:47:223924Durchsuche
Viele Freunde, die das Win10-System verwenden, sind beim Spielen oder bei der Installation des Systems auf dieses Problem gestoßen. Die Anwendung kann nicht gestartet werden, da die parallele Konfiguration der Anwendung falsch ist. Weitere Informationen finden Sie im Anwendungsereignisprotokoll oder verwenden Sie das Befehlszeilentool sxstrace.exe. Dies kann daran liegen, dass das Betriebssystem nicht über die entsprechenden Berechtigungen verfügt. Schauen wir uns das spezifische Tutorial unten an.
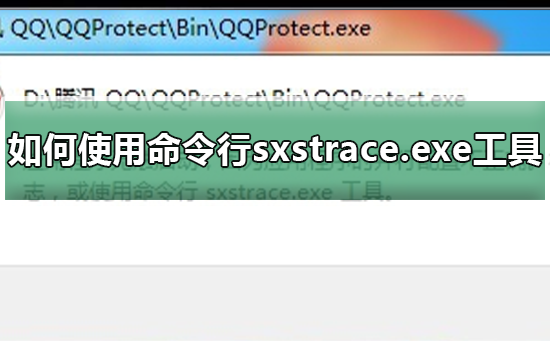
Tutorial zur Verwendung des Befehlszeilentools sxstrace.exe
1 Dieses Problem tritt normalerweise bei der Installation von Programmen und Spielen auf. Die Eingabeaufforderung lautet:
Die Anwendung kann nicht gestartet werden, da die parallele Konfiguration der Anwendung falsch ist. . Weitere Informationen finden Sie im Anwendungsereignisprotokoll oder verwenden Sie das Befehlszeilentool sxstrace.exe.
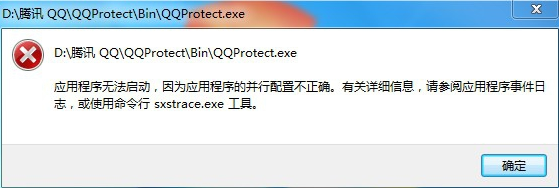
2. Start → Ausführen → Eingabetaste: CMD und klicken Sie auf OK (oder drücken Sie die Eingabetaste), um das Eingabeaufforderungsfenster zu öffnen.
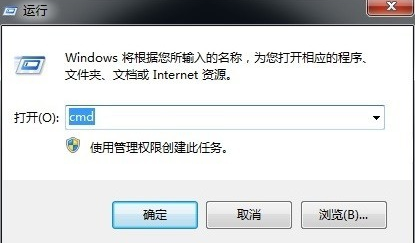
3. Wenn Sie wissen möchten, wie man es verwendet, können Sie den Befehl plus ein Fragezeichen eingeben, um die Parameter abzufragen: sxstrace.exe/?
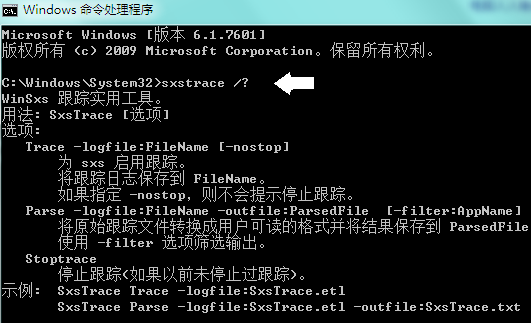
4. SxsTrace Trace -logfile:SxsTrace.etl, es erscheint ein Popup mit der Meldung: SxsTrace fehlgeschlagen. Die Fehlermeldung lautet: Möglicherweise verfügt das Betriebssystem nicht über die entsprechenden Berechtigungen
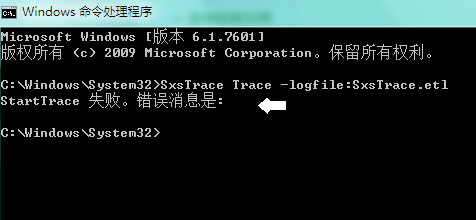
5. Start → Alle Programme → Zubehör → Rechtsklick auf Eingabeaufforderung → Als Administrator ausführen.
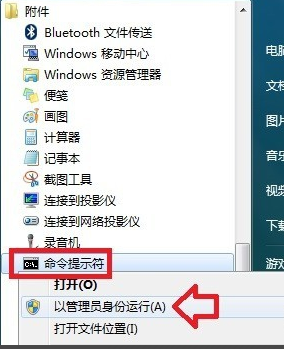
6. Geben Sie den Befehl erneut mit Administratorrechten in das Eingabeaufforderungsfenster ein, und es wird eine Startaufforderung angezeigt:
SxsTrace Trace -logfile:SxsTrace.etl
Hier sind zwei Informationen sehr wichtig Wichtig: Die verfolgten Informationen werden in der Datei SxsTrace.etl gespeichert.
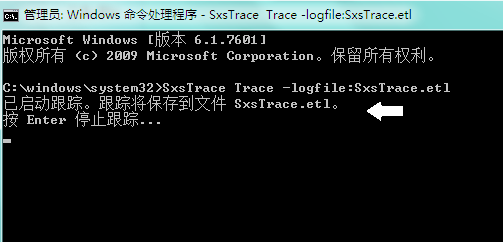 7
7 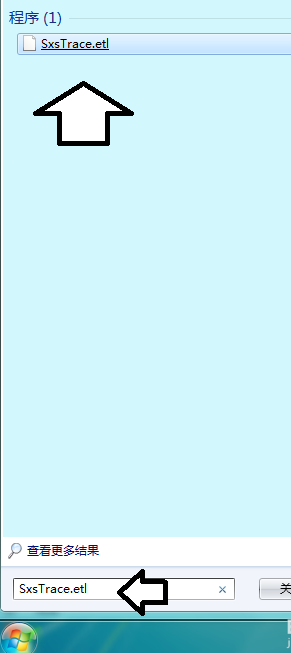 8. Eine weitere wichtige Meldung ist, dass Sie die Verfolgung stoppen können, indem Sie die Eingabetaste drücken. Wenn Sie das Tracking nicht beenden, erhalten Sie dennoch eine Fehlermeldung, auch wenn Sie ein Eingabeaufforderungsfenster mit Administratorrechten öffnen.
8. Eine weitere wichtige Meldung ist, dass Sie die Verfolgung stoppen können, indem Sie die Eingabetaste drücken. Wenn Sie das Tracking nicht beenden, erhalten Sie dennoch eine Fehlermeldung, auch wenn Sie ein Eingabeaufforderungsfenster mit Administratorrechten öffnen. 9 Für einen Doppelklick auf die Datei SxsTrace.etl ist ein spezielles Programm erforderlich damit es verknüpft werden kann, bevor Sie es anzeigen können.
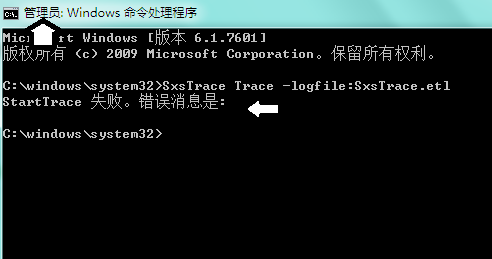
10. Sie können zu diesem Zeitpunkt auch diesen Befehl verwenden:
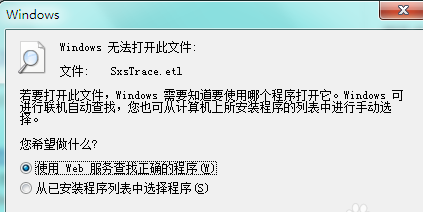
11. Suchen Sie dann nach der Datei SxsTrace.txt Sie können es im Editor finden. Überprüfen Sie es direkt in
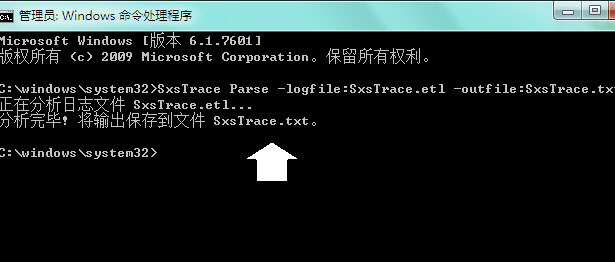
12. Wenn Sie die Tracking-Informationen nicht verstehen, können Sie versuchen, den Installationsdienst zu öffnen
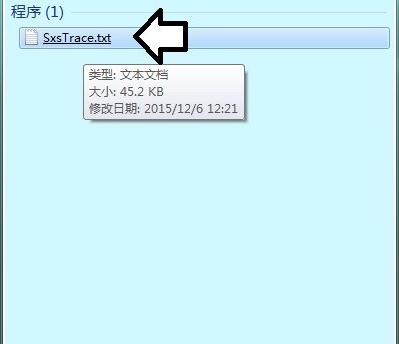
13. Suchen Sie den Windows Installer-Dienst und klicken Sie mit der rechten Maustaste, um ihn zu starten.
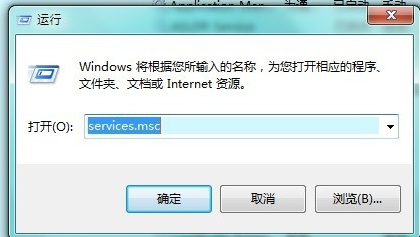
14. Wenn das Startmenü grau ist (nicht verfügbar): Diensteigenschaften → Starttyp → Automatisch oder Manuell → Anwendung → Start → OK.
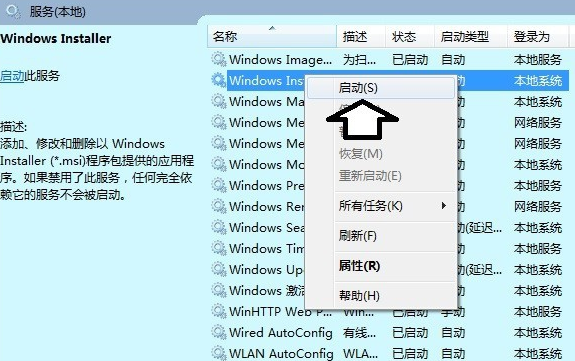
15. Eine andere Situation besteht darin, dass verschiedene Betriebssystemversionen die falsche Version des C++-Laufzeitbibliotheksprogramms verwenden, was ebenfalls zu Systemfehlern und Fehlermeldungen führt. Die Lösung besteht darin, eine zum Betriebssystem passende Version zu finden und zu installieren Es.

16. Natürlich können Sie auch spezielle Tools zum Reparieren von Systemdateien verwenden (achten Sie auf die Anzahl der reparierten Dateien, wenn diese 0 ist, bedeutet dies, dass keine Reparatur erfolgt ist oder der Systemfehler nicht dadurch verursacht wurde Grund). 🔜
Das obige ist der detaillierte Inhalt vonErfahren Sie, wie Sie das Befehlszeilentool sxstrace.exe effektiv nutzen. Für weitere Informationen folgen Sie bitte anderen verwandten Artikeln auf der PHP chinesischen Website!
In Verbindung stehende Artikel
Mehr sehen- Empfohlene 6 beste Tools zum Erstellen von PHP-Umgebungen im Jahr 2023
- So führen Sie Linktests über das mtr-Befehlszeilentool in einer Linux-Umgebung durch
- So verwenden Sie das Stiftwerkzeug zum Ausschneiden von Bildern in PS
- So rufen Sie die Befehlszeilenschnittstelle in Ubuntu auf
- Was soll ich tun, wenn ich das Pinselwerkzeug in PS nicht verwenden kann (der temporäre Datenträger ist voll)?

