Heim >System-Tutorial >Windows-Serie >Ausführliches Tutorial zur Lösung des Problems des schwarzen Bildschirms im Win10 1903-Update, nur die Maus wird angezeigt
Ausführliches Tutorial zur Lösung des Problems des schwarzen Bildschirms im Win10 1903-Update, nur die Maus wird angezeigt
- WBOYWBOYWBOYWBOYWBOYWBOYWBOYWBOYWBOYWBOYWBOYWBOYWBnach vorne
- 2024-01-04 19:30:451621Durchsuche
Der schwarze Bildschirm von Win10 Update 1903 ist ein Problem, auf das viele Benutzer stoßen. Sie stellen fest, dass sie beim Anmelden nur eine Maus haben. Die Lösung erfordert auch eine schrittweise Fehlerbehebung. Schauen wir uns das detaillierte Lösungs-Tutorial unten an.
Win10 Update 1903 Tutorial für Maus mit schwarzem Bildschirm
Methode 1: Bitte versuchen Sie, die Windows-Tastenfolge zu verwenden, um den Bildschirm zu aktivieren.
1. Versuchen wir, Ihr Gerät aufzuwecken und zu sehen, ob es funktioniert.
2. Wenn eine Tastatur angeschlossen ist, drücken Sie die Windows-Logo-Taste + Strg + Umschalt + B. Wenn Sie sich im Tablet-Modus befinden, drücken Sie innerhalb von 2 Sekunden dreimal gleichzeitig die Tasten „Lautstärke erhöhen“ und „Leiser verringern“.
3. Wenn Windows reagiert, gibt Windows beim Versuch, den Bildschirm zu aktualisieren, einen kurzen Piepton aus und der Bildschirm blinkt oder wird dunkler.
4 Wenn Sie immer noch einen schwarzen oder leeren Bildschirm sehen, versuchen Sie es mit Schritt 2 und prüfen Sie, ob Sie können den Task-Manager öffnen, um den Windows Explorer neu zu starten.

Methode 2: Versuchen Sie, den Task-Manager zu öffnen, um den Windows Explorer neu zu starten
1 Wenn Sie etwas oder einen Cursor auf einem schwarzen oder leeren Bildschirm sehen, versuchen Sie, den Task-Manager zu öffnen, damit Sie den Windows Explorer-Prozess neu starten können. Die Bedienungsmethode ist wie folgt:
2. Drücken Sie Strg + Alt + Entf und wählen Sie dann „Task-Manager“.
3. Hinweis: Wenn Sie den Task-Manager nach dem Drücken von Strg + Alt + Entf nicht sehen, drücken Sie bitte Strg + Umschalt + Esc, um den Task-Manager zu öffnen.
Suchen Sie auf der Registerkarte „Prozesse“ nach „Windows Explorer“. Klicken Sie mit der rechten Maustaste auf Windows Explorer und wählen Sie Neu starten.
4. Wenn die oben genannten Schritte nicht funktionieren, wählen Sie bitte „Datei“ in der oberen linken Ecke des „Task-Managers“ und dann „Neue Aufgabe ausführen“. Geben Sie „explorer.exe“ ein und wählen Sie „OK“.
5. Wenn Sie immer noch einen schwarzen oder leeren Bildschirm sehen, versuchen Sie bitte die Schritte in 3, um den Grafikkartentreiber zurückzusetzen.
Methode 3: Setzen Sie den Grafikkartentreiber zurück
1 Die Grafikkarte wird auch als Grafikkarte bezeichnet. Wenn Sie ein Problem mit einem schwarzen oder leeren Bildschirm haben und Windows vor dem Update normal lief
, können Sie den Treiber der Grafikkarte zurücksetzen, um die beim Update von Windows 10 vorgenommenen Änderungen rückgängig zu machen.
2. Um diesen Vorgang auszuführen, müssen Sie sich zunächst im abgesicherten Modus bei Windows anmelden. Schritte zum Anmelden bei Windows im abgesicherten Modus.
3. Wenn sich Ihr Gerät im abgesicherten Modus befindet, führen Sie bitte die folgenden Vorgänge aus, um den Grafikkartentreiber zurückzusetzen:
4. Öffnen Sie den „Geräte-Manager“, indem Sie „Geräte-Manager“ eingeben, und wählen Sie dann den Pfeil aus zum Erweitern von Grafikkarten.
5. Klicken Sie unter „Anzeigeadapterkarte“ mit der rechten Maustaste auf das Element und wählen Sie „Eigenschaften“.
6. Wählen Sie die Registerkarte „Treiber“ und dann „Rollback-Treiber“ > „Ja“.
7. Schalten Sie das Gerät aus und dann wieder ein.
8. Wenn Sie immer noch einen schwarzen oder leeren Bildschirm sehen, versuchen Sie bitte die Schritte in 4, um den Grafikkartentreiber zu deinstallieren.
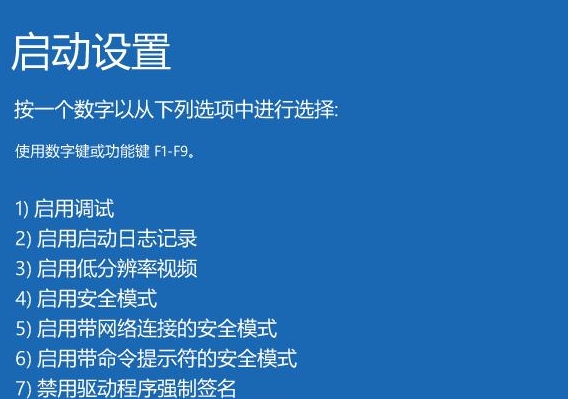
Methode 4: Deinstallieren Sie den Grafikkartentreiber
1. Beim Aktualisieren von Windows 10 werden Treiberaktualisierungen für Windows 10 und viele Geräte (wie Netzwerkadapter, Monitore, Drucker und Grafikkarten) automatisch heruntergeladen und Eingerichtet. .
2. Möglicherweise verfügen Sie bereits über den neuesten Treiber. Wenn jedoch ein schwarzer oder leerer Bildschirm angezeigt wird, können Sie versuchen, das Problem zu beheben, indem Sie den Treiber deinstallieren.
3. Um diesen Vorgang auszuführen, stellen Sie bitte zunächst sicher, dass sich Windows im abgesicherten Modus befindet.
4. Wenn sich Ihr Gerät im abgesicherten Modus befindet, gehen Sie bitte wie folgt vor, um den Grafikkartentreiber zu deinstallieren:
5. Öffnen Sie den „Geräte-Manager“, indem Sie „Geräte“ in das Suchfeld im Taskleisten-Manager eingeben und „Geräte-Manager“ auswählen , und wählen Sie dann den Pfeil aus, um Grafikkarten anzuzeigen.
6. Klicken Sie unter „Anzeigeadapterkarte“ mit der rechten Maustaste auf das Element und wählen Sie „Eigenschaften“.
7. Wählen Sie die Registerkarte „Treiber“ und dann „Deinstallieren“ > „OK“.
8. Schalten Sie das Gerät aus und dann wieder ein.
9. Wenn Sie immer noch einen schwarzen oder leeren Bildschirm sehen, versuchen Sie die Schritte unter 5, um Antivirensoftware von Drittanbietern zu entfernen.
Methode 5: Antivirensoftware von Drittanbietern löschen
1 Es ist mittlerweile bekannt, dass einige Antivirensoftware von Drittanbietern einen schwarzen oder leeren Bildschirm verursachen können. Sie können die Software vorübergehend deinstallieren, um festzustellen, ob sie das Problem verursacht, und die Software dann erneut installieren, sobald das Gerät wieder normal funktioniert.
2. Durch das Entfernen dieser Software bleibt das Gerät nicht ungeschützt, da die Antivirensoftware Windows Defender erst dann funktioniert, wenn keine andere Antivirensoftware ausgeführt wird. Erhalten Sie detaillierte Informationen zum Windows-Sicherheitscenter.
3. Um diesen Vorgang auszuführen, stellen Sie bitte zunächst sicher, dass sich Windows im abgesicherten Modus befindet.
4. Wenn sich Ihr Gerät im abgesicherten Modus befindet, wählen Sie die Schaltfläche „Start“ und dann „Einstellungen“ >
Wählen Sie „Nach Name sortieren“ und ändern Sie es in „Nach Installationsdatum sortieren“.
Wählen Sie die Antivirensoftware eines Drittanbieters aus, die Sie entfernen möchten, und wählen Sie „Deinstallieren“.
Nach der Deinstallation der Antivirensoftware des Drittanbieters starten Sie das Gerät neu.
5. Wenn Sie immer noch einen schwarzen oder leeren Bildschirm sehen, versuchen Sie bitte die Schritte in 6, um das Gerät mit der „Systemwiederherstellung“ auf einen früheren Zeitpunkt zurückzusetzen.

Methode 6: Verwenden Sie die Systemwiederherstellung
1. Verwenden Sie die „Systemwiederherstellung“, um Windows auf einen früheren Zeitpunkt (einen „Wiederherstellungspunkt“ genannt) wiederherzustellen.
„Systemwiederherstellung“ ändert Ihre persönlichen Dateien nicht, löscht jedoch möglicherweise kürzlich installierte Apps und Treiber.
Wiederherstellungspunkte werden erstellt, wenn Sie eine neue App, einen neuen Treiber oder ein neues Update installieren oder wenn Sie manuell einen Systemwiederherstellungspunkt erstellen.
2. Einzelheiten zum Wiederherstellen Ihres Geräts mithilfe der Systemwiederherstellung finden Sie im Abschnitt „Wiederherstellen vom Systemwiederherstellungspunkt“ auf der Seite „Wiederherstellungsoptionen“ in Windows 10.
3. Wenn Sie immer noch einen schwarzen oder leeren Bildschirm sehen, versuchen Sie die Schritte in 7, um das neueste Update zu deinstallieren.
Methode 7: Deinstallieren Sie das neueste Update
1. Wenn Sie kürzlich ein Update installiert haben, können Sie dieses Update deinstallieren, um zu versuchen, das Problem zu lösen. Stellen Sie dazu zunächst sicher, dass sich Windows im abgesicherten Modus befindet.
2. Wenn sich Ihr Gerät im abgesicherten Modus befindet, befolgen Sie bitte die folgenden Schritte, um aktuelle Updates zu deinstallieren:
Wählen Sie die Schaltfläche „Start“ und dann „Einstellungen“ > „Update & Sicherheit“ > „Windows Update“ > Erweitert Optionen>Update-Verlauf anzeigen>Updates deinstallieren.
Wählen Sie das Update aus, das Sie entfernen möchten, und wählen Sie „Deinstallieren“.
Wenn Sie immer noch einen schwarzen oder leeren Bildschirm sehen, führen Sie die Schritte in Aktion 8 aus, um einen sauberen Neustart durchzuführen.
Methode 8: Führen Sie einen sauberen Neustart durch
1 Wenn Sie Windows mit der normalen Startmethode starten, werden einige Anwendungen und Dienste automatisch gestartet und dann im Hintergrund ausgeführt.
Zu diesen Apps und Diensten gehören grundlegende Systemprozesse, Antivirensoftware, Systemdienstprogramme und andere zuvor installierte Software.
2. „Clean Boot“ startet beim Starten von Windows nur minimale Treiber und Startprogramme, damit Sie feststellen können, ob Hintergrundprogramme dieses Problem verursachen könnten.
Clean Boot wird hauptsächlich zur Lösung von Softwarekompatibilitätsproblemen verwendet.
3. Befolgen Sie zunächst die entsprechenden Schritte, um einen sauberen Neustart in Windows durchzuführen.
Es ist wichtig zu wissen, dass ein sauberer Neustart Ihr Problem mit dem schwarzen oder leeren Bildschirm nicht löst.
4. Wenn kein Problem auftritt, wenn sich das Gerät in einer sauberen Startumgebung befindet, können Sie Startanwendungen oder -dienste der Reihe nach aktivieren oder deaktivieren,
und dann das Gerät neu starten, um festzustellen, ob das Starten der Anwendung oder des Dienstes das Problem verursacht .
5. Nachdem Sie das Gerät in einer sauberen Startumgebung gestartet haben, gehen Sie zum Abschnitt „Schritte zur Fehlerbehebung beim Installieren, Deinstallieren oder Ausführen von Anwendungen“ auf der Seite „Durchführen eines sauberen Neustarts in Windows“, um zu erfahren, wie Sie Ihr Problem überprüfen können Dies wird durch das Starten einer Anwendung oder eines Dienstes verursacht.
6. Gehen Sie nach Abschluss der Fehlerbehebung auf dieser Seite zum Abschnitt „Computer zurücksetzen, um ihn normal zu starten“.
Das obige ist der detaillierte Inhalt vonAusführliches Tutorial zur Lösung des Problems des schwarzen Bildschirms im Win10 1903-Update, nur die Maus wird angezeigt. Für weitere Informationen folgen Sie bitte anderen verwandten Artikeln auf der PHP chinesischen Website!
In Verbindung stehende Artikel
Mehr sehen- Was soll ich tun, wenn mein Win7-Computer mit einem schwarzen Bildschirm und nur der Maus startet?
- Gründe und Lösungen, warum der Bildschirm im abgesicherten Win7-Modus schwarz bleibt
- Tutorial zur WLAN-AP-Einstellung von Sundray
- PS: Tutorial-Schritte zur Erstellung einer dreifach gefalteten Seite
- Detailliertes JDK8-Installations-Tutorial

