Heim >System-Tutorial >Windows-Serie >Wie kann das Problem des Druckens von Farbdokumenten unter Win11 gelöst werden?
Wie kann das Problem des Druckens von Farbdokumenten unter Win11 gelöst werden?
- 王林nach vorne
- 2024-01-04 17:41:16998Durchsuche
Der Farbdrucker kann nicht in Farbe drucken. Sie wissen nicht, wie sie das Problem lösen können, das der Win11-Farbdrucker nicht lösen kann Farbdokumente drucken.
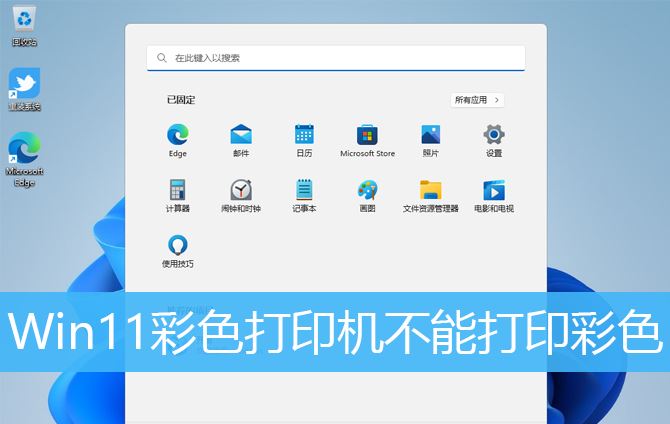
Methode 1: Starten Sie den Druckspooler-Dienst neu
1. Drücken Sie zuerst [Win +], wählen Sie [Ausführen]; und drücken Sie [OK oder Enter], um den Dienst zu öffnen. Suchen Sie im Dienstfenster und doppelklicken Sie darauf, um ihn zu öffnen. Beschreibung des Diensts „Druckspooler“: Dieser Dienst führt den Druck aus erledigt Aufträge im Hintergrund und kümmert sich um die Interaktion mit dem Drucker. Wenn Sie den Dienst deaktivieren, können Sie weder drucken noch den Drucker anzeigen.
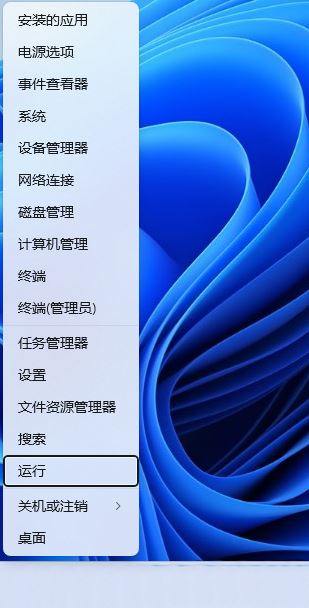
4. Klicken Sie im Fenster „Eigenschaften“ (lokaler Computer) des Druckspoolers zunächst auf [Stopp] und dann auf [Starten]. Klicken Sie dann zum Speichern auf [Übernehmen, OK].
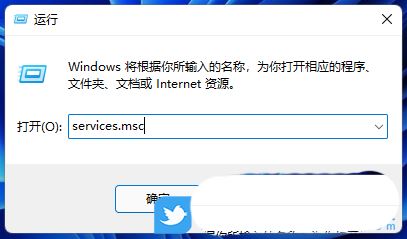
Methode 2: Fehlerbehebung beim Drucker
1 Drücken Sie zunächst die Tastenkombination [Win + X] auf der Tastatur oder klicken Sie mit der rechten Maustaste auf das [Windows-Logo]. Wählen Sie im sich öffnenden ausgeblendeten Menüelement
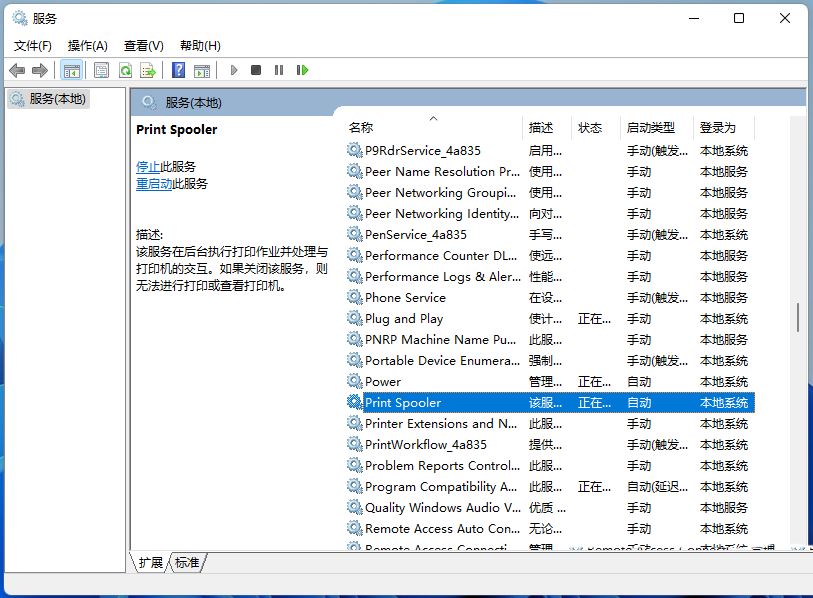
2. Wählen Sie links [System] und klicken Sie auf [Fehlerbehebung (Empfohlene Fehlerbehebung, Einstellungen und Verlauf)“. rechts)];
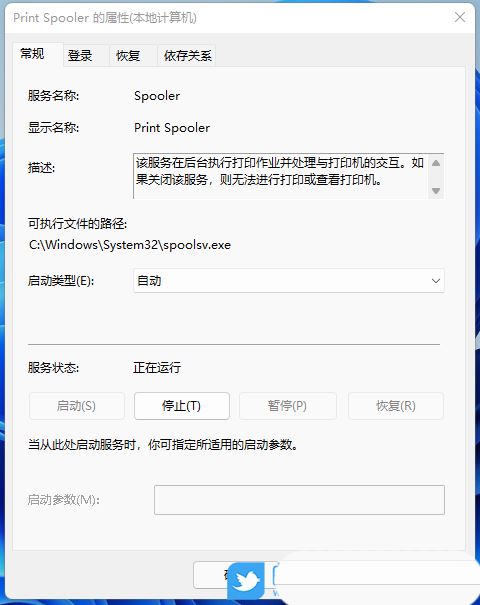
3. Der aktuelle Pfad ist: System > Klicken Sie unter den am häufigsten verwendeten Optionen auf [Drucker]. , klicken Sie auf [Ausführen];
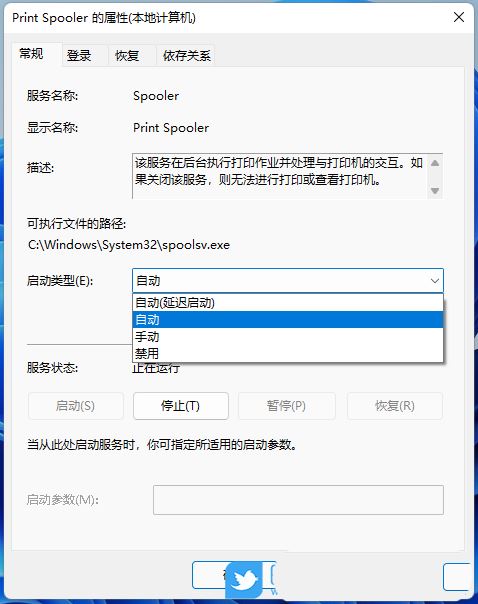
5. Zu diesem Zeitpunkt meldet das System, dass das Problem erkannt wird. Wenn danach ein Problem auftritt, werden Sie zur entsprechenden Lösung aufgefordert + S] auf der Tastatur Tastenkombination oder klicken Sie auf das [Suchsymbol] in der Taskleiste, suchen Sie in der geöffneten Windows-Suche nach [Drucker] und klicken Sie dann auf [Öffnen], um die vom System am besten passenden Drucker- und Scannersystemeinstellungen auszuwählen.
 2. Der aktuelle Pfad lautet: Bluetooth und andere Geräte > Drucker und Scanner, klicken Sie auf [Gerät hinzufügen]
2. Der aktuelle Pfad lautet: Bluetooth und andere Geräte > Drucker und Scanner, klicken Sie auf [Gerät hinzufügen]
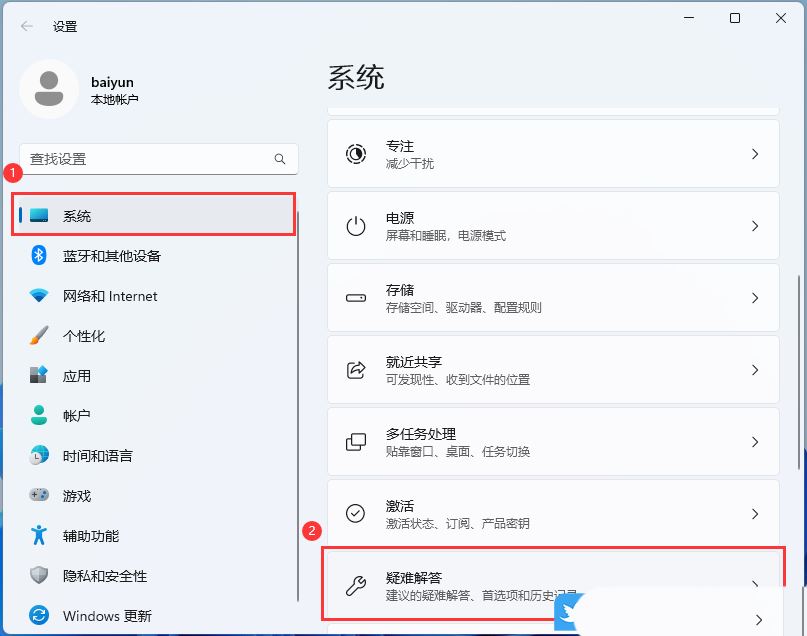 3. Klicken Sie auf den Drucker, den ich benötige, ist nicht in der Liste [Manuell hinzufügen]
3. Klicken Sie auf den Drucker, den ich benötige, ist nicht in der Liste [Manuell hinzufügen]
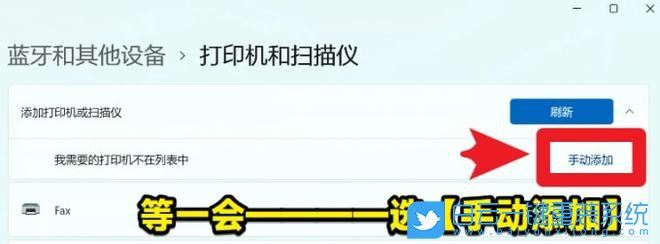
4. Drücken Sie auf „Andere Optionen“, um den Drucker zu finden, wählen Sie „Lokalen Drucker oder Netzwerkdrucker hinzufügen“ und klicken Sie auf „Nächste Seite“. ist ein Typ, der es Ihnen ermöglicht. Der Verbindungstyp, bei dem Computer und Drucker Informationen austauschen. Wählen Sie [Vorhandenen Anschluss verwenden], der USB-Drucker muss den USB00x-Anschluss auswählen, auf [Nächste Seite] klicken und in der Liste auf [Drucker auswählen] klicken. Klicken Sie auf Windows Update, um weitere Modelle anzuzeigen. Um den Treiber von der Installations-CD zu installieren, klicken Sie bitte auf [Diskette] und dann auf [Nächste Seite]. Hinweis: Wenn der Treiber bereits installiert ist, wählen Sie einfach die entsprechende [Marke + Modell] aus 7. Geben Sie [Druckername] ein und klicken Sie auf [Nächste Seite];
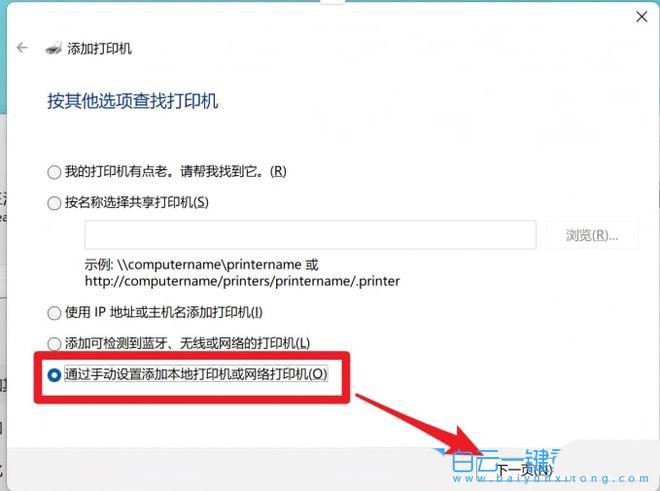
8. Wenn Sie diesen Drucker freigeben möchten, müssen Sie den Freigabenamen angeben. Sie können den vorgeschlagenen Namen verwenden oder einen neuen Namen eingeben. Der Freigabename ist für andere Netzwerkbenutzer sichtbar. Klicken Sie auf [Nächste Seite];
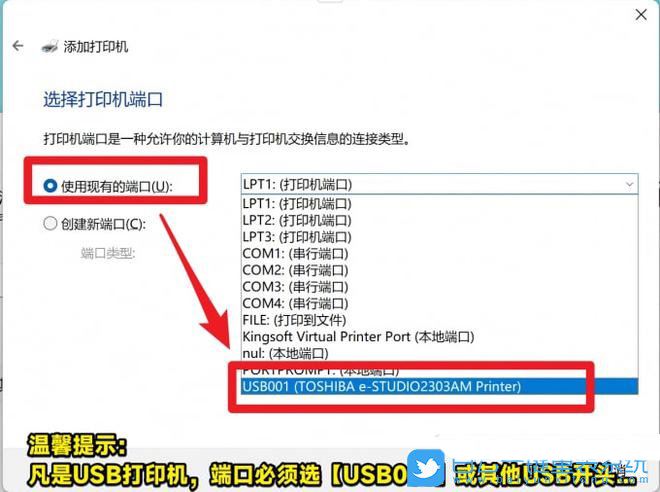
9. Wenn hier ein Druckfehler angezeigt wird, überprüfen Sie, ob das Druckermodell falsch ist, oder starten Sie den Drucker und den Computer neu, um dies zu überprüfen.
Vorherige Seite 23 Lesen Sie den vollständigen Text 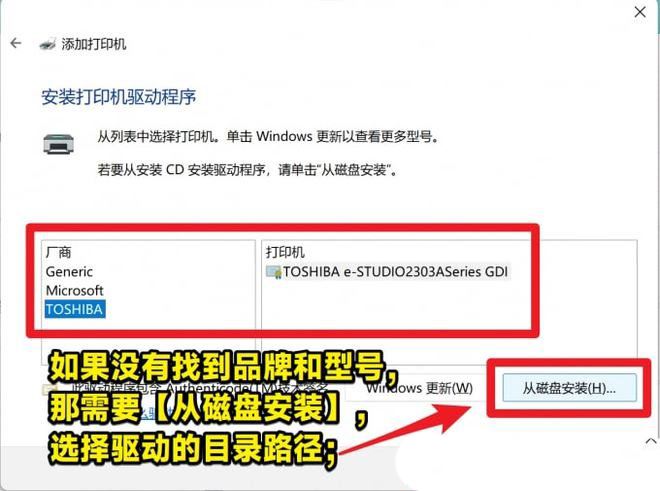
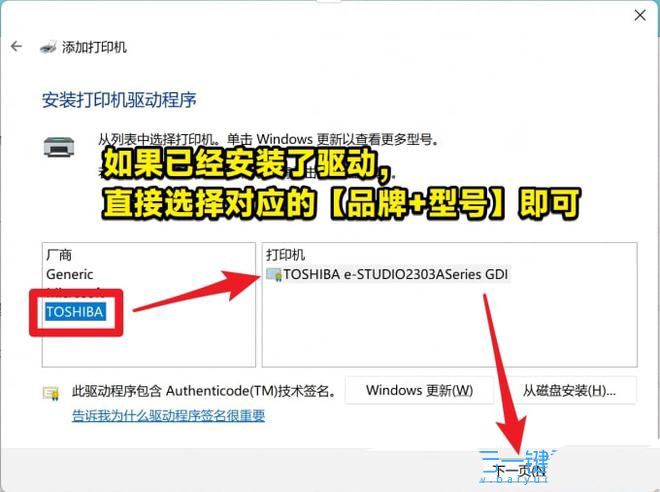
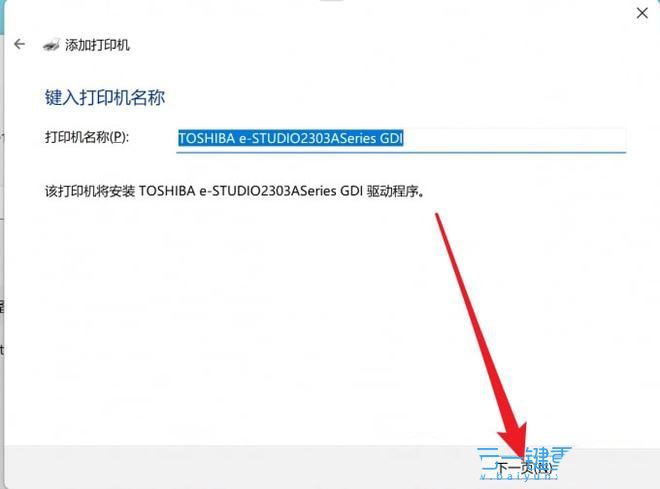
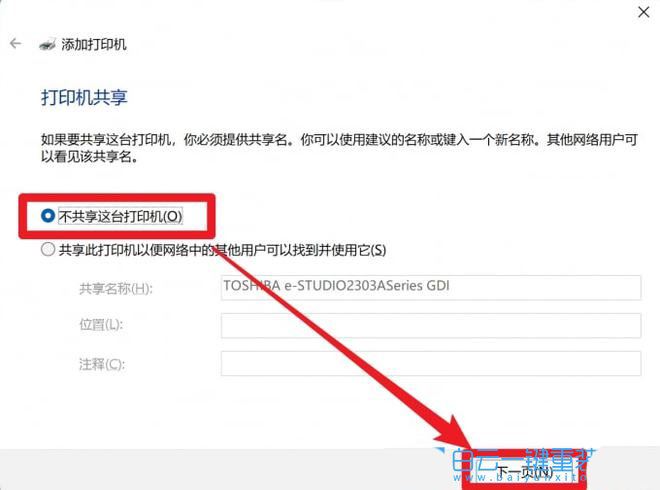
Das obige ist der detaillierte Inhalt vonWie kann das Problem des Druckens von Farbdokumenten unter Win11 gelöst werden?. Für weitere Informationen folgen Sie bitte anderen verwandten Artikeln auf der PHP chinesischen Website!
In Verbindung stehende Artikel
Mehr sehen- Was soll ich tun, wenn beim Herstellen einer Verbindung mit einem Netzwerkdrucker die Meldung angezeigt wird, dass Windows 10 nach Windows-Updates sucht?
- Was soll ich tun, wenn der Treiber beim Anschließen an den Drucker nicht gefunden wird?
- So lösen Sie das Problem, dass Win7-Geräte und Drucker ständig Nachrichten lesen
- So fügen Sie einen Drucker in Win7 hinzu
- Was verursacht Druckerdruckfehler?

