Heim >System-Tutorial >Windows-Serie >So löschen Sie das Gastkonto auf einem Windows 10-PC
So löschen Sie das Gastkonto auf einem Windows 10-PC
- PHPznach vorne
- 2024-01-04 16:12:421376Durchsuche
Wenn viele Benutzer das Windows 10-System nutzen, werden sie wahrscheinlich auf die Situation stoßen, dass nach dem Booten auf dem Systemdesktop zwei Konten angezeigt werden. Wenn sie eines davon löschen möchten, sind sie über die spezifischen Schritte verwirrt. Im Folgenden gebe ich Ihnen eine detaillierte Einführung in die Löschmethoden und -schritte.
So löschen Sie das Gastkonto auf einem Win10-Computer
1 Klicken Sie auf das Startsymbol und suchen Sie nach dem Öffnen auf „Systemsteuerung“
2 "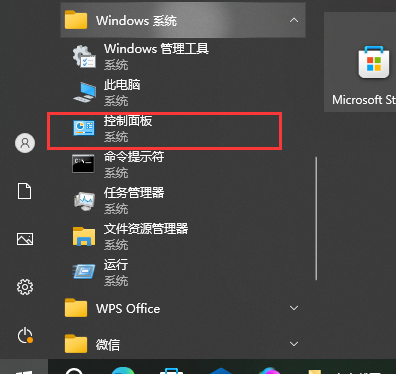
3. Suchen Sie nach „Systemprogramme“ 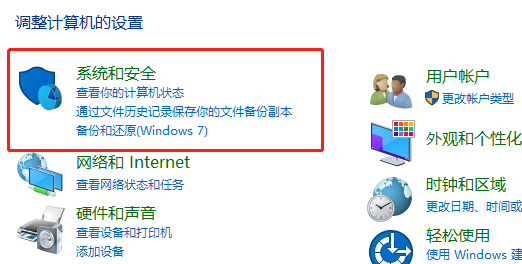
4. Klicken Sie dann auf „Computerverwaltung“ 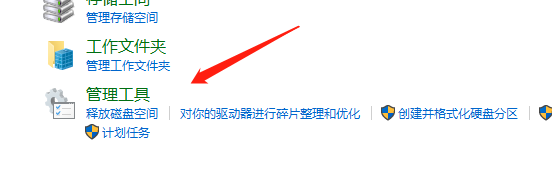
5. Suchen Sie nach „Lokale Benutzer und Gruppen“ und klicken Sie dann auf „Gruppen“ 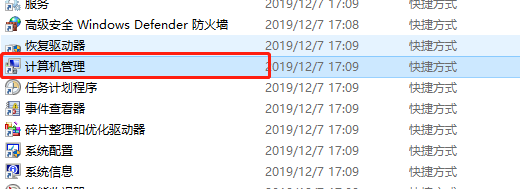
6. Geben Sie „Gäste“ ein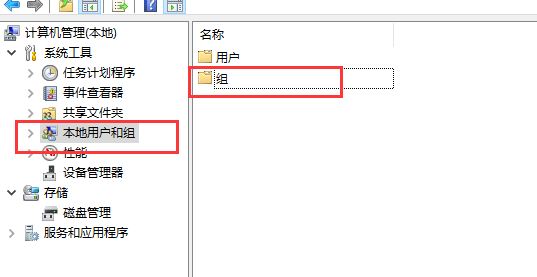
7. Klicken Sie auf „Eigenschaften→Gästeeigenschaften→Allgemein→Mitglieder→Gast→Löschen“. 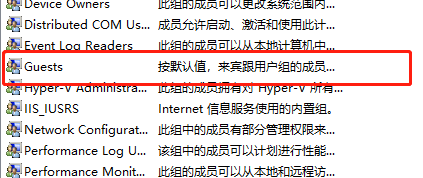
Das obige ist der detaillierte Inhalt vonSo löschen Sie das Gastkonto auf einem Windows 10-PC. Für weitere Informationen folgen Sie bitte anderen verwandten Artikeln auf der PHP chinesischen Website!

