Heim >Computer-Tutorials >Computerwissen >Wie verstecke ich die linke Lesezeichenleiste in PDF-Dateien?
Wie verstecke ich die linke Lesezeichenleiste in PDF-Dateien?
- WBOYWBOYWBOYWBOYWBOYWBOYWBOYWBOYWBOYWBOYWBOYWBOYWBnach vorne
- 2024-01-04 12:46:251565Durchsuche
Gibt es eine Möglichkeit, eine PDF-Datei zu öffnen, sodass die Lesezeichen auf der linken Seite nicht angezeigt werden?
Das Folgende wird anhand der beiden häufig verwendeten Öffnungsmethoden, PDF-Reader und Editoren, separat erläutert:
1. Reader-Lesezeichen
Nachdem wir beispielsweise einen schnellen PDF-Reader zum Öffnen eines PDF-Dokuments verwenden, sehen wir, dass die erste Option in der linken Navigationsleiste die Funktion „Lesezeichen“ ist. Klicken Sie einfach auf diese Option, um das Lesezeichenfenster schnell zu öffnen.

Natürlich kann es manchmal vorkommen, dass Sie den Reader öffnen und feststellen, dass auf der linken Seite keine Navigationsleiste angezeigt wird. Dies liegt daran, dass die linke Navigationsleiste ausgeblendet ist. Sie müssen jedoch nur erneut auf die ausgeblendete Schaltfläche ganz links in der Dokumentbeschriftung klicken, um die Navigationsleiste normal anzuzeigen.
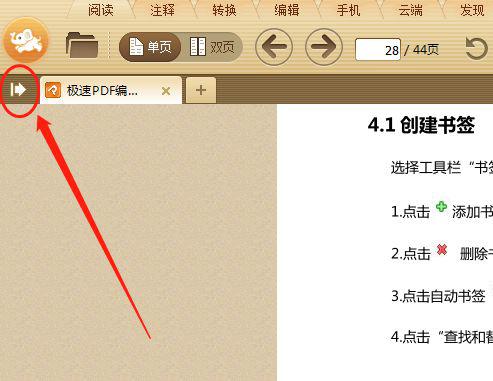
2. Editor-Lesezeichen
Sie können weiterhin den schnellen PDF-Editor verwenden, um das PDF-Dokument zu öffnen und direkt das „Lesezeichen“-Tool in der Symbolleiste in der oberen rechten Ecke auswählen, um das Lesezeichenfeld auf der linken Seite schnell zu öffnen/schließen. (Oder Sie können auch die Tastenkombination F9 verwenden, um schnell zu wechseln)
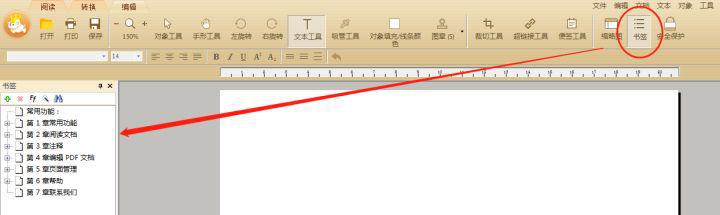
Wenn das Lesezeichen nach der Auswahl des Lesezeichens mit der oben genannten Methode immer noch nicht angezeigt werden kann, kann dies daran liegen, dass die Funktion zum automatischen Ausblenden im Lesezeichenfeld zuvor aktiviert wurde. Klicken Sie in diesem Fall einfach auf die Schaltfläche „Lesezeichen“ in der oberen linken Ecke, um die normale Anzeige wiederherzustellen.
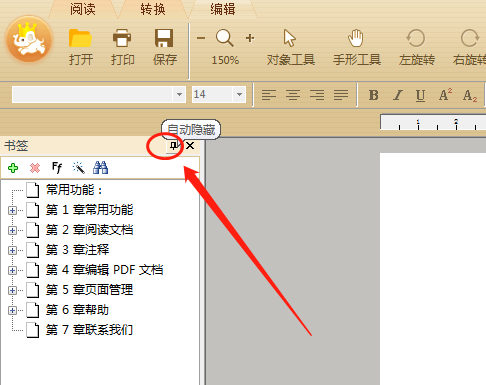
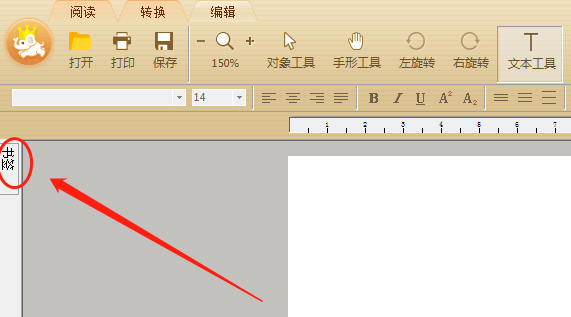
So verwenden Sie die Lesezeichenfunktion in PDF
Materialien/Werkzeuge: pdf
1. Klicken Sie auf die Schaltfläche „Ansicht“, suchen Sie dann die Schaltfläche „Lesezeichen“ und klicken Sie darauf.
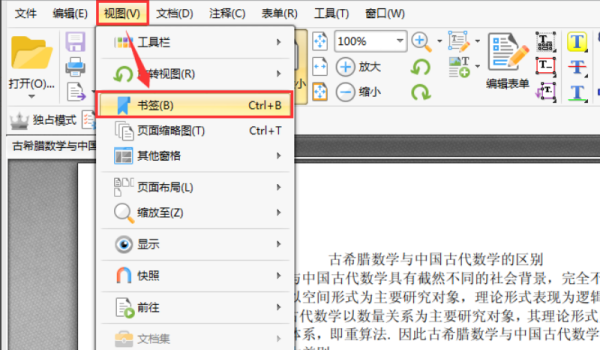
2. Auf der linken Seite der Software sehen wir die Popup-Lesezeichenleiste. In der Lesezeichenleiste können wir zu allen Lesezeichen in der PDF-Datei navigieren.
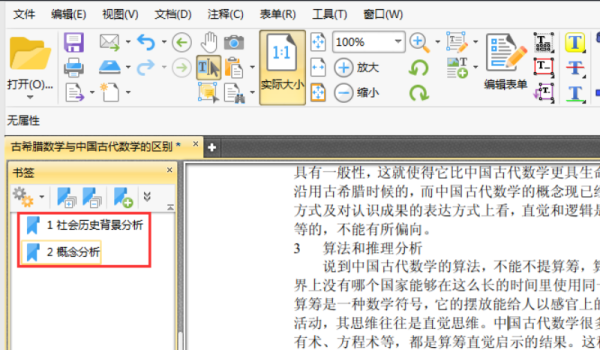
3. Um ein neues Lesezeichen zu einer PDF-Datei hinzuzufügen, müssen wir nur auf die Schaltfläche „Auswählen“ oben in der Benutzeroberfläche klicken, dann den Text in der PDF-Datei auswählen, auf die Schaltfläche „Neues Lesezeichen“ in der Lesezeichenleiste und dann auf das Lesezeichen klicken wurde erfolgreich hinzugefügt.
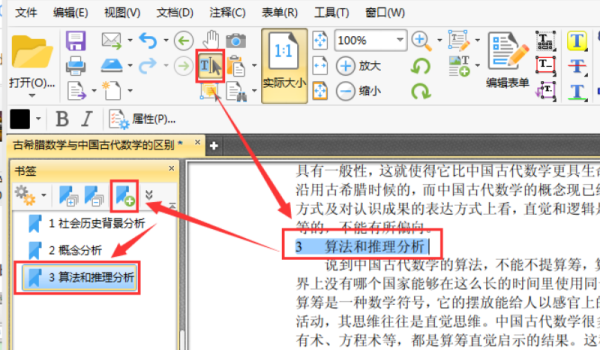
4. Wenn wir den Namen des hinzugefügten Lesezeichens ändern möchten, können wir mit der rechten Maustaste auf das Lesezeichen in der Lesezeichenleiste klicken und Umbenennen auswählen. Anschließend können wir in den Popup-Optionen einen neuen Lesezeichennamen eingeben.
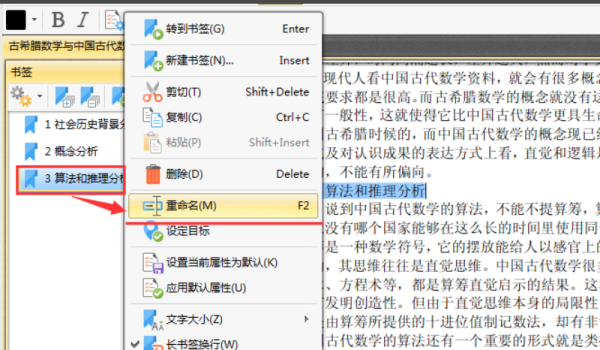
5. Zusätzlich zum Ändern des Namens des Lesezeichens können wir in den Optionen auch andere Vorgänge ausführen, z. B. Ausschneiden, Kopieren und Einfügen. Wir können beispielsweise in den Optionen auf die Schaltfläche „Eigenschaften“ klicken.
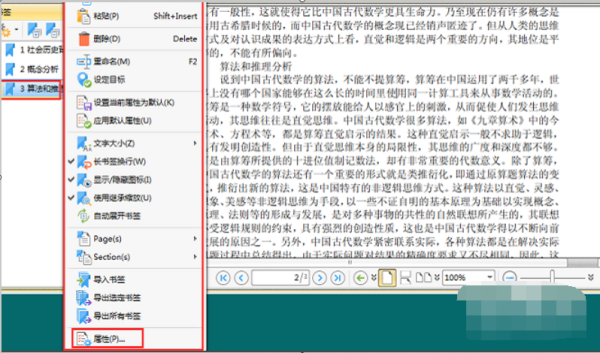
6. Auf der rechten Seite der Benutzeroberfläche wird ein Lesezeichen-Eigenschaftenfeld angezeigt. Über dieses Eigenschaftsfeld können wir verschiedene Einstellungen für das Lesezeichen vornehmen, z. B. Farbe, Dicke, ob es kursiv ist usw.
So fügen Sie Lesezeichen zu PDF hinzu
Methode/Schritte
Wir öffnen zunächst eine PDF-Datei, und ich werde hier ein Dokument öffnen, um es zu erklären
Wie im Bild unten gezeigt.
So fügen Sie Lesezeichen zu PDF hinzu
Auf der linken Seite der PDF-Oberfläche sehen wir drei Optionen, die erste davon ist „Seite“. Mit dieser Option können wir ganz einfach auf die spezifische Seite ziehen, die wir anzeigen möchten.
So fügen Sie Lesezeichen zu PDF hinzu
Wir klicken hier auf die zweite Option, nämlich die Lesezeichen-Option
Bewegen Sie die Maus wie im Bild unten gezeigt auf das Lesezeichensymbol. Daraufhin wird eine einfache Funktionsbeschreibung des Lesezeichens angezeigt.
So fügen Sie Lesezeichen zu PDF hinzu
Wir klicken darauf und rufen die Hauptoberfläche auf. Wir können sehen, dass sich rechts ein Sternchen befindet, um die Datei zu markieren, wie in der Abbildung unten gezeigt.
So fügen Sie Lesezeichen zu PDF hinzu
Wenn wir darauf klicken, wird automatisch ein Lesezeichen mit dem Namen „Ohne Titel“ erstellt und somit erfolgreich ein neues Lesezeichen erstellt. Der spezifische Vorgang ist in der folgenden Abbildung dargestellt.
So fügen Sie Lesezeichen zu PDF hinzu
Natürlich verwenden wir diese Methode im Allgemeinen nicht zum Erstellen von Lesezeichen, sondern erstellen sie auf der Seite, die wir markieren möchten. Wir suchen zunächst die Seite, für die wir ein Lesezeichen erstellen möchten, und erstellen dann direkt das Lesezeichen. Im Allgemeinen wählen wir einen Text auf der Seite, auf der wir ein Lesezeichen erstellen möchten, als Namen für das Lesezeichen aus. Spezifische Methoden finden Sie in der folgenden Abbildung: [Bild einfügen] In diesem Bild sehen wir eine Beispielseite, auf der der Text, den wir als Lesezeichen erstellen möchten, „Besonders wichtige Informationen“ lautet. Wir müssen nur diese Wörter auswählen und auf die Schaltfläche „Lesezeichen“ klicken, um die Erstellung des Lesezeichens abzuschließen.
So fügen Sie Lesezeichen zu PDF hinzu
Wenn wir schließlich die PDF-Datei erneut öffnen und den Ort finden möchten, den wir zuletzt markiert haben, müssen wir nur auf das Lesezeichen klicken, um zur entsprechenden Seite zu springen, wie in der Abbildung unten gezeigt.
So fügen Sie Lesezeichen zu PDF hinzu
So fügen Sie Lesezeichen zu PDF hinzu
Wenn viele Menschen PDF-Dateien lesen, geraten sie oft in Situationen, in denen sie bestimmte Inhalte finden möchten, diese aber nicht finden können. Um dieses Problem zu lösen, können wir die Lesezeichenfunktion verwenden, um die Orte zu markieren, an denen wir interessiert sind. Heute werde ich Ihnen vorstellen, wie Sie Lesezeichen zu PDF-Dateien hinzufügen. Ich hoffe, dass dies hilfreich für Sie ist.
Werkzeuge/Materialien
Computer
PDF-Software
Methode/Schritte
Wir öffnen zunächst eine PDF-Datei, und ich werde hier ein Dokument öffnen, um es zu erklären
Wie im Bild unten gezeigt.
Auf der linken Seite der PDF-Oberfläche sehen wir drei Optionen, die erste davon ist „Seiten“. Mit dieser Option können wir ganz einfach auf eine Seite ziehen, die wir anzeigen möchten.
Wir klicken hier auf die zweite Option, nämlich die Lesezeichen-Option
Bewegen Sie die Maus wie im Bild unten gezeigt auf das Lesezeichensymbol. Daraufhin wird eine einfache Funktionsbeschreibung des Lesezeichens angezeigt.
Wir klicken darauf und rufen die Hauptoberfläche auf. Wir können sehen, dass sich rechts ein Sternchen befindet, um die Datei zu markieren, wie in der Abbildung unten gezeigt.
Wenn wir darauf klicken, wird automatisch ein Lesezeichen mit dem Namen „Ohne Titel“ erstellt und somit erfolgreich ein neues Lesezeichen erstellt. Der spezifische Vorgang ist in der folgenden Abbildung dargestellt.
Natürlich verwenden wir diese Methode im Allgemeinen nicht zum Erstellen von Lesezeichen, sondern erstellen sie auf der Seite, die wir markieren möchten. Wir suchen zunächst die Seite, für die wir ein Lesezeichen erstellen möchten, und erstellen dann direkt das Lesezeichen. Im Allgemeinen wählen wir einen Text auf der Seite, auf der wir ein Lesezeichen erstellen möchten, als Namen für das Lesezeichen aus. Spezifische Methoden finden Sie in der folgenden Abbildung: [Bild einfügen] In diesem Bild sehen wir eine Beispielseite, auf der der Text, den wir als Lesezeichen erstellen möchten, „Besonders wichtige Informationen“ lautet. Wir müssen nur diese Wörter auswählen und auf die Schaltfläche „Lesezeichen“ klicken, um die Erstellung des Lesezeichens abzuschließen.
Wenn wir schließlich die PDF-Datei erneut öffnen und die zuletzt markierte Position finden möchten, klicken Sie einfach auf das Lesezeichen, um direkt zur entsprechenden Seite zu springen, wie in der Abbildung unten dargestellt.
Das obige ist der detaillierte Inhalt vonWie verstecke ich die linke Lesezeichenleiste in PDF-Dateien?. Für weitere Informationen folgen Sie bitte anderen verwandten Artikeln auf der PHP chinesischen Website!
In Verbindung stehende Artikel
Mehr sehen- Verstehen Sie die Funktion der Subnetzmaskierung und ihre Bedeutung bei der Netzwerkplanung
- Eingehende Analyse der Funktionen und Prinzipien von Subnetzmasken
- TmP-Datei: Wie öffnet und überprüft man ihren Inhalt?
- Welche Funktionen und Funktionen haben TmP-Dateien?
- Welche Art von Dateiformat ist eine TmP-Datei?

