Heim >Backend-Entwicklung >Python-Tutorial >Installieren und richten Sie Selenium schnell in PyCharm ein
Installieren und richten Sie Selenium schnell in PyCharm ein
- PHPzOriginal
- 2024-01-04 11:50:231806Durchsuche
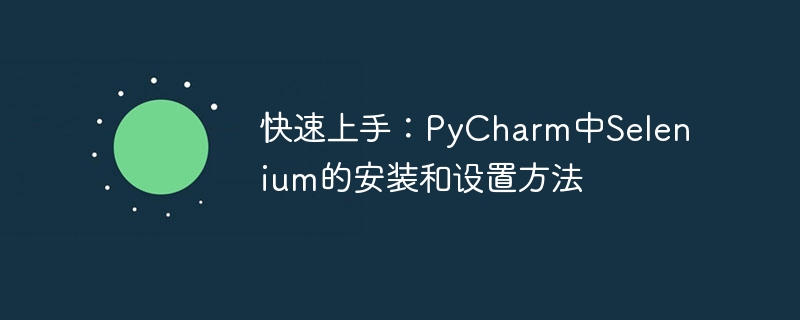
Schnellstart: So installieren und richten Sie Selenium in PyCharm ein. Es sind spezifische Codebeispiele erforderlich.
Einführung:
Selenium ist ein Tool zur Automatisierung von Webbrowsern, z. B. das Klicken und Ausfüllen im Formular, Absenden usw. Selenium ist eines der am häufigsten verwendeten Tools in der Webentwicklung und beim Testen. In diesem Artikel wird anhand spezifischer Codebeispiele erläutert, wie Selenium in PyCharm installiert und eingerichtet wird.
Schritt 1: PyCharm installieren
Um Selenium mit PyCharm verwenden zu können, müssen wir zunächst sicherstellen, dass PyCharm korrekt installiert wurde. Sie können das Installationspaket von der offiziellen Website herunterladen und dem Installationsassistenten folgen, um es zu installieren. Der Installationsprozess ist relativ einfach und wird hier nicht im Detail beschrieben.
Schritt 2: Selenium installieren
- Öffnen Sie PyCharm und erstellen Sie ein neues Python-Projekt.
- Erstellen Sie eine neue Python-Datei im Projekt.
-
Öffnen Sie das Terminalfenster von PyCharm und führen Sie den folgenden Befehl aus, um Selenium zu installieren:
pip install selenium
Auf diese Weise wird Selenium in der virtuellen Umgebung des Projekts installiert.
Schritt 3: Laden Sie den Browsertreiber herunter
Selenium muss mit dem Browsertreiber interagieren. Verschiedene Browser erfordern entsprechende Treiber. Zu den gängigen Browsertreibern gehören ChromeDriver, GeckoDriver (Firefox-Browser), EdgeDriver usw. Laden Sie je nach verwendetem Browser den entsprechenden Treiber herunter und extrahieren Sie ihn in ein Verzeichnis. Hier nehmen wir ChromeDriver als Beispiel.
Schritt 4: Umgebungsvariablen festlegen
- Öffnen Sie die offizielle Selenium-Dokumentation (https://www.selenium.dev/) und laden Sie die neueste Selenium-Bibliothek herunter.
- Entpacken Sie die heruntergeladene Datei und suchen Sie den Selenium-Ordner im Selenium-xxx-Ordner.
- Fügen Sie den Ordnerpfad zu den Systemumgebungsvariablen hinzu.
Schritt 5: Code schreiben
Das Folgende ist ein einfaches Beispiel, das zeigt, wie man mit Selenium Baidu im Chrome-Browser öffnet und nach Schlüsselwörtern sucht.
from selenium import webdriver
from selenium.webdriver.common.keys import Keys
# 设置Chrome驱动程序路径
driver_path = 'C:/path/to/chromedriver.exe'
driver = webdriver.Chrome(executable_path=driver_path)
# 打开百度首页
driver.get('https://www.baidu.com/')
# 找到搜索框并输入关键词
search_box = driver.find_element_by_id('kw')
search_box.send_keys('Selenium')
search_box.send_keys(Keys.RETURN)
# 关闭浏览器窗口
driver.quit()Code-Analyse:
- Zuerst haben wir die Module
webdriverundKeysimportiert, die zum Starten des Browsers bzw. zum Simulieren von Tastenoperationen verwendet werden.webdriver和Keys模块,分别用于启动浏览器和模拟按键操作。 - 然后,我们设置了Chrome驱动程序的路径,此路径需要指向我们在步骤三中下载和解压的ChromeDriver。
- 接下来,我们使用
webdriver.Chrome并传入驱动程序路径来创建一个Chrome浏览器实例。 - 调用
get方法打开百度首页。 - 使用
find_element_by_id方法找到百度搜索框,并使用send_keys方法输入关键词。 - 最后,使用
Keys.RETURN模拟按下回车键进行搜索。 - 调用
quitDann legen wir den Pfad zum Chrome-Treiber fest, der auf den ChromeDriver verweisen muss, den wir in Schritt drei heruntergeladen und entpackt haben.
Als nächstes erstellen wir eine Chrome-Browserinstanz mit webdriver.Chrome und übergeben den Treiberpfad.
get auf, um die Baidu-Homepage zu öffnen. 🎜🎜Verwenden Sie die Methode find_element_by_id, um das Baidu-Suchfeld zu finden, und verwenden Sie die Methode send_keys, um Schlüsselwörter einzugeben. 🎜🎜Verwenden Sie abschließend Keys.RETURN, um das Drücken der Eingabetaste für die Suche zu simulieren. 🎜🎜Rufen Sie die Methode quit auf, um das Browserfenster zu schließen. 🎜🎜🎜Zusammenfassung: 🎜Durch die oben genannten Schritte haben wir Selenium erfolgreich in PyCharm installiert und eingerichtet und einen einfachen Beispielcode geschrieben. Anhand dieses Beispiels können wir schnell mit Selenium beginnen und seine leistungsstarken Automatisierungsfunktionen für die Webentwicklung und -tests nutzen. Als Nächstes können Sie mehr über die Verwendung und Funktionen von Selenium erfahren, z. B. die Positionierung von Elementen, die Handhabung von Popup-Fenstern usw. Viel Spaß mit Selenium! 🎜Das obige ist der detaillierte Inhalt vonInstallieren und richten Sie Selenium schnell in PyCharm ein. Für weitere Informationen folgen Sie bitte anderen verwandten Artikeln auf der PHP chinesischen Website!
In Verbindung stehende Artikel
Mehr sehen- So verwenden Sie Selen, um Screenshots zu erstellen und Bilder zu generieren
- Welches erhabene Pycharm ist besser? So wählen Sie aus
- Der Unterschied zwischen Python und Pycharm
- Was ist der Unterschied zwischen vscode und pycharm?
- So laden Sie das Win10-System für Huawei-Laptops herunter und installieren es

