Heim >Computer-Tutorials >Computerwissen >So verbinden Sie mehrere Bilder in PS
So verbinden Sie mehrere Bilder in PS
- WBOYWBOYWBOYWBOYWBOYWBOYWBOYWBOYWBOYWBOYWBOYWBOYWBnach vorne
- 2024-01-04 11:10:112608Durchsuche
So verbinden Sie mehrere Bilder in PS
1. Öffnen Sie zunächst die Bilder, die zusammengeführt werden sollen. Sie können die Tastenkombination Alt+i+i verwenden oder in der Menüleiste „Bild“ wählen.
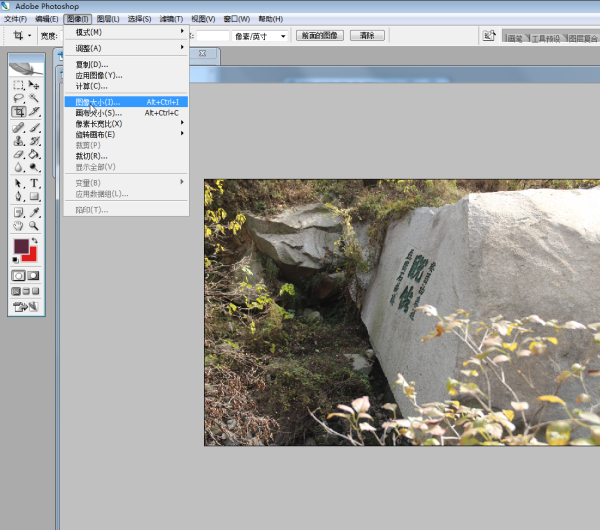
2. Das folgende Dialogfeld wird angezeigt
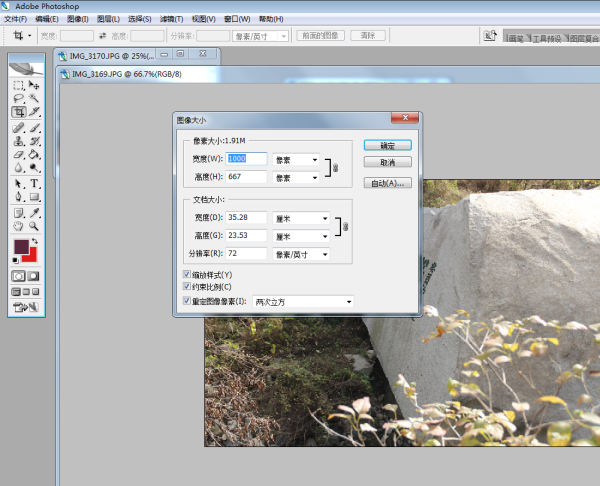
3. Stellen Sie im Dialogfeld die Breite der Bildpixelgröße auf einen einzelnen Wert ein. Stellen Sie beispielsweise die Breite der Bilder ein, die zusammengeführt werden müssen. Nach dieser Einstellung wird die Breite aller Bilder auf 1000 vereinheitlicht. (Kleinere Pixel bedeuten, dass Bilder weniger Platz beanspruchen und Webseiten schneller laden)
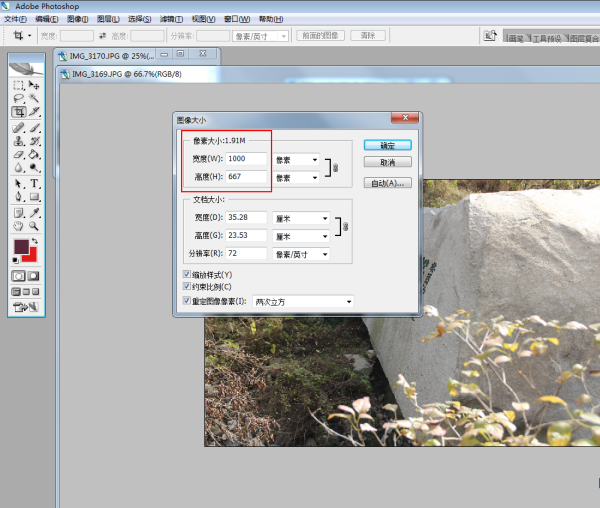
4. Nach der Bestätigung wird das Bild kleiner. Wir müssen die Breite der zusammenzusetzenden Bilder auf die gleiche einstellen. Drücken Sie dann in einem Bildfenster Strg+A oder führen Sie eine Menüauswahl aus: „Alles auswählen“. Drücken Sie dann Strg+C oder wählen Sie im Menü die Option Bearbeiten---Kopieren.
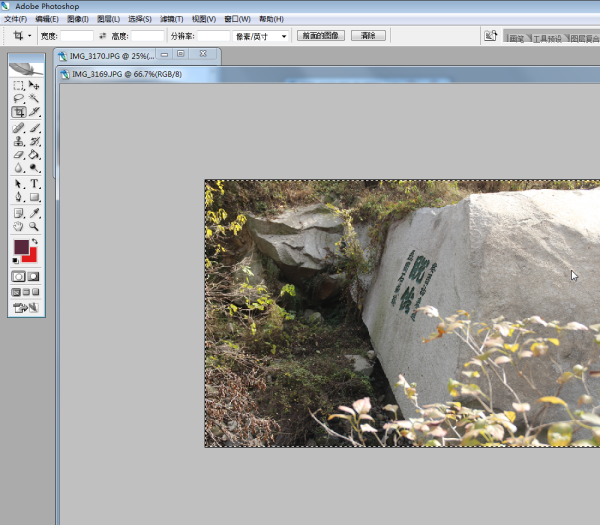
5. Wählen Sie im Menü „Datei“ und klicken Sie dann auf „Neu“ oder drücken Sie die Tastenkombination Strg+N, um eine neue Datei zu öffnen. Stellen Sie die Breite der Datei auf 1000 ein und die Höhe kann je nach Bedarf etwas größer eingestellt werden, um mehrere Bilder unterzubringen und sie zusammen anzuzeigen. Klicken Sie auf OK, um die Einstellungen abzuschließen.
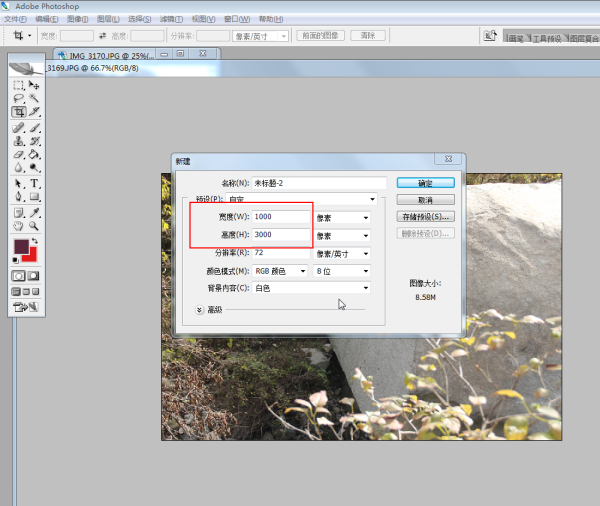
6. Drücken Sie Strg+V oder wählen Sie Bearbeiten-Einfügen in der Menüleiste, um das kopierte Bild in die neue Leinwand einzufügen.
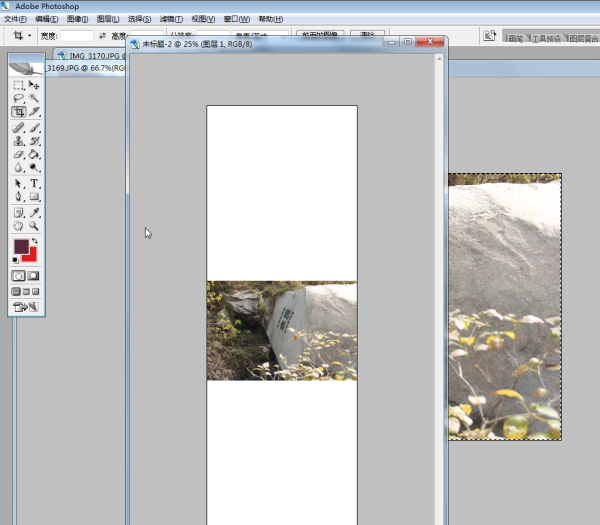
7. Halten Sie die Strg-Taste gedrückt und ziehen Sie die linke Maustaste über das Bild, um die Leinwand an die entsprechende Position zu verschieben.
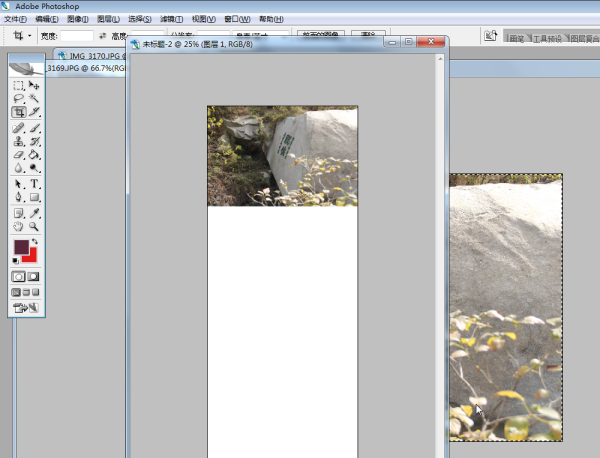
8. Als nächstes müssen wir die vorherigen Schritte 4 bis 7 wiederholen, alle Bilder an der entsprechenden Position einfügen und sie mit dem Zuschneidewerkzeug auf die entsprechende Größe zuschneiden. Auf diese Weise können wir sicherstellen, dass das Bild mit dem Gesamtlayout übereinstimmt.
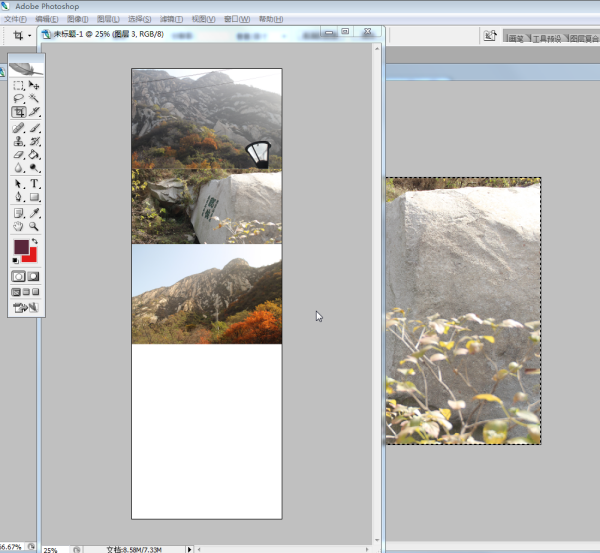
9. Wählen Sie das Zuschneidewerkzeug aus, wählen Sie die Zuschneidegröße auf dem Bildschirm aus und drücken Sie zur Bestätigung die Eingabetaste. Schließen Sie den Vorgang ab.
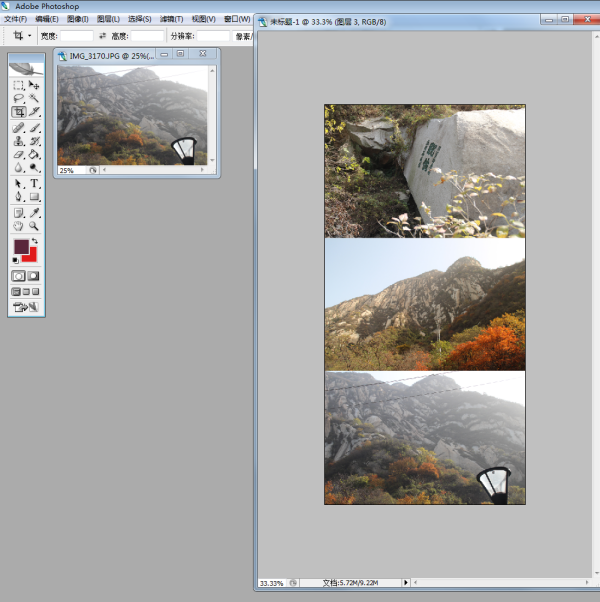
So fügen Sie mit PHOTOSHOP mehrere Fotos zu einem zusammen
1. Erstellen Sie eine neue leere Seite A
2. Datei – Öffnen – Suchen Sie eines der Bilder, die Sie kombinieren möchten (sofern es B heißt)
3. Drücken Sie beim Bedienen von Fenster B nacheinander die Tasten „Strg+A“ und „Strg+C“, kehren Sie dann zu Fenster A zurück, klicken Sie auf „Neue Ebene 1“ in der unteren rechten Ecke, klicken Sie auf „Neue Ebene“ und drücken Sie dann „Strg“. +V"-Taste.
Auf diese Weise können wir ein Bild kopieren und einfügen. Mit der gleichen Methode können wir mehrere Bilder kopieren und einfügen, diese befinden sich jedoch auf unterschiedlichen Ebenen, was das Verschieben für uns erleichtert.
4. Wenn Sie nach dem Einfügen des Bildes eine bestimmte Ebene verschieben müssen, können Sie auf die Ebene klicken und dann „Strg+T“ drücken, um sie frei zu verschieben und ihre Größe zu ändern. Halten Sie beim Ändern der Größe die Umschalttaste gedrückt, um die Proportionen beizubehalten.
5. Mit dieser Methode können Sie alle Bilder an der gewünschten Stelle platzieren
6. Die Speichermethode ist sehr einfach, klicken Sie einfach auf „Datei“ und wählen Sie dann „Speichern unter“. Beim Speichern können Sie in den folgenden Typoptionen das gewünschte Bildformat auswählen, z. B. JPG, PNG oder BMP. Auf diese Weise können Sie das Bild im gewünschten Format speichern.
Das obige ist der detaillierte Inhalt vonSo verbinden Sie mehrere Bilder in PS. Für weitere Informationen folgen Sie bitte anderen verwandten Artikeln auf der PHP chinesischen Website!
In Verbindung stehende Artikel
Mehr sehen- Verstehen Sie die Funktion der Subnetzmaskierung und ihre Bedeutung bei der Netzwerkplanung
- Eingehende Analyse der Funktionen und Prinzipien von Subnetzmasken
- TmP-Datei: Wie öffnet und überprüft man ihren Inhalt?
- Welche Funktionen und Funktionen haben TmP-Dateien?
- Welche Art von Dateiformat ist eine TmP-Datei?

