Heim >Computer-Tutorials >Fehlerbehebung >So konfigurieren Sie die virtuellen Speichereinstellungen von Win11
So konfigurieren Sie die virtuellen Speichereinstellungen von Win11
- 王林nach vorne
- 2024-01-04 10:12:151651Durchsuche
Wenn wir Spiele spielen, können wir den virtuellen Speicher für das System festlegen, um das Problem des unzureichenden Speichers zu lösen. Nachdem Spieler Win11 aktualisiert haben, wissen sie jedoch nicht, wie sie den virtuellen Speicher einrichten. Wir müssen lediglich die erweiterten Systemeinstellungen eingeben.
So stellen Sie den virtuellen Speicher in Win11 ein
1 Drücken Sie zunächst die „Win“-Taste auf der Tastatur, klicken Sie, um die Seite „Einstellungen“ zu finden und aufzurufen.
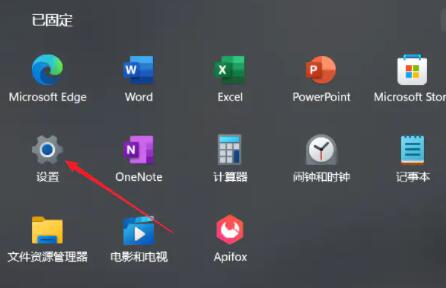
2. Wählen Sie dann rechts in den Systemeinstellungen die Option „Info“.
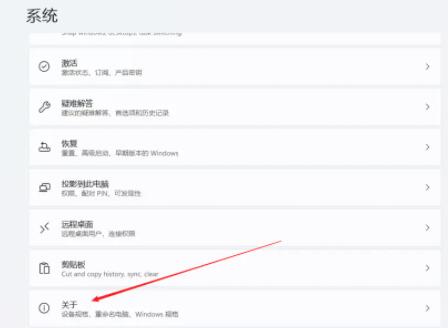
3. Suchen Sie dann im entsprechenden Link nach der Option „Erweiterte Systemeinstellungen“.
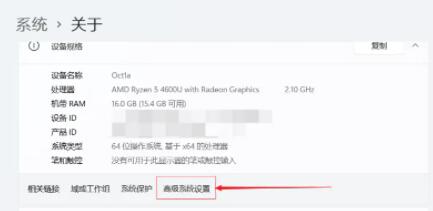
4. Klicken Sie dann im Leistungsbereich der aktuellen Seite auf die Schaltfläche „Einstellungen“.
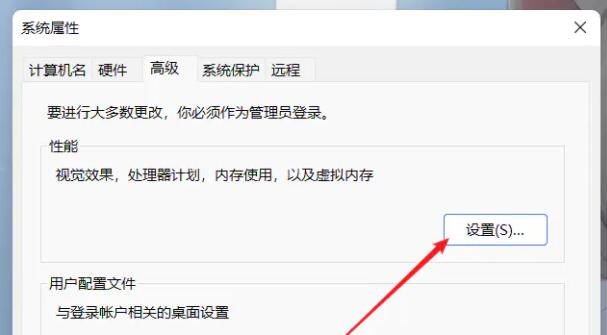
5. Suchen Sie auf der Seite nach dem Sprung den virtuellen Speicher und klicken Sie auf die Schaltfläche „Ändern“.
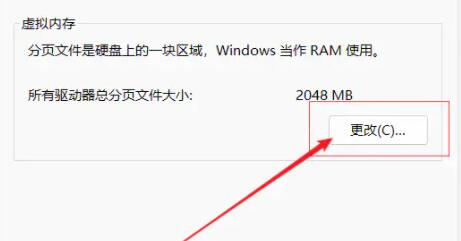
Das obige ist der detaillierte Inhalt vonSo konfigurieren Sie die virtuellen Speichereinstellungen von Win11. Für weitere Informationen folgen Sie bitte anderen verwandten Artikeln auf der PHP chinesischen Website!

