Heim >System-Tutorial >Windows-Serie >So entfernen Sie schwarze Ränder auf beiden Seiten eines Win10-Computers
So entfernen Sie schwarze Ränder auf beiden Seiten eines Win10-Computers
- WBOYnach vorne
- 2024-01-04 08:47:271656Durchsuche
Das Win10-System ist ein hervorragendes System, dessen Verwendung sich lohnt! Die leistungsstarke Arbeitsfähigkeit ist einer der herausragendsten Aspekte des Win10-Systems! Dies ist auch ein wichtiger Grund, warum sich die breite Öffentlichkeit für win10 entscheidet! Da die Leute weiterhin das Win10-System verwenden, sind langsam einige kleinere Probleme mit dem Win10-System aufgetreten. Kürzlich haben viele Freunde berichtet, dass ihre Win10-Systeme auf beiden Seiten schwarze Ränder haben! Heute zeigt Ihnen der Editor, wie Sie die schwarzen Ränder auf beiden Seiten des Win10-Computers wiederherstellen. Schauen wir uns das gemeinsam an.

So entfernen Sie die schwarzen Ränder auf beiden Seiten des Win10-Computers:
Bedienungsschritte:
1. Drücken Sie win+r, um das Ausführungsfenster aufzurufen, geben Sie „regedit“ ein und drücken Sie die Eingabetaste, wie in der Abbildung gezeigt Bild:
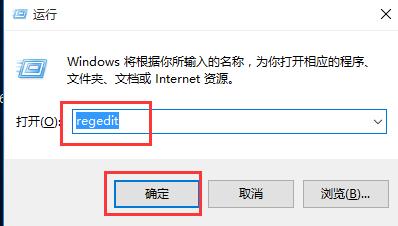
2. Suchen Sie im Fenster des Registrierungseditors wie in der Abbildung gezeigt:
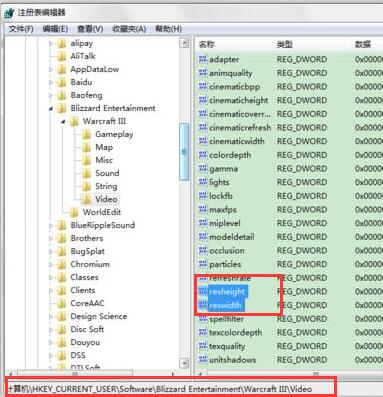
3. Öffnen Sie die Resight-Datei (Bildschirmhöhe) im rechten leeren Bereich und ändern Sie die numerischen Daten darin in „ 768". Öffnen Sie dann die Reswidth-Datei (Bildschirmbreite) und ändern Sie die numerischen Daten in „1366", wie im Bild gezeigt:
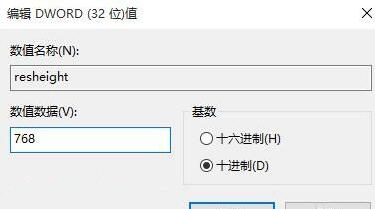
4. Klicken Sie mit der rechten Maustaste auf eine leere Stelle auf dem Desktop und wählen Sie „Anzeige“. Einstellungen“, wie im Bild gezeigt:
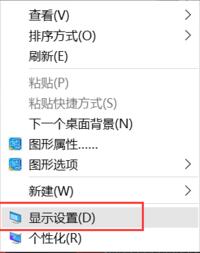
5. Wählen Sie im Fenster „Erweiterte Anzeigeeinstellungen“, ändern Sie dann die Auflösung auf „1366 x 768“ und klicken Sie auf Übernehmen, wie im Bild gezeigt:
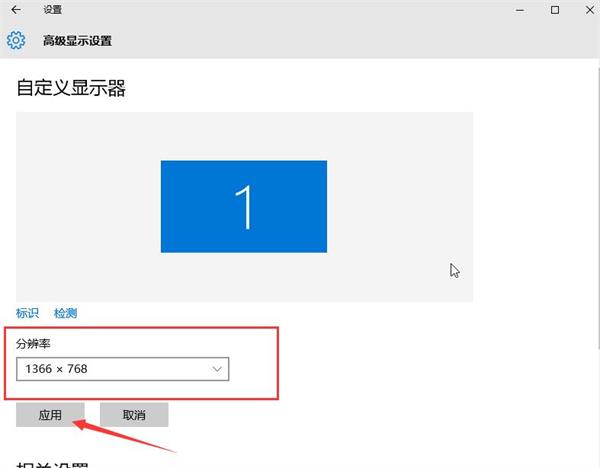
So entfernen Sie die schwarzen Ränder auf beiden Seiten des Win10-Computers. Zugehörige Informationen:
>>> schwarzer Win10-Bildschirm für eine Weile, bevor der Desktop aufgerufen wird
>>> win10-schwarzer Bildschirm, nur die Maus kann sich bewegen und der Task-Manager kann nicht geöffnet werden
>>>win10 schwarzer Bildschirm nur mit der Maus
>>>win10 schwarzer Bildschirm nur mit Mauspfeilen
>>>win10 schwarzer Bildschirm und Taskleiste blinkt
Das obige ist der detaillierte Inhalt vonSo entfernen Sie schwarze Ränder auf beiden Seiten eines Win10-Computers. Für weitere Informationen folgen Sie bitte anderen verwandten Artikeln auf der PHP chinesischen Website!
In Verbindung stehende Artikel
Mehr sehen- So lösen Sie das Problem, dass Win10 keine Verbindung zum Proxyserver herstellen kann
- Wie kann das Problem gelöst werden, dass der Computer beim Neustart ständig „Windows wird vorbereitet' anzeigt?
- So lösen Sie das Problem, dass Code nicht mehr ausgeführt werden kann, weil msvcp120.dll nicht gefunden werden kann
- Gründe und Lösungen, wenn der Drucker nicht druckt
- So lösen Sie das Problem, dass kein Internetzugang möglich ist, wenn der Computer mit dem WLAN verbunden ist

