Heim >System-Tutorial >LINUX >So meistern Sie die Festplattennutzung im Ubuntu-System
So meistern Sie die Festplattennutzung im Ubuntu-System
- WBOYWBOYWBOYWBOYWBOYWBOYWBOYWBOYWBOYWBOYWBOYWBOYWBnach vorne
- 2024-01-03 23:13:512839Durchsuche
Wir möchten die Festplattennutzung im System überprüfen. Werfen wir einen Blick auf das Tutorial zur Überprüfung der Festplattennutzung im Ubuntu-System.
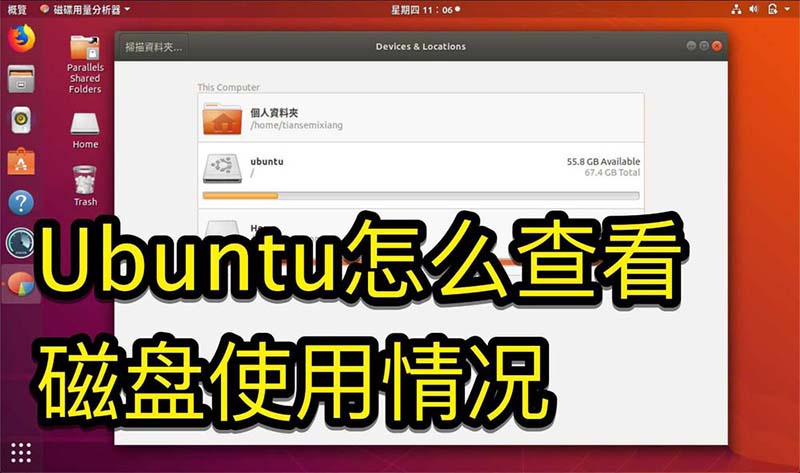
1. Klicken Sie im System auf die untere linke Ecke des Desktops, wie im Bild gezeigt.
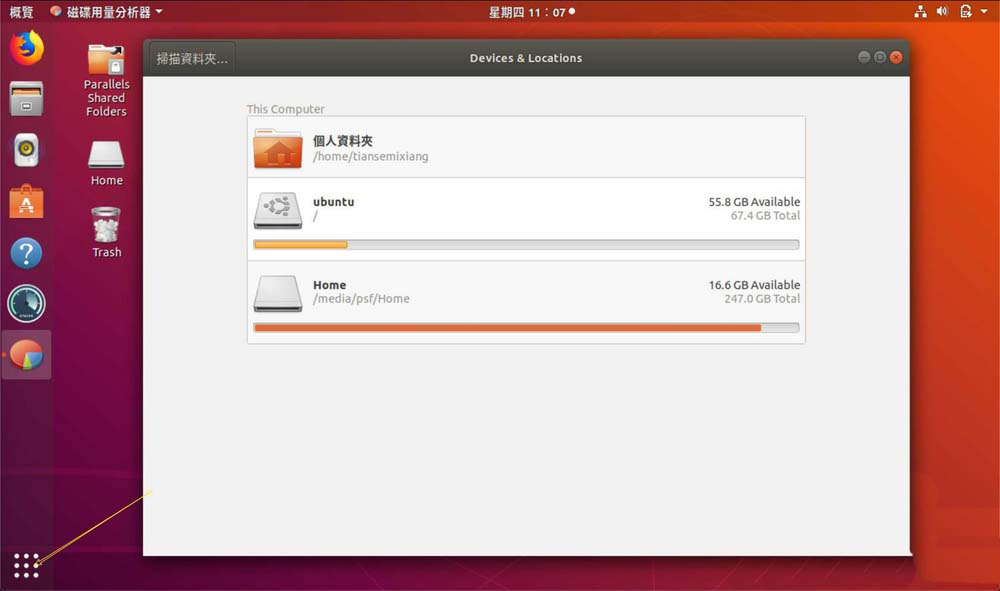
2. Klicken Sie im System auf Dienstprogramme, wie im Bild gezeigt.
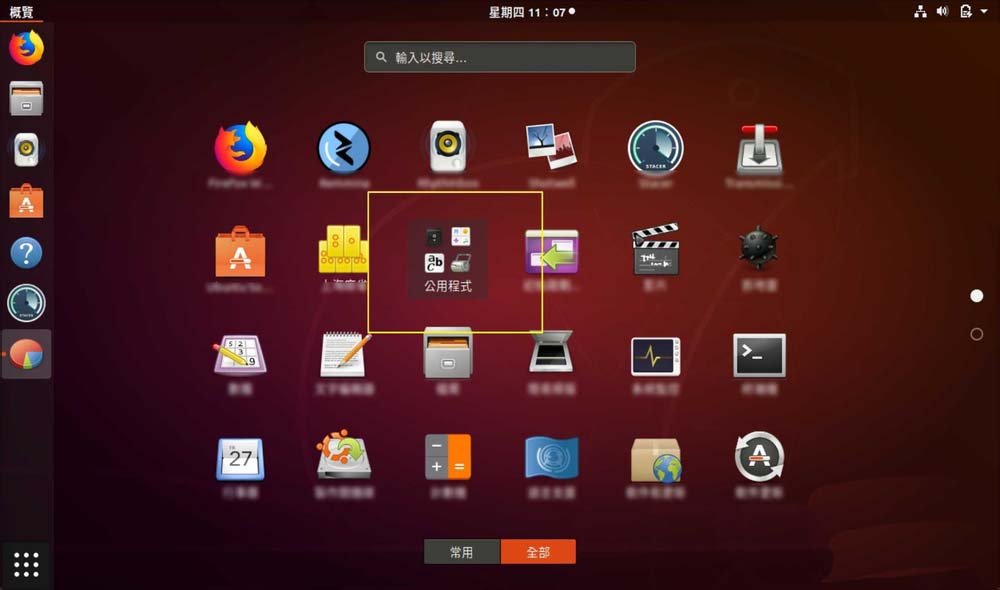
3. Klicken Sie auf Festplattennutzung, wie im Bild gezeigt.
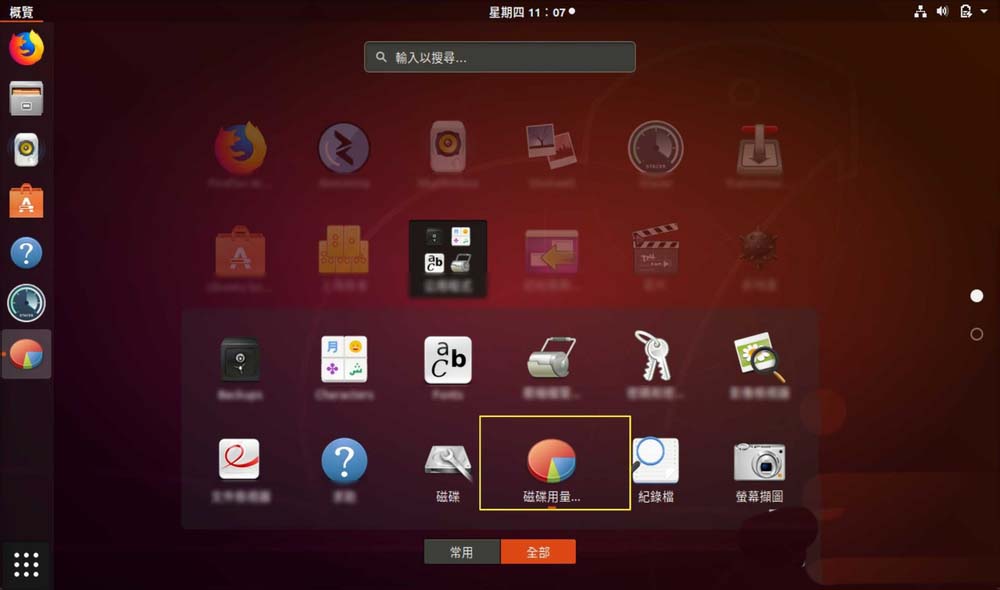
4. Dann können Sie die Festplattennutzung sehen, d. h. die Festplatte in der Mitte ist die Festplatte Ihres Computers, wie im Bild gezeigt. Das Kleingedruckte unter der Diskette gibt die Verwendung an.
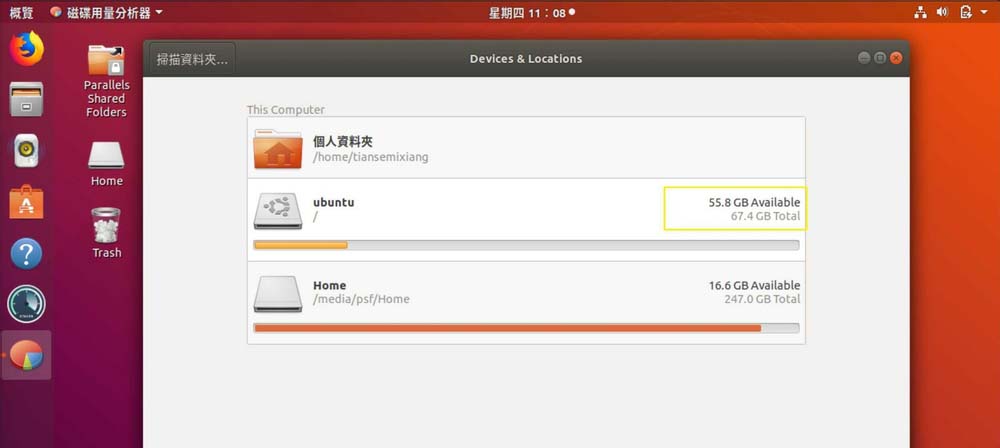
5. Oder klicken Sie auf die Diskette im Dienstprogramm, wie im Bild gezeigt.
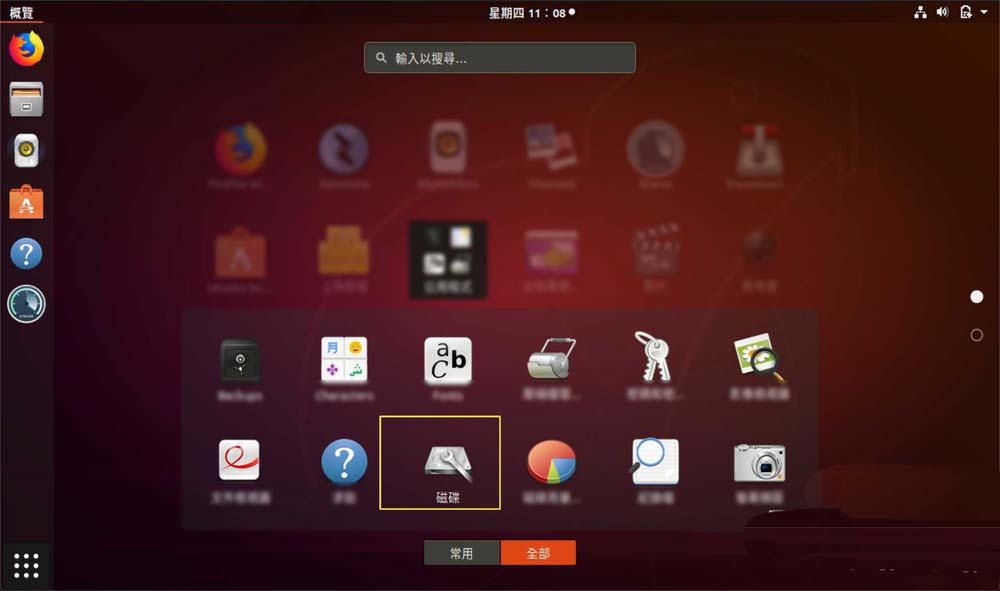
6. Unter der Kapazität können Sie dann die Festplattennutzung sehen, wie im Bild gezeigt.
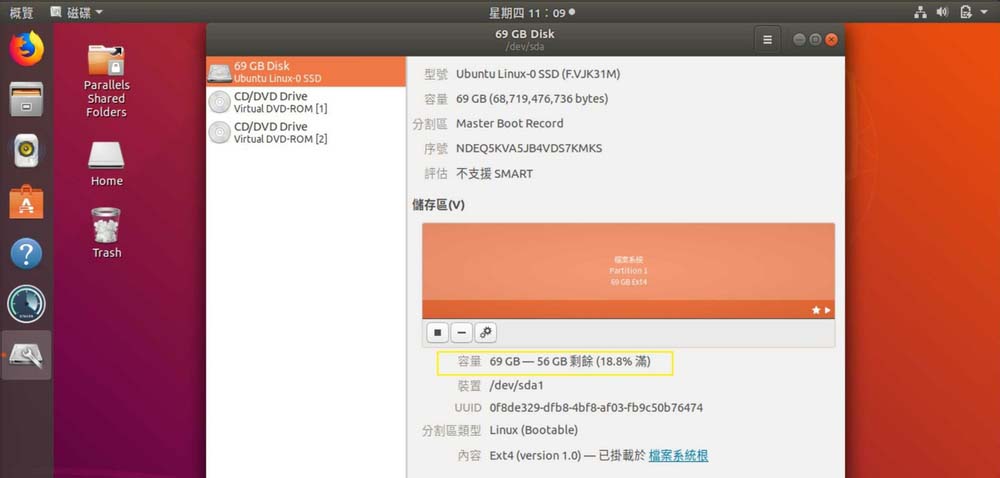
Das Folgende ist die Textversion
Festplattennutzung anzeigen:
df -h
Die Ergebnisse sind wie folgt:
Verwendete Dateisystemgröße, verfügbare Nutzung%, montiert auf
udev 3.9G 0 3.9G 0% /dev
tmpfs 799M 4,0M 795M 1% /run
/dev/vda1 50G 35G 12G 75 % /
tmpfs 3,9G 480K 3,9G 1% /dev/shm
tmpfs 5.0M 4.0K 5.0M 1% /run/lock
tmpfs 3.9G 0 3.9G 0% /sys/fs/cgroup
/dev/vdb1 50G 29G 19G 62 % /mnt
tmpfs 799M 0 799M 0% /run/user/0
keine 50G 29G 19G 62% /mnt/docker/aufs/mnt/b90499886d3ff756daa538e07d0b901de9e53440dbaf4d217eb40625067dcb4d
shm 64M 0 64M 0% /mnt/docker/containers/bcc5c892e25b5d1afea9084e02dcea1f16d7e19b54042d60737f94f0af4e466f/shm
keine 50G 29G 19G 62% /mnt/docker/aufs/mnt/043c3429c71f55538c8fafcd1109ee32d848c00550a98aee4d668847443f1d92
shm 64M 0 64M 0% /mnt/docker/containers/f72c337b0a09796c4d9efa857dea5902b01c3e2fc31af8424519883a00a41c5c/shm
keine 50G 29G 19G 62% /mnt/docker/aufs/mnt/1a2451898f06be63e41d91fb3c2d15a6267158936ecaf22ab829dd8d0065c079
keine 50G 29G 19G 62% /mnt/docker/aufs/mnt/4ea840ebad40c0fc980e32a57523d99dbf5dd785757e104578a1cd278a547586
shm 64M 0 64M 0% /mnt/docker/containers/ba712b6fafb07e74de4277a7d9e27c4e158dd5e9b578156537ba491e7706536b/shm
keine 50G 29G 19G 62% /mnt/docker/aufs/mnt/52582751008b11d65bd37e9e2a2b5b192fc43f0cd03ee6f6720b148ec88fe8a3
shm 64M 0 64M 0% /mnt/docker/containers/83e024ee7d5c0804913f92df9b066c1666f7ecf8b3337520775c74455ba25d07/shm
shm 64M 0 64M 0% /mnt/docker/containers/c4f08555ce13120570cca0e6954b992d0059444a9b503e0ee6eda84f894a8dee/shm
keine 50G 29G 19G 62% /mnt/docker/aufs/mnt/7daf0acc60832e43ae1a474d39fb5fcaca44d594d551e0a22142e817b9670630
shm 64M 0 64M 0% /mnt/docker/containers/d420cdad38ea325a06eba3e5ad26d5687be12d8ecf4bab3db5dbe3e72a512216/shm
Die Nutzungsrate meines vorherigen /dev/vdb1 erreichte 100 %, was dazu führte, dass MongoDB keine Dateien mehr schreiben konnte und in einen Fehlerzustand wechselte.
Beginnen wir mit dem Stammverzeichnis /, überprüfen Sie Schritt für Schritt die Dateien oder Ordner, die viel Platz beanspruchen, und bereinigen Sie die nicht verwendeten Dateien
Gehen Sie zum /-Verzeichnis:
cd/
Sehen Sie sich die Größe jeder Datei und jedes Ordners an
du -sh *
Die Ergebnisse sind wie folgt:
28K a.txt
28K a.txt.save
13M-Behälter
96M Stiefel
4,0K Deploy.py
12Kdev
12K Docker
Dann suche ich normalerweise nach Dateien, beginnend mit den größten, und schaue, ob die Dateien gelöscht werden können, über
Der Löschbefehl muss den Ordnernamen enthalten, sonst wird er für Sie gelöscht
rm -rf {Datei- oder Ordnername}
Das obige ist der detaillierte Inhalt vonSo meistern Sie die Festplattennutzung im Ubuntu-System. Für weitere Informationen folgen Sie bitte anderen verwandten Artikeln auf der PHP chinesischen Website!
In Verbindung stehende Artikel
Mehr sehen- Ubuntu-Partitionsschema
- Was soll ich tun, wenn Word meldet, dass nicht genügend Arbeitsspeicher oder Speicherplatz vorhanden ist?
- Was soll ich tun, wenn das lokale Laufwerk C: rot wird?
- Was ist der Unterschied zwischen dynamischem Datenträger und Basisdatenträger?
- So installieren Sie eine MySQL-Datenbank auf Ubuntu

