Heim >System-Tutorial >Windows-Serie >So öffnen Sie die Ereignisanzeige von Windows 10
So öffnen Sie die Ereignisanzeige von Windows 10
- 王林nach vorne
- 2024-01-03 20:22:091260Durchsuche
Wenn wir das Betriebssystem Win10 verwenden, müssen wir in einigen Fällen möglicherweise die Ereignisanzeige öffnen, um entsprechende Vorgänge auszuführen. Daher wissen einige Freunde immer noch nicht, wie man die Ereignisanzeige von Windows 10 öffnet. Es gibt mehrere Möglichkeiten, sie zu öffnen . Soweit der Editor weiß, können wir die Eingabeaufforderung des Computers öffnen, um entsprechende Vorgänge auszuführen, und dann den Code ausführen, um die Ereignisanzeige usw. zu öffnen. Sehen wir uns an, wie der Editor die einzelnen Schritte ausgeführt hat. So öffnen Sie die Windows 10-Ereignisanzeige:
1. Klicken Sie mit der rechten Maustaste auf die Schaltfläche „Start“ und wählen Sie „Eingabeaufforderung (Administrator)“.
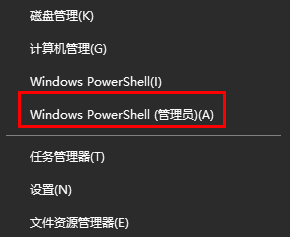 2. Führen Sie regsvr32 els.dll aus und Sie sehen dann die Eingabeaufforderung für den Registrierungserfolg
2. Führen Sie regsvr32 els.dll aus und Sie sehen dann die Eingabeaufforderung für den Registrierungserfolg
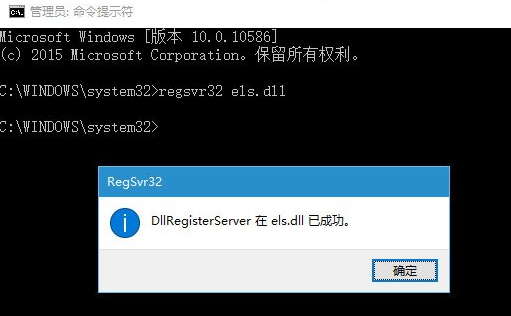 3. Geben Sie mmc in die Eingabeaufforderung ein und drücken Sie dann die Eingabetaste, um die Konsole auszuführen.
3. Geben Sie mmc in die Eingabeaufforderung ein und drücken Sie dann die Eingabetaste, um die Konsole auszuführen.
4. Klicken Sie auf Datei → Snap-in hinzufügen/löschen
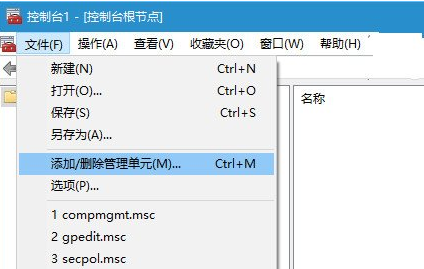 5. Wählen Sie „Klassische Ereignisanzeige“ auf der linken Seite des Popup-Fensters, klicken Sie dann auf die Schaltfläche „Hinzufügen“ und klicken Sie Klicken Sie im Popup-Dialogfeld auf „Fertig stellen“ und klicken Sie dann auf „OK“, um „Snap-Ins hinzufügen oder entfernen“ zu schließen.
5. Wählen Sie „Klassische Ereignisanzeige“ auf der linken Seite des Popup-Fensters, klicken Sie dann auf die Schaltfläche „Hinzufügen“ und klicken Sie Klicken Sie im Popup-Dialogfeld auf „Fertig stellen“ und klicken Sie dann auf „OK“, um „Snap-Ins hinzufügen oder entfernen“ zu schließen.
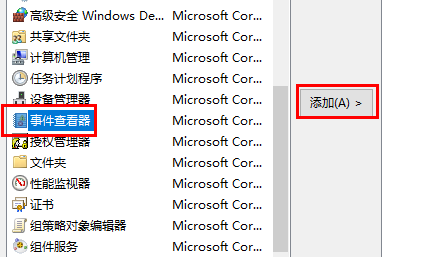 6. Zu diesem Zeitpunkt können Sie den Namen und das Symbol des Viewers unter Datei → Optionen anpassen. Der Konsolenmodus kann auf „Benutzermodus – Vollzugriff“ eingestellt werden und die Option „Nicht hier speichern“ aktivieren Konsole „Änderungen“ und klicken Sie auf „OK“. Diese Einstellung stellt sicher, dass die Konsole volle Zugriffsrechte bietet und eine sicherere Betriebsgarantie bietet.
6. Zu diesem Zeitpunkt können Sie den Namen und das Symbol des Viewers unter Datei → Optionen anpassen. Der Konsolenmodus kann auf „Benutzermodus – Vollzugriff“ eingestellt werden und die Option „Nicht hier speichern“ aktivieren Konsole „Änderungen“ und klicken Sie auf „OK“. Diese Einstellung stellt sicher, dass die Konsole volle Zugriffsrechte bietet und eine sicherere Betriebsgarantie bietet.
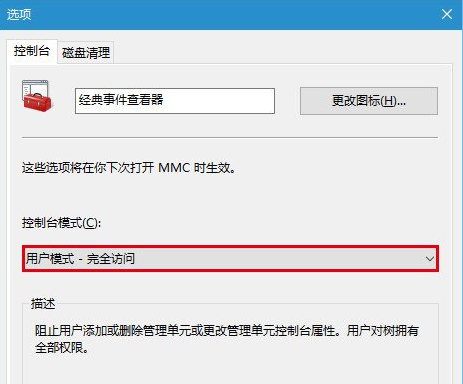 Hinweis: Das Suffix muss msc lauten. Ändern Sie es nicht.
Hinweis: Das Suffix muss msc lauten. Ändern Sie es nicht.
Das obige ist der detaillierte Inhalt vonSo öffnen Sie die Ereignisanzeige von Windows 10. Für weitere Informationen folgen Sie bitte anderen verwandten Artikeln auf der PHP chinesischen Website!
In Verbindung stehende Artikel
Mehr sehen- So lösen Sie das Problem, dass sich der Windows 7-Desktop um 90 Grad dreht
- So beenden Sie einen laufenden Prozess in Win7 zwangsweise
- Heute veröffentlichte Vorschauversion von Win11 Build 25336.1010: Wird hauptsächlich zum Testen von Betriebs- und Wartungspipelines verwendet
- Win11 Beta-Vorschau Build 22621.1610/22624.1610 heute veröffentlicht (einschließlich Update KB5025299)
- Die Fingerabdruckerkennung kann auf ASUS-Computern nicht verwendet werden. Tipps zum Hinzufügen von Fingerabdrücken zu ASUS-Computern

